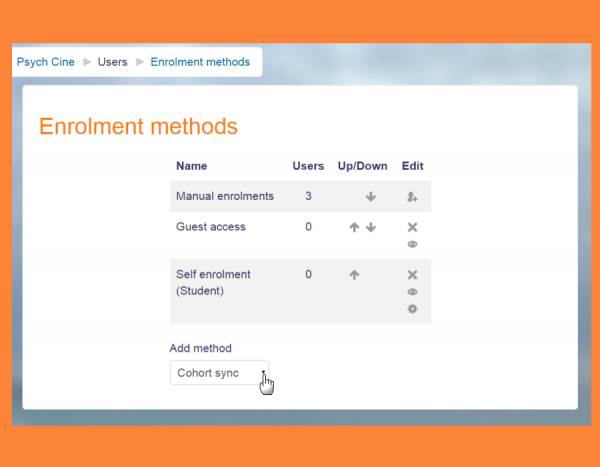Guia rápido do admin
Esta página é uma introdução à administração do Moodle. Você tem um novo e vago site do Moodle instalado. O que fazer agora?
Configurando a página da frente (inicial)
- Se você está usando o Tema boost, clique na engrenagem no canto superior direito da página inicial e clique em 'Editar configurações'. Ou então, clique em 'Editar configurações' do bloco de Administração na sua página inicial.
- Mude o nome completo e o nome curto se necessário. (O nome curto aparece na barra de navegação)
- Decida o que deve ser mostrado na página inicial - notícias, cursos, categorias de cursos ou nenhuma dessas coisas? Aparência igual ou diferente para usuários autenticados ou não? Para outras configurações, eles podem sempre ser mudados posteriormente.
Para mais informações, veja Configurações da página inicial.

Para adicionar texto e/ou imagens para a área central da página inicial:
- Clique 'Ativar edição' pelo menu da engrenagem (tema Boost) ou no Bloco da administração em outros temas.
- Clique no ícone de configuração (engrenagem) próximo do topo da tela. (Se você não vê isto, procure em Administração do site > Página inicial > Configurações da página inicial que 'inclui uma seção de tópico' está marcada.)
- Inclua o texto e/ou imagens ao campo de sumário.
Nota: Se você não quer usar sua página inicial para mostrar cursos ou informações sobre sua organização, você pode mostrar a página de login apenas marcando "forçar login" em Administração do site > Segurança > Políticas do site.
Mudando a aparência do seu site
- Um novo site Moodle vem com o tema padrão Tema boost e outros dois temas padrão, 'Clean' e 'More'. Todos funcionam bem em aparelhos móveis como em desktops, e os temas 'Boost' e 'More' são feitos para serem fácilmente personalizáveis da Área de temas na Administração do site.
- Descubra como adicionar menus suspensos (dropdown), links no rodapé, Google Analytics e mais em Aparência do Site.
- Se sua instalação e organização permitirem, você pode instalar um tema personalizado. Veja Instalando plugins para mais detalhes.
Incluindo cursos
- Cursos são as áreas de aprendizagem, onde alunos e professores interagem juntos.
- Você pode criar um novo curso clicando no botão 'Criar novo curso' na página inicial ou do link no Menu de administração de cursos e caregorias, em Administração do site.
- Se você planeja ter muitos cursos, você pode carregar cursos em massa por um arquivo .CSV.
- Se você quer configurações específicas nos seus cursos predeterminadas ao criar um novo curso, veja Administração do site > Cursos > Configurações padrão dos cursos.
Veja Cursos para uma noção dos vários aspectos de cursos e veja cursos em andamento com dados de usuários(em inglês) em Mount Orange School demo site.
Incluir usuários
Este é um processo com dois passos, embora possa ser feito de uma vez só.
Passo 1: Autenticação
Todos os usuários do site devem ter uma conta. Você pode permitir que as pessoas criem suas próprias contas usando Autenticação via correio eletrônico, criar novos usuários individualmente, criar contas em massa usando um arquivo .CSV ou ainda selecionar entre vários outros métodos de autenticação.
Para maiores informações, veja Gerenciando contas e Autenticação.
Nota: Você não decide ainda quem será professor, aluno ou outro tipo de participante. Se quer saber o porquê, leia a documentação sobre atribuição de papéis.
Passo 2: Inscrição
Uma vez que os usuários tenham contas, eles precisam ser inscritos em cursos. (Agora é a hora de lhes atribuir o papel de professor, aluno ou outro.) Você pode permitir a eles a autoinscrição, pode inscrevê-los manualmente ou selecionar dentre vários métodos.
Para mais informação, veja Inscrições.
Nota: Você pode criar contas e inscrever usuários em cursos ao mesmo tempo se quiser usando carregamento de usuários ou pode explorar as Coortes, pelo site ou categorias.
Gerenciamento de arquivos
- Explore the process of working with files in courses so you'll be able to advise others.
- See Managing repositories for information on allowing your users to use files from external sources (such as Google Drive, Dropbox and MS OneDrive) in their courses.
- If uploaded file size may be an issue for you, then you can add restrictions for both the user quota and the site as a whole from Administration > Site administration > Security > Site policies. See Site policies for more information.
Important default site settings
- Set your default language in Site administration > Language > Language settings. Moodle defaults to common English; if you need US English or another language, add that in Language > Language pack first then you can set it as the default.
- Set your default timezone and country in Site administration > Location > Location settings.
- Turn off public Guest access (unless you are sure you know how to use it) in Site administration > Plugins > Enrolments > Manage enrol plugins and Hide its button in Site administration > Plugins > Authentication > Manage authentication > Guest login button.
- Adjust your minimum password if you need to in Security > Site policies > Password policy.
- Verify that cron is running when you set that up during install. Your site will not work properly without it. If the message "The cli/cron.php maintenance script has not been run for at least 24 hours." shows up in Site administration > Notifications then it is not running properly.
Admin tips and tricks
- Go through each activity in Administration > Site administration > Plugins > Activity modules and decide the most suitable default settings for your Moodle. Do the same for the gradebook, via Administration > Site administration > Grades > General settings.
- Go to Administration > Site administration > Advanced features and review whether you want to make use of additional features such as blogs, RSS feeds, completion tracking (for both Activity completion and Course completion), conditional access, portfolios or badges.
- Consider enabling your site for Mobile app access via Site administration > Plugins > Web services > Mobile.
- Provide the user interface in different languages by installing additional language packs via Site administration > Language > Language packs.
- Use wording more suitable to your users by changing Moodle's default terms in Administration > Site administration > Language > Language customisation.