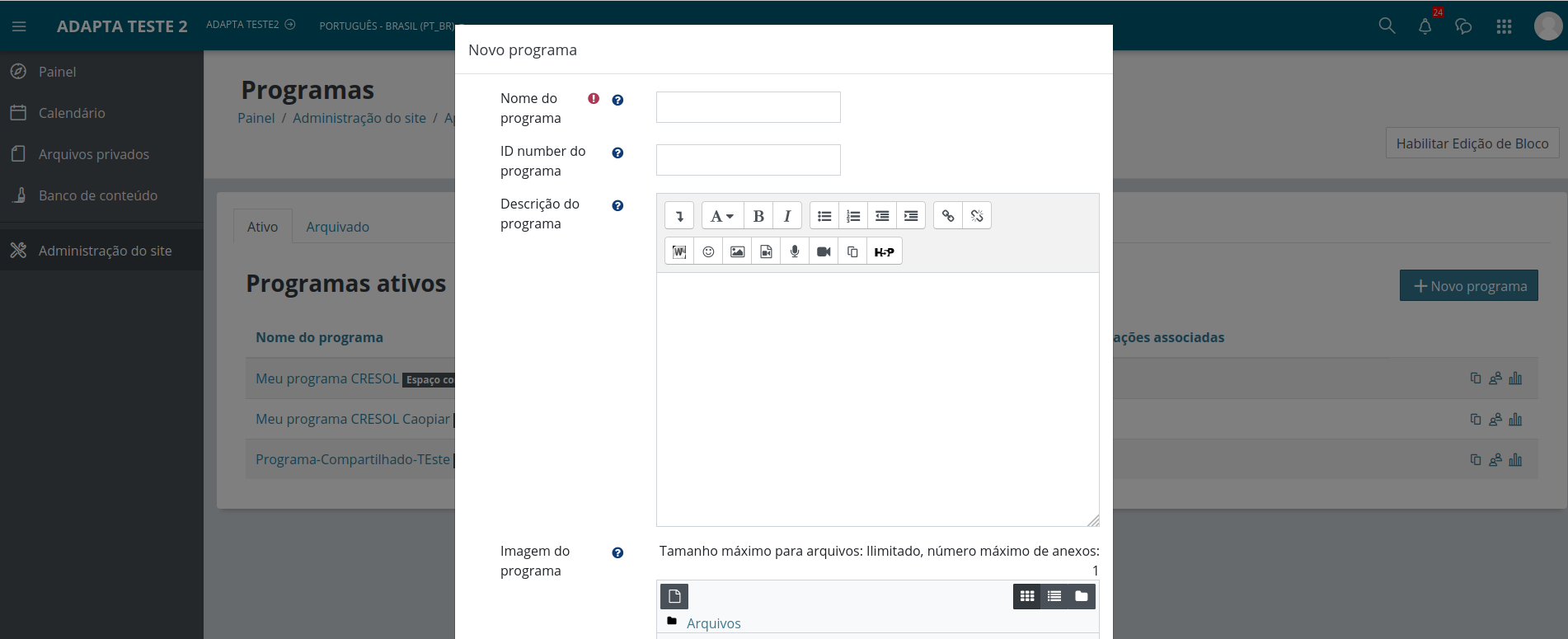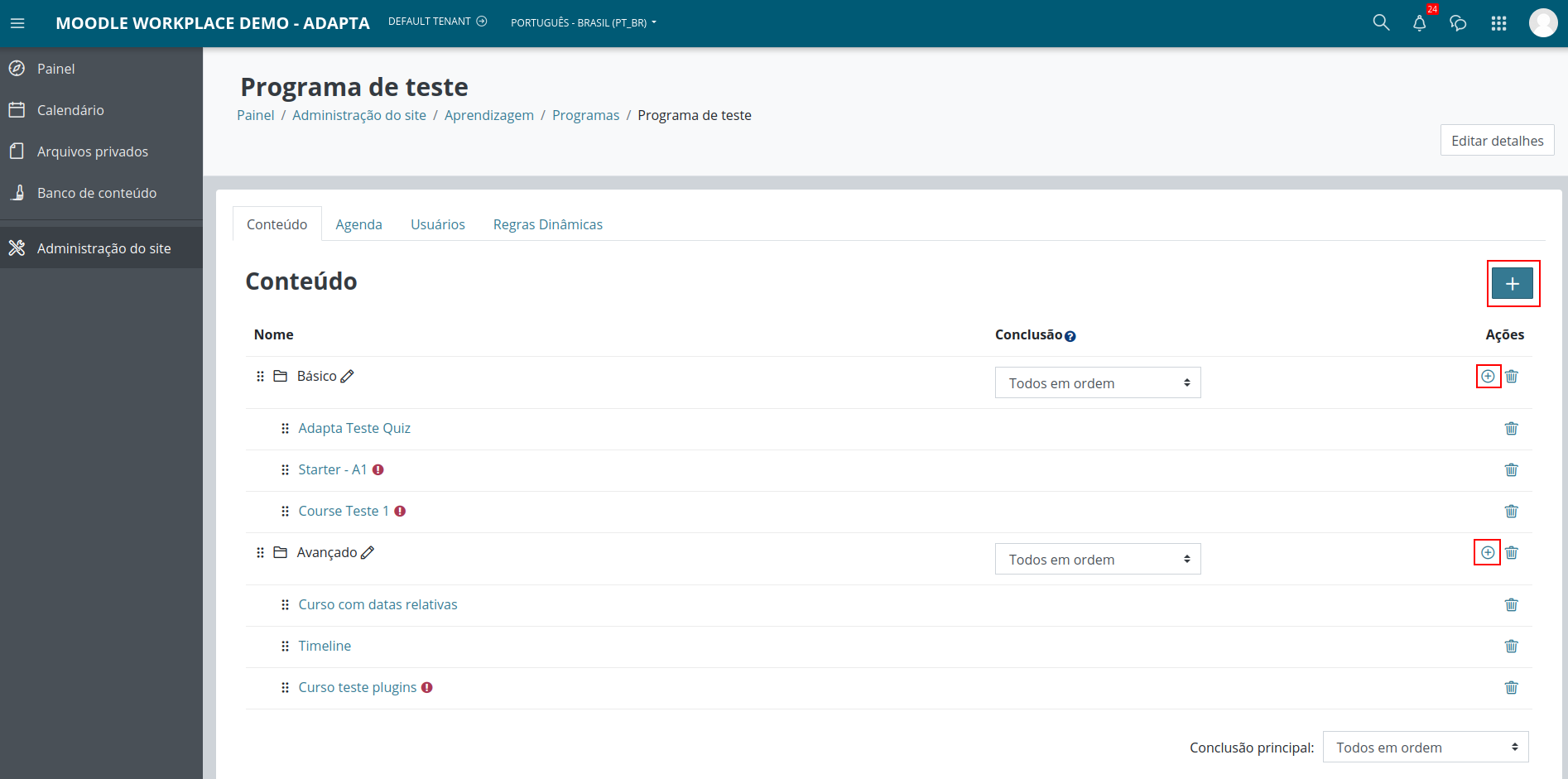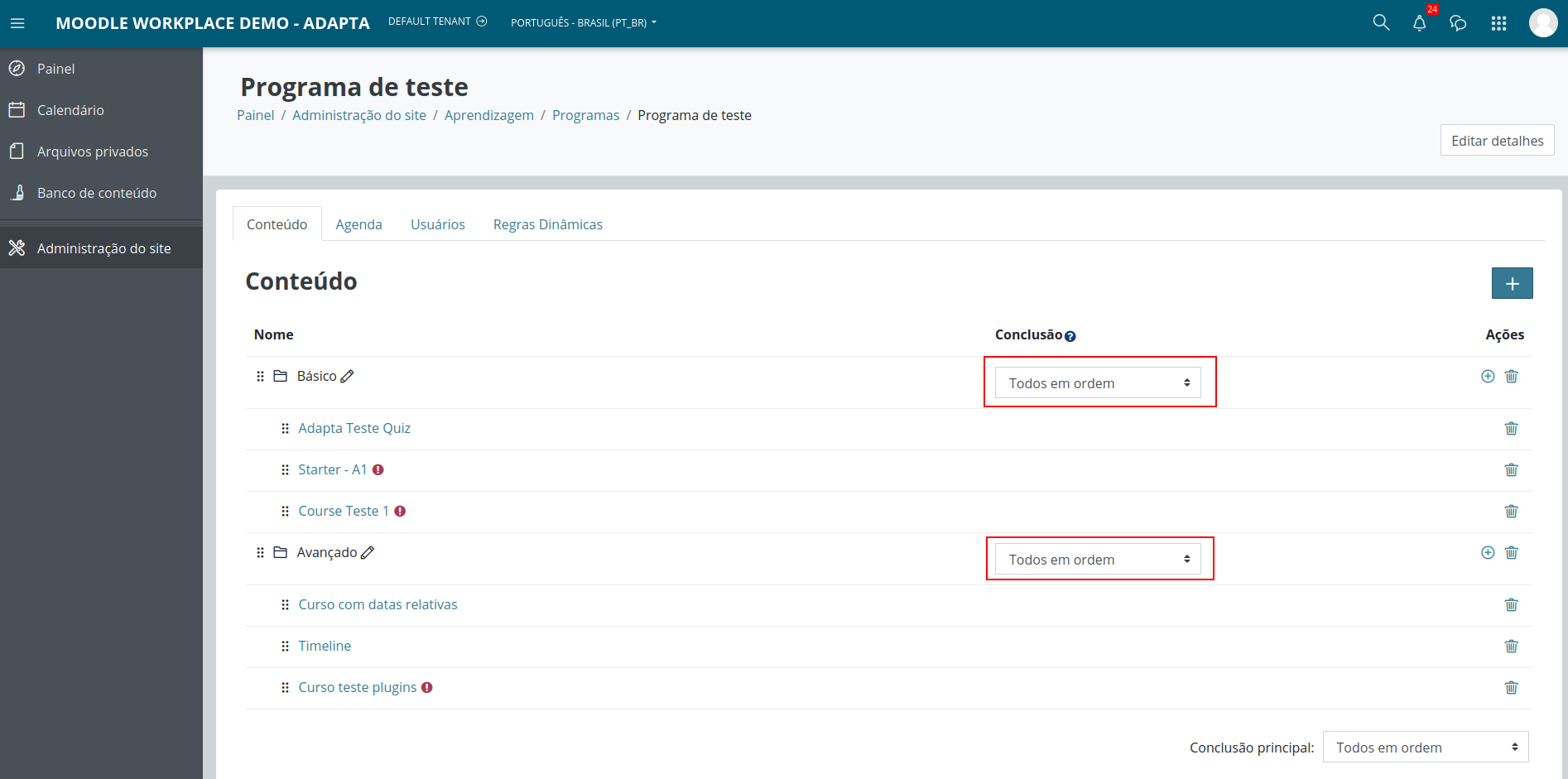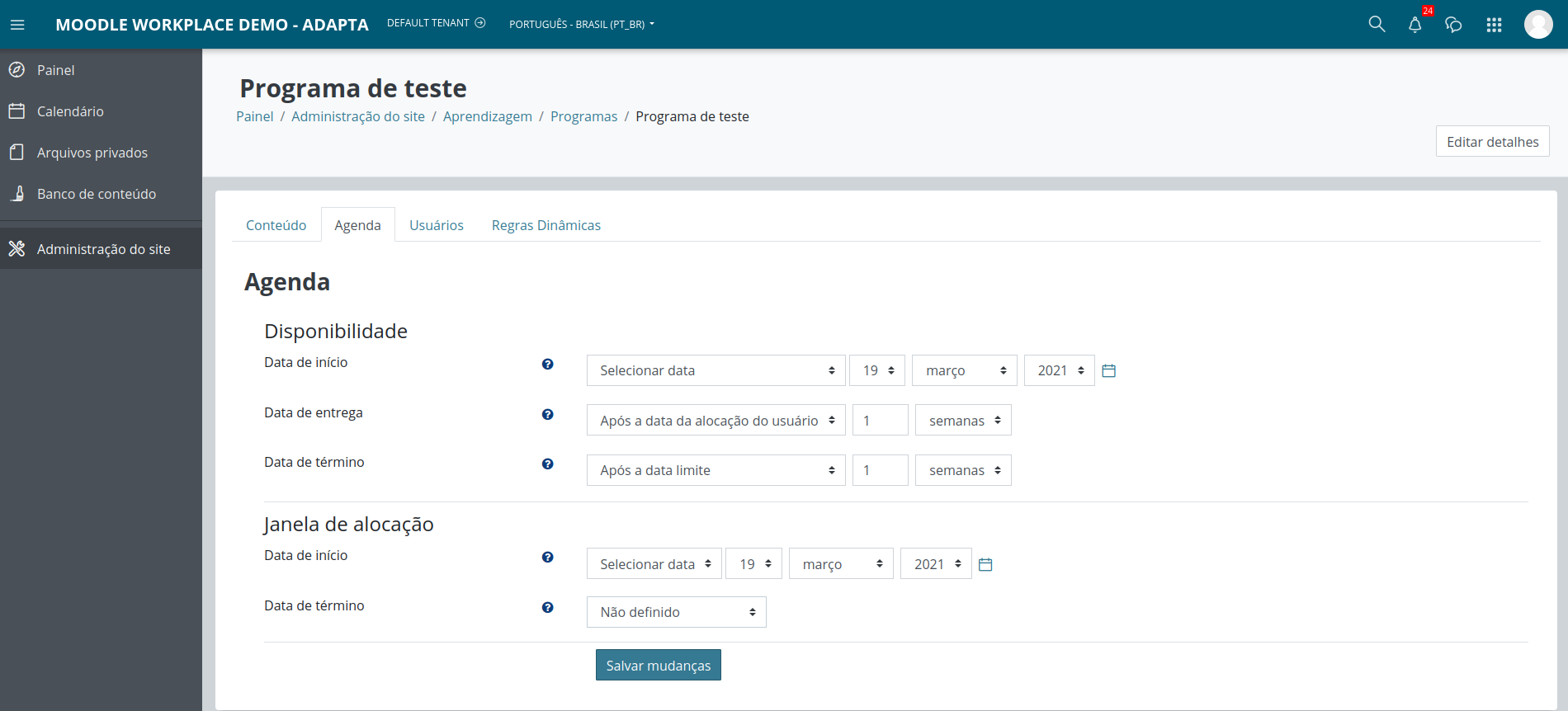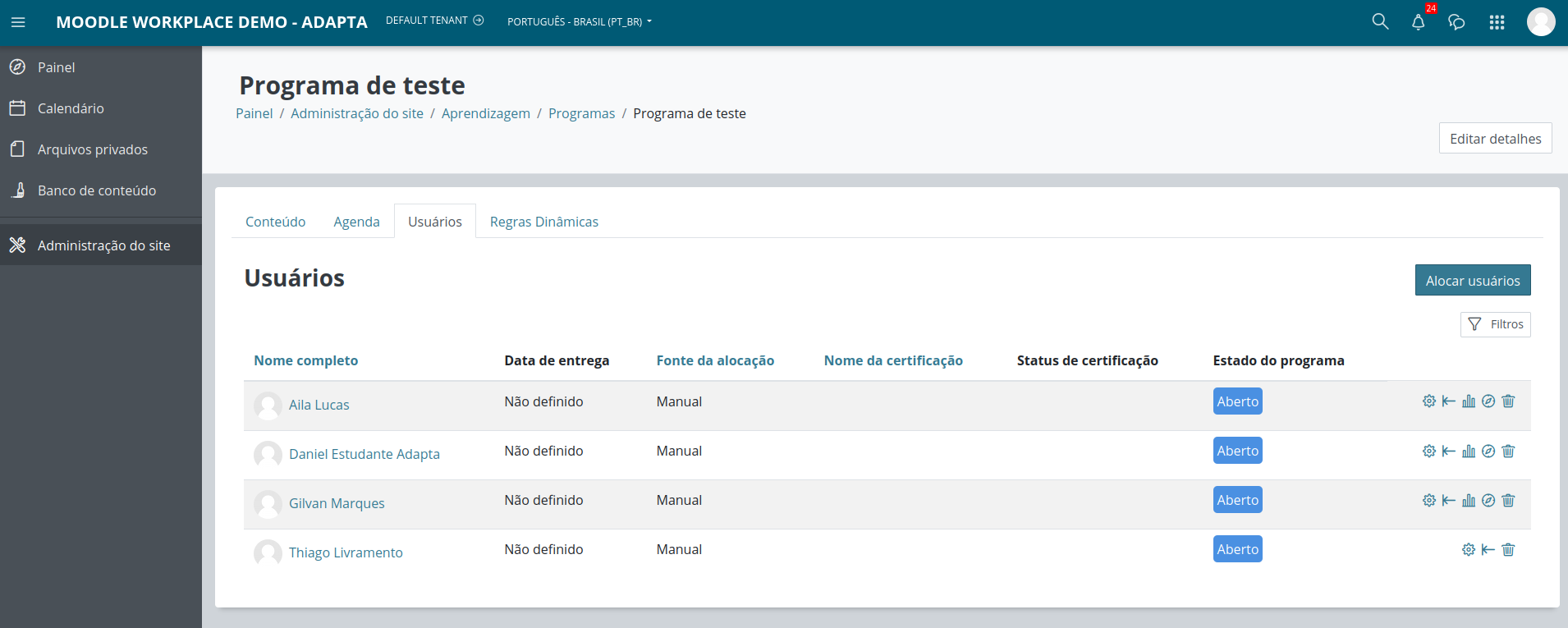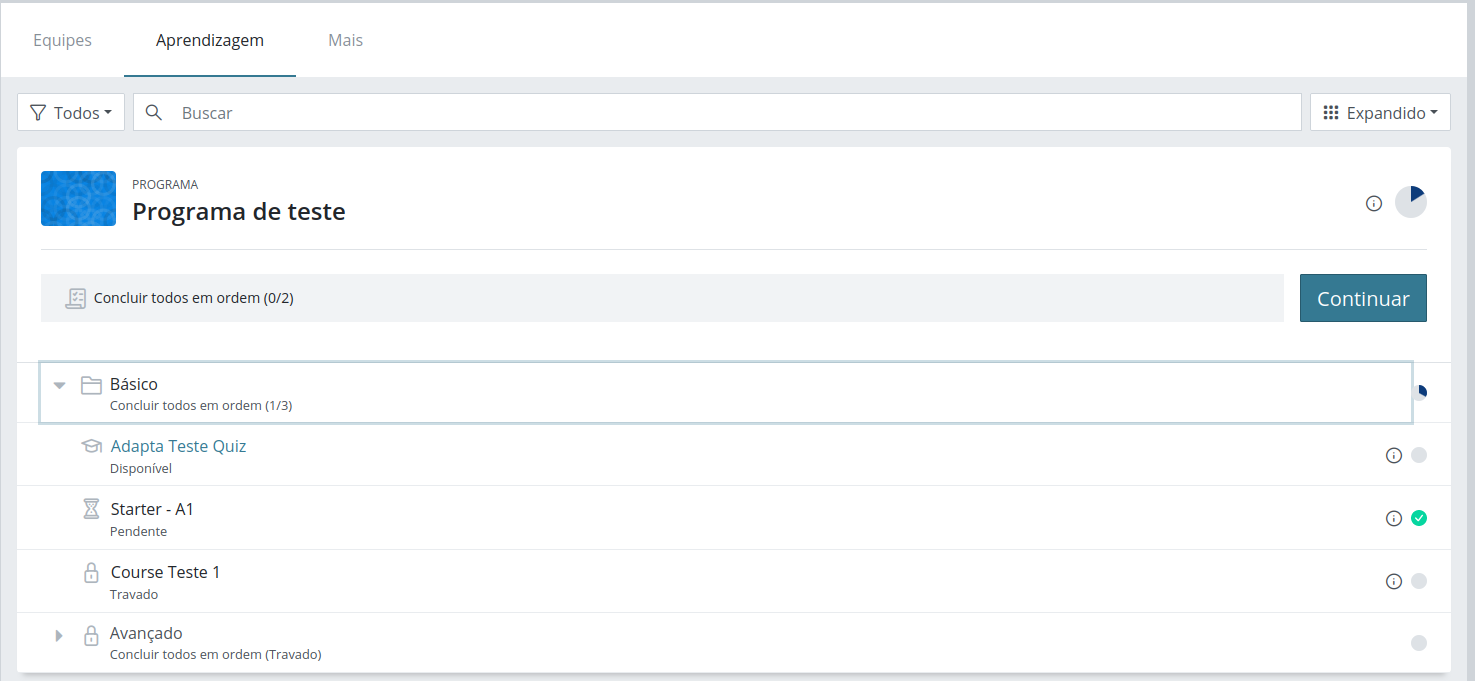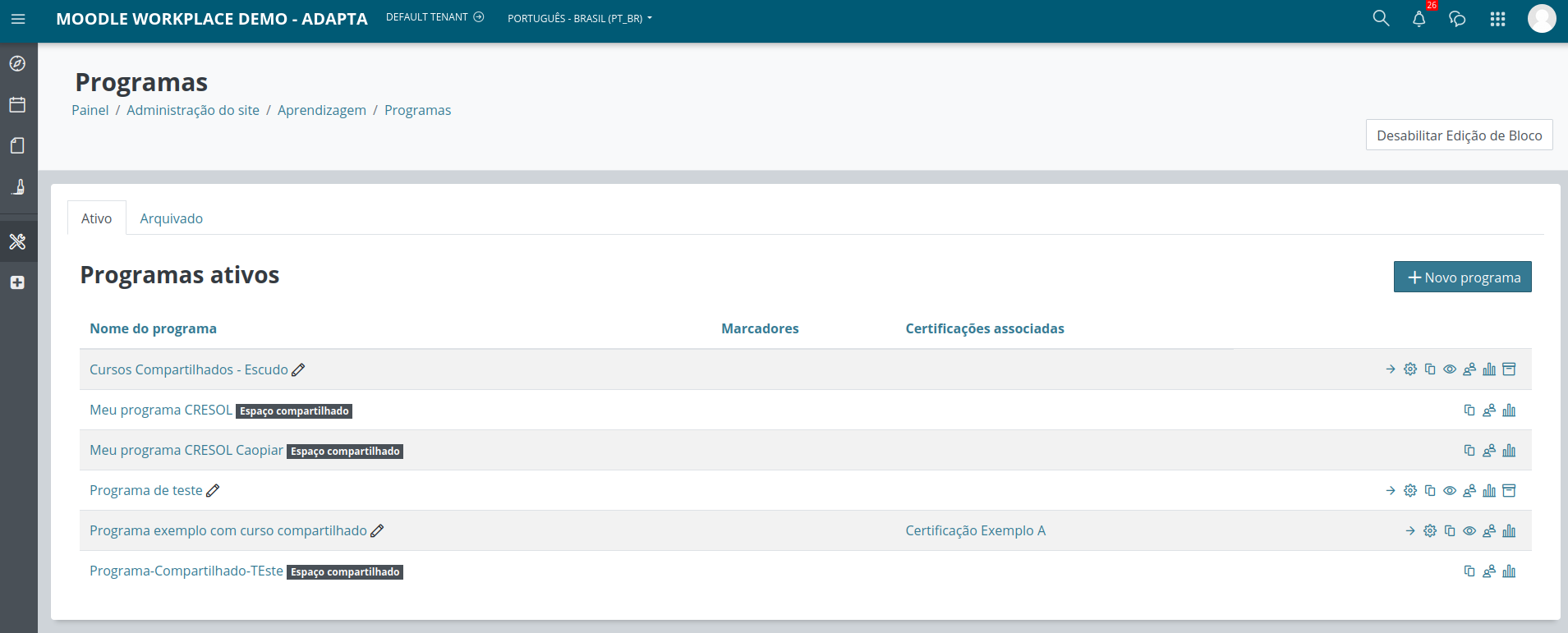Programas: Difference between revisions
No edit summary |
|||
| (15 intermediate revisions by 2 users not shown) | |||
| Line 1: | Line 1: | ||
{{Workplace}} | {{Workplace}} | ||
==Visão Geral== | ==Visão Geral== | ||
Programas são entidades que contêm uma lista de cursos que devem ser concluídos pelos usuários. Esses cursos podem ser agrupados em uma estrutura hierárquica e podem ser organizados em uma ordem específica dentro do programa. Alguns programas (ou conjuntos dentro do programa) podem ser configurados de forma que o aluno precise concluir apenas alguns dos cursos para que o programa (ou conjunto) seja considerado concluído; neste caso, o aluno pode escolher quais cursos deseja fazer. Os alunos alocados aos programas podem ver seus programas atuais | Programas são entidades que contêm uma lista de cursos que devem ser concluídos pelos usuários. Esses cursos podem ser agrupados em uma estrutura hierárquica e podem ser organizados em uma ordem específica dentro do programa. Alguns programas (ou conjuntos dentro do programa) podem ser configurados de forma que o aluno precise concluir apenas alguns dos cursos para que o programa (ou conjunto) seja considerado concluído; neste caso, o aluno pode escolher quais cursos deseja fazer. Os alunos alocados aos programas podem ver seus programas atuais no [[Painel do aluno | Painel do aluno]] e se inscreverem nos cursos do programa clicando neles. Alguns cursos do programa podem não estar disponíveis até que os pré-requisitos sejam concluídos; nesse caso, uma mensagem apropriada será exibida. | ||
Como administrador de Tenant ou gerente de programas, você pode acessar a ferramenta Programas selecionando Programas no inicializador do Workplace. | Como administrador de Tenant ou gerente de programas, você pode acessar a ferramenta Programas selecionando Programas no inicializador do Workplace. | ||
Veja mais em: [https://youtu.be/s_CMgdbnxP8 Moodle Workplace - Programs] | |||
== Lista de programas == | == Lista de programas == | ||
Esta lista mostra todos os programas existentes de acordo com seu status "Ativo" ou "Arquivado". Programas ativos são aqueles que podemos modificar e estão disponíveis para os usuários. Os programas arquivados não podem ser editados e não estão disponíveis para os usuários. Apenas programas arquivados podem ser excluídos do sistema, mas, ao fazer isso, perderemos dados relacionados nos relatórios. | Esta lista mostra todos os programas existentes de acordo com seu status "Ativo" ou "Arquivado". Programas ativos são aqueles que podemos modificar e estão disponíveis para os usuários. Os programas arquivados não podem ser editados e não estão disponíveis para os usuários. Apenas programas arquivados podem ser excluídos do sistema, mas, ao fazer isso, perderemos dados relacionados nos relatórios. | ||
Nesta página, também podemos duplicar um programa, que inclui toda a configuração e conteúdo, mas exclui as alocações do usuário. | Nesta página, também podemos duplicar um programa, que inclui toda a configuração e conteúdo, mas exclui as alocações do usuário. | ||
== Criando um novo programa == | == Criando um novo programa == | ||
Para criar um novo programa, pressione o botão "Adicionar novo programa" e escolha um nome e uma descrição para o seu programa. Caso você já tenha criado campos personalizados do programa, eles aparecerão no final deste formulário. Depois que essa etapa for concluída, podemos configurar o conteúdo do programa e alocar usuários. | Para criar um novo programa, pressione o botão "Adicionar novo programa" e escolha um nome e uma descrição para o seu programa. Caso você já tenha criado campos personalizados do programa, eles aparecerão no final deste formulário. Depois que essa etapa for concluída, podemos configurar o conteúdo do programa e alocar usuários. | ||
[[File:wp-pr- | [[File:wp-pr-new-pt-br.png]] | ||
== Adicionando cursos == | == Adicionando cursos == | ||
Os cursos podem ser adicionados ao seu programa a partir da guia "Conteúdo" do programa. Podemos adicionar cursos individuais ou agrupá-los em "conjuntos". | Os cursos podem ser adicionados ao seu programa a partir da guia "Conteúdo" do programa. Podemos adicionar cursos individuais ou agrupá-los em "conjuntos". | ||
* Para adicionar um curso, clique no botão Adicionar e selecione "Curso". Você pode selecionar quantos cursos desejar. | * Para adicionar um curso, clique no botão Adicionar e selecione "Curso". Você pode selecionar quantos cursos desejar. | ||
* Para adicionar "conjuntos" de cursos, clique no botão adicionar e selecione "Definir". Dê um nome ao seu conjunto e selecione os cursos que deseja adicionar a ele. Veja a seção [[#Completion | conclusão]] abaixo para definir como o conjunto deve ser completado por um usuário | * Para adicionar "conjuntos" de cursos, clique no botão adicionar e selecione "Definir". Dê um nome ao seu conjunto e selecione os cursos que deseja adicionar a ele. Veja a seção [[#Completion | conclusão]] abaixo para definir como o conjunto deve ser completado por um usuário | ||
Você pode usar arrastar e soltar ou reordenar elementos dentro do programa para definir uma ordem específica. | Você pode usar arrastar e soltar ou reordenar elementos dentro do programa para definir uma ordem específica. | ||
[[File:wp-pr-add-courses.png]] | [[File:wp-pr-add-courses-pt-br.png]] | ||
=== Conclusão === | === Conclusão === | ||
Cada programa, e os conjuntos de cursos dentro dele, podem definir como eles devem ser considerados concluídos pelo usuário: | Cada programa, e os conjuntos de cursos dentro dele, podem definir como eles devem ser considerados concluídos pelo usuário: | ||
* Tudo em ordem - o usuário deve concluir todos os cursos na ordem especificada | * Tudo em ordem - o usuário deve concluir todos os cursos na ordem especificada | ||
* Tudo em qualquer ordem - o usuário deve concluir todos os cursos em nenhuma ordem específica | * Tudo em qualquer ordem - o usuário deve concluir todos os cursos em nenhuma ordem específica | ||
* Pelo menos X - o usuário deve completar pelo menos X número de cursos | * Pelo menos X - o usuário deve completar pelo menos X número de cursos | ||
[[File:wp-pr-set-completion-pt-br.png]] | |||
[[File:wp-pr-set-completion.png]] | |||
== Agendamento == | == Agendamento == | ||
Na guia | Na guia “Agenda” do programa, podemos definir a disponibilidade e os tempos de alocação do programa. A "janela de alocação" define quando um usuário pode ser alocado para um programa. A seção "Disponibilidade" define uma data de início e de término durante a qual um usuário pode acessar o programa. A data de entrega é a hora em que o usuário deve ter concluído o programa. Cada um dos horários pode ser definido em relação ao outro, por exemplo, a data de início de um usuário pode ser considerada imediatamente após sua data de alocação com uma data de entrega um mês depois. | ||
[[File:wp-pr-schedule-pt-br.png]] | |||
== Alocação de usuário == | == Alocação de usuário == | ||
Os usuários podem ser alocados manualmente para um programa na guia "Usuários". Esta página também lista todos os usuários alocados de outras fontes (como por meio de uma Certificação). Para os usuários alocados a um programa por meio de uma [[Certificações | certificação]], o status da certificação também é mostrado. | Os usuários podem ser alocados manualmente para um programa na guia "Usuários". Esta página também lista todos os usuários alocados de outras fontes (como por meio de uma Certificação). Para os usuários alocados a um programa por meio de uma [[Certificações | certificação]], o status da certificação também é mostrado. | ||
Nesta página, também podemos modificar as datas de alocação (data de início, data de | Nesta página, também podemos modificar as datas de alocação (data de início, data de entrega e data de término) individualmente para cada usuário, suspender uma alocação de usuário e redefinir o programa de um usuário (atenção: isso redefinirá todo o conjunto de programas / conclusão do curso para o usuário). | ||
[[File:wp-pr-users-pt-br.png]] | |||
== Regras dinâmicas == | == Regras dinâmicas == | ||
A guia [[Regras dinâmicas]] dá acesso rápido a algumas regras que afetam este programa e são criadas por padrão. Isso permitirá que o administrador do site faça coisas como enviar uma notificação ao usuário quando ele for alocado para o programa, emitir um certificado ou um emblema, conceder uma competência após a conclusão do programa ou enviar um lembrete quando o programa estiver vencido. Defina ações para essas regras predefinidas e clique no botão de alternância para ativá-las. | A guia [[Regras dinâmicas]] dá acesso rápido a algumas regras que afetam este programa e são criadas por padrão. Isso permitirá que o administrador do site faça coisas como enviar uma notificação ao usuário quando ele for alocado para o programa, emitir um certificado ou um emblema, conceder uma competência após a conclusão do programa ou enviar um lembrete quando o programa estiver vencido. Defina ações para essas regras predefinidas e clique no botão de alternância para ativá-las. | ||
[[File:wp-pr-dynamicrules.png]] | [[File:wp-pr-dynamicrules-pt-br.png]] | ||
== Painel do usuário / Dashboard== | == Painel do usuário / Dashboard== | ||
Quando um usuário se loga no Moodle Workplace e visita seu [[Moodle_Workplace # Dashboard | Dashboard]], ele verá todos os programas ativos aos quais foi alocado, mostrando seu status de conclusão e permitindo fácil acesso aos cursos contidos no programa. O usuário terá que concluir os cursos de cada conjunto de acordo com os critérios de conclusão previamente definidos na página de conteúdo do programa. | Quando um usuário se loga no Moodle Workplace e visita seu [[Moodle_Workplace # Dashboard | Dashboard]], ele verá todos os programas ativos aos quais foi alocado, mostrando seu status de conclusão e permitindo fácil acesso aos cursos contidos no programa. O usuário terá que concluir os cursos de cada conjunto de acordo com os critérios de conclusão previamente definidos na página de conteúdo do programa. | ||
[[File:wp-pr-dashboard.png]] | [[File:wp-pr-dashboard-pt-br.png]] | ||
== Reinicialização do programa == | == Reinicialização do programa == | ||
Um gerente é capaz de redefinir um programa para um usuário individual a partir da lista de usuários do programa. Isso redefinirá todos os cursos que fazem parte deste programa. Os dados de conclusão do curso, tarefas individuais, notas e classificações dos usuários serão redefinidos. Os dados relacionados às atividades colaborativas dentro dos cursos do programa não serão zerados - isso inclui workshop, fórum, envio de grupos de trabalho e wikis colaborativos. | Um gerente é capaz de redefinir um programa para um usuário individual a partir da lista de usuários do programa. Isso redefinirá todos os cursos que fazem parte deste programa. Os dados de conclusão do curso, tarefas individuais, notas e classificações dos usuários serão redefinidos. Os dados relacionados às atividades colaborativas dentro dos cursos do programa não serão zerados - isso inclui workshop, fórum, envio de grupos de trabalho e wikis colaborativos. | ||
Um relatório de redefinição de curso também está disponível no [[Construtor de relatórios]]. Para gerá-lo, um gerente só precisa acessar a ferramenta Construtor de relatórios e criar um novo relatório usando a fonte de relatório “Redefinir curso para usuário individual”. | Um relatório de redefinição de curso também está disponível no [[Construtor de relatórios]]. Para gerá-lo, um gerente só precisa acessar a ferramenta Construtor de relatórios e criar um novo relatório usando a fonte de relatório “Redefinir curso para usuário individual”. | ||
== Cursos compartilhados == | == Cursos compartilhados == | ||
'''Compartilhando cursos entre Tenants''' | '''Compartilhando cursos entre Tenants''' | ||
| Line 81: | Line 63: | ||
O mesmo pode ser feito para as certificações. Cada certificação pode ter seus próprios grupos nos cursos. Por exemplo, uma nova certificação pode ser criada para cada coorte de alunos que participam do mesmo programa e, separando-os em grupos, o gerente pode garantir que eles não vejam as postagens do fórum ou outras atividades de outras coortes. | O mesmo pode ser feito para as certificações. Cada certificação pode ter seus próprios grupos nos cursos. Por exemplo, uma nova certificação pode ser criada para cada coorte de alunos que participam do mesmo programa e, separando-os em grupos, o gerente pode garantir que eles não vejam as postagens do fórum ou outras atividades de outras coortes. | ||
== Compartilhando programas == | == Compartilhando programas == | ||
Depois de habilitar [[Multi-tenancy # Shared_Space | Espaço compartilhado]], os usuários podem criar programas compartilhados dentro dele. Esses programas compartilhados serão listados na página principal de Programas em todos os tenants e serão marcados com um rótulo "Espaço compartilhado" próximo a ele. Os usuários desses tenants sem acesso ao espaço compartilhado só poderão alocar usuários a esses programas. | Depois de habilitar [[Multi-tenancy # Shared_Space | Espaço compartilhado]], os usuários podem criar programas compartilhados dentro dele. Esses programas compartilhados serão listados na página principal de Programas em todos os tenants e serão marcados com um rótulo "Espaço compartilhado" próximo a ele. Os usuários desses tenants sem acesso ao espaço compartilhado só poderão alocar usuários a esses programas. | ||
[[File:wp-shared-program.png]] | [[File:wp-shared-program-pt-br.png]] | ||
=== Criando um novo programa compartilhado === | === Criando um novo programa compartilhado === | ||
Acesse o espaço compartilhado na lista suspensa do switch de tenant, na barra de navegação. Quando estiver dentro do espaço compartilhado, vá para Programas no inicializador do Workplace e crie um novo programa como de costume. | Acesse o espaço compartilhado na lista suspensa do switch de tenant, na barra de navegação. Quando estiver dentro do espaço compartilhado, vá para Programas no inicializador do Workplace e crie um novo programa como de costume. | ||
Latest revision as of 17:46, 22 July 2021
![]() Esta funcionalidade é parte do Moodle Workplace, que está disponível através dos Moodle Partners.
Esta funcionalidade é parte do Moodle Workplace, que está disponível através dos Moodle Partners.
Visão Geral
Programas são entidades que contêm uma lista de cursos que devem ser concluídos pelos usuários. Esses cursos podem ser agrupados em uma estrutura hierárquica e podem ser organizados em uma ordem específica dentro do programa. Alguns programas (ou conjuntos dentro do programa) podem ser configurados de forma que o aluno precise concluir apenas alguns dos cursos para que o programa (ou conjunto) seja considerado concluído; neste caso, o aluno pode escolher quais cursos deseja fazer. Os alunos alocados aos programas podem ver seus programas atuais no Painel do aluno e se inscreverem nos cursos do programa clicando neles. Alguns cursos do programa podem não estar disponíveis até que os pré-requisitos sejam concluídos; nesse caso, uma mensagem apropriada será exibida.
Como administrador de Tenant ou gerente de programas, você pode acessar a ferramenta Programas selecionando Programas no inicializador do Workplace.
Veja mais em: Moodle Workplace - Programs
Lista de programas
Esta lista mostra todos os programas existentes de acordo com seu status "Ativo" ou "Arquivado". Programas ativos são aqueles que podemos modificar e estão disponíveis para os usuários. Os programas arquivados não podem ser editados e não estão disponíveis para os usuários. Apenas programas arquivados podem ser excluídos do sistema, mas, ao fazer isso, perderemos dados relacionados nos relatórios.
Nesta página, também podemos duplicar um programa, que inclui toda a configuração e conteúdo, mas exclui as alocações do usuário.
Criando um novo programa
Para criar um novo programa, pressione o botão "Adicionar novo programa" e escolha um nome e uma descrição para o seu programa. Caso você já tenha criado campos personalizados do programa, eles aparecerão no final deste formulário. Depois que essa etapa for concluída, podemos configurar o conteúdo do programa e alocar usuários.
Adicionando cursos
Os cursos podem ser adicionados ao seu programa a partir da guia "Conteúdo" do programa. Podemos adicionar cursos individuais ou agrupá-los em "conjuntos".
- Para adicionar um curso, clique no botão Adicionar e selecione "Curso". Você pode selecionar quantos cursos desejar.
- Para adicionar "conjuntos" de cursos, clique no botão adicionar e selecione "Definir". Dê um nome ao seu conjunto e selecione os cursos que deseja adicionar a ele. Veja a seção conclusão abaixo para definir como o conjunto deve ser completado por um usuário
Você pode usar arrastar e soltar ou reordenar elementos dentro do programa para definir uma ordem específica.
Conclusão
Cada programa, e os conjuntos de cursos dentro dele, podem definir como eles devem ser considerados concluídos pelo usuário:
- Tudo em ordem - o usuário deve concluir todos os cursos na ordem especificada
- Tudo em qualquer ordem - o usuário deve concluir todos os cursos em nenhuma ordem específica
- Pelo menos X - o usuário deve completar pelo menos X número de cursos
Agendamento
Na guia “Agenda” do programa, podemos definir a disponibilidade e os tempos de alocação do programa. A "janela de alocação" define quando um usuário pode ser alocado para um programa. A seção "Disponibilidade" define uma data de início e de término durante a qual um usuário pode acessar o programa. A data de entrega é a hora em que o usuário deve ter concluído o programa. Cada um dos horários pode ser definido em relação ao outro, por exemplo, a data de início de um usuário pode ser considerada imediatamente após sua data de alocação com uma data de entrega um mês depois.
Alocação de usuário
Os usuários podem ser alocados manualmente para um programa na guia "Usuários". Esta página também lista todos os usuários alocados de outras fontes (como por meio de uma Certificação). Para os usuários alocados a um programa por meio de uma certificação, o status da certificação também é mostrado.
Nesta página, também podemos modificar as datas de alocação (data de início, data de entrega e data de término) individualmente para cada usuário, suspender uma alocação de usuário e redefinir o programa de um usuário (atenção: isso redefinirá todo o conjunto de programas / conclusão do curso para o usuário).
Regras dinâmicas
A guia Regras dinâmicas dá acesso rápido a algumas regras que afetam este programa e são criadas por padrão. Isso permitirá que o administrador do site faça coisas como enviar uma notificação ao usuário quando ele for alocado para o programa, emitir um certificado ou um emblema, conceder uma competência após a conclusão do programa ou enviar um lembrete quando o programa estiver vencido. Defina ações para essas regras predefinidas e clique no botão de alternância para ativá-las.
Painel do usuário / Dashboard
Quando um usuário se loga no Moodle Workplace e visita seu Dashboard, ele verá todos os programas ativos aos quais foi alocado, mostrando seu status de conclusão e permitindo fácil acesso aos cursos contidos no programa. O usuário terá que concluir os cursos de cada conjunto de acordo com os critérios de conclusão previamente definidos na página de conteúdo do programa.
Reinicialização do programa
Um gerente é capaz de redefinir um programa para um usuário individual a partir da lista de usuários do programa. Isso redefinirá todos os cursos que fazem parte deste programa. Os dados de conclusão do curso, tarefas individuais, notas e classificações dos usuários serão redefinidos. Os dados relacionados às atividades colaborativas dentro dos cursos do programa não serão zerados - isso inclui workshop, fórum, envio de grupos de trabalho e wikis colaborativos.
Um relatório de redefinição de curso também está disponível no Construtor de relatórios. Para gerá-lo, um gerente só precisa acessar a ferramenta Construtor de relatórios e criar um novo relatório usando a fonte de relatório “Redefinir curso para usuário individual”.
Cursos compartilhados
Compartilhando cursos entre Tenants
Na instalação padrão do Workplace, os usuários não têm a capacidade moodle / category: viewcourselist fora da categoria de seu tenant. Isso significa que o administrador de tenants ou gerente de programas não verá cursos fora da categoria de curso de seu próprio tenant ao adicionar cursos aos programas.
No entanto, o site pode ser configurado para que haja uma categoria de curso "Compartilhado" que substitui as permissões e permite que os usuários naveguem nos cursos, ou pode ser criado um usuário especial que cria programas para diferentes tenants e tem acesso a todos os cursos. Em qualquer caso, é possível adicionar o mesmo curso a diferentes programas pertencentes a diferentes tenants.
O gerente que gerencia o programa verá o ícone de "atenção" ao lado dos cursos que não pertencem à categoria de curso do tenant atual. É altamente recomendado 'ter todos os cursos compartilhados no modo "Grupos separados"' e forçar o modo de grupo para todas as atividades.
Compartilhando cursos entre programas
Mesmo dentro do mesmo tenant, vários programas podem usar o mesmo curso. Por padrão, os usuários matriculados no mesmo curso por meio de programas diferentes 'não' estarão em grupos diferentes, no entanto, é possível especificar nas configurações do programa que um grupo deve ser criado em cada curso do programa para os usuários alocados ao programa.
O mesmo pode ser feito para as certificações. Cada certificação pode ter seus próprios grupos nos cursos. Por exemplo, uma nova certificação pode ser criada para cada coorte de alunos que participam do mesmo programa e, separando-os em grupos, o gerente pode garantir que eles não vejam as postagens do fórum ou outras atividades de outras coortes.
Compartilhando programas
Depois de habilitar Espaço compartilhado, os usuários podem criar programas compartilhados dentro dele. Esses programas compartilhados serão listados na página principal de Programas em todos os tenants e serão marcados com um rótulo "Espaço compartilhado" próximo a ele. Os usuários desses tenants sem acesso ao espaço compartilhado só poderão alocar usuários a esses programas.
Criando um novo programa compartilhado
Acesse o espaço compartilhado na lista suspensa do switch de tenant, na barra de navegação. Quando estiver dentro do espaço compartilhado, vá para Programas no inicializador do Workplace e crie um novo programa como de costume.