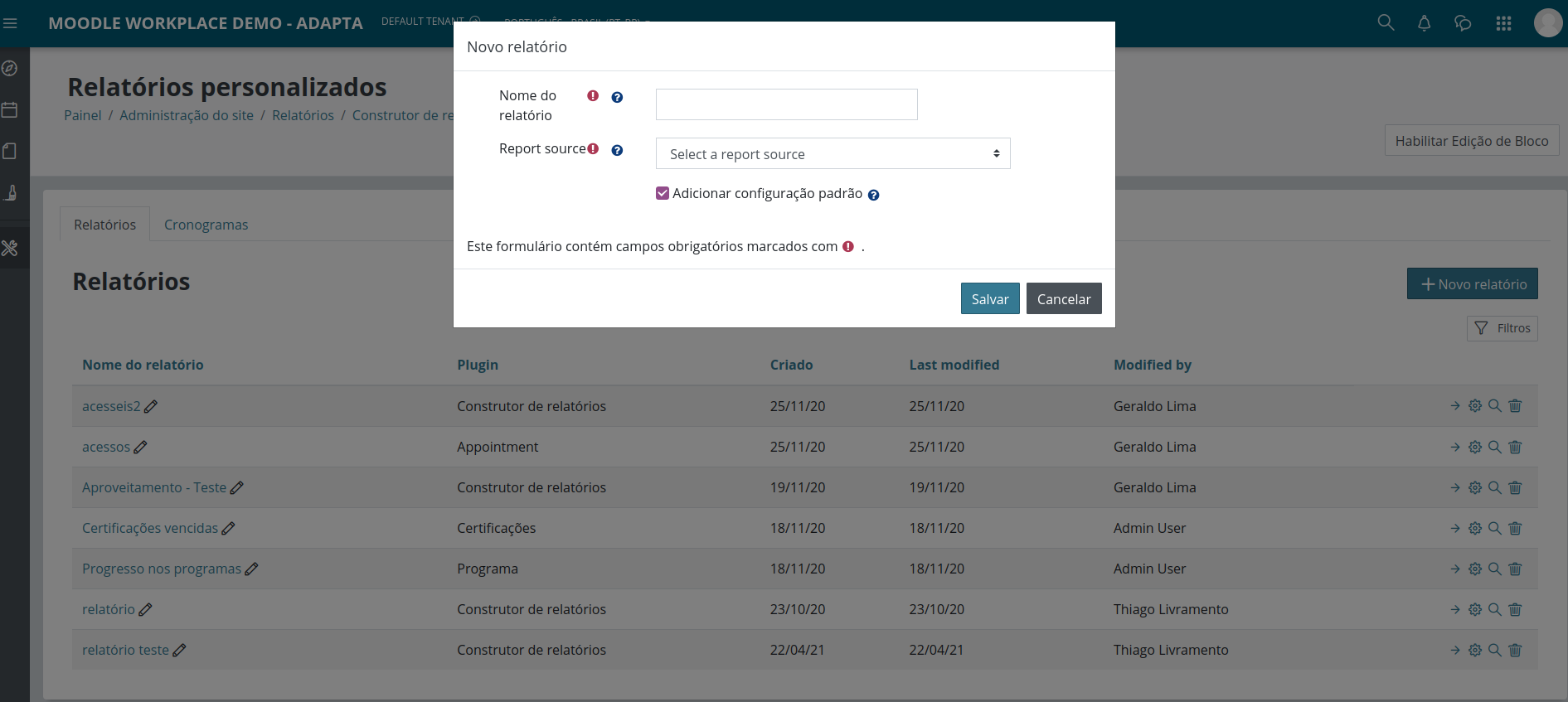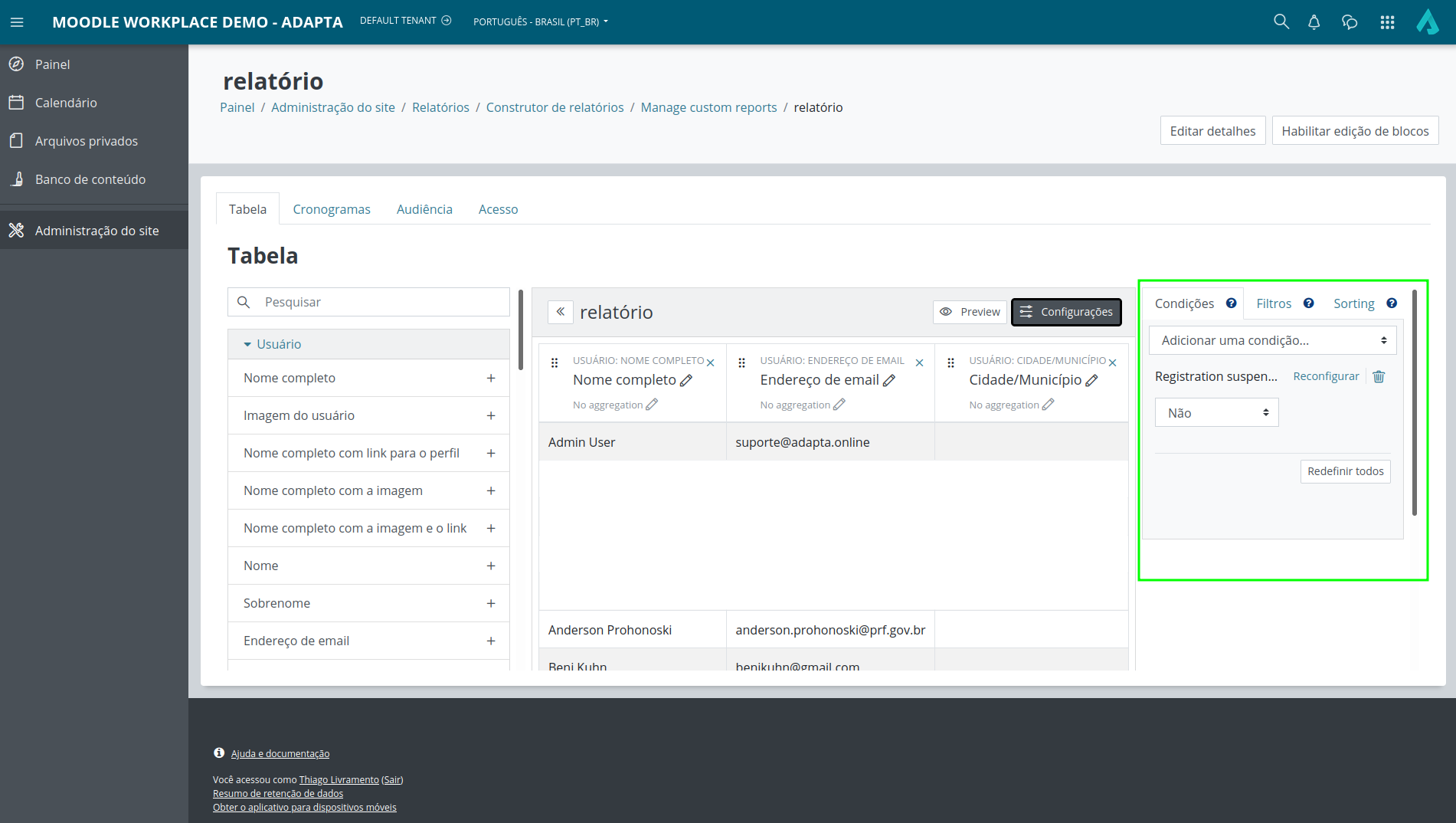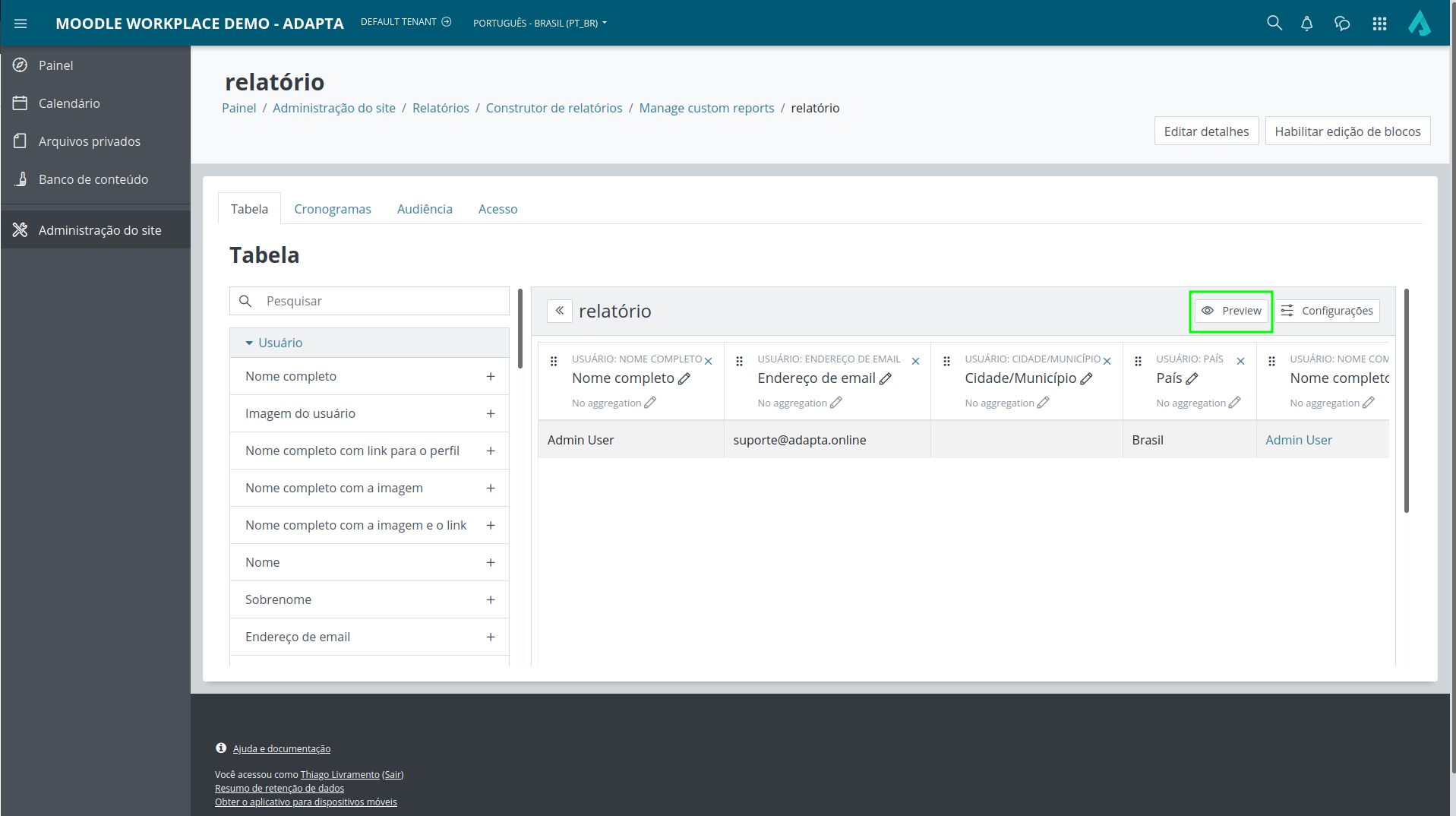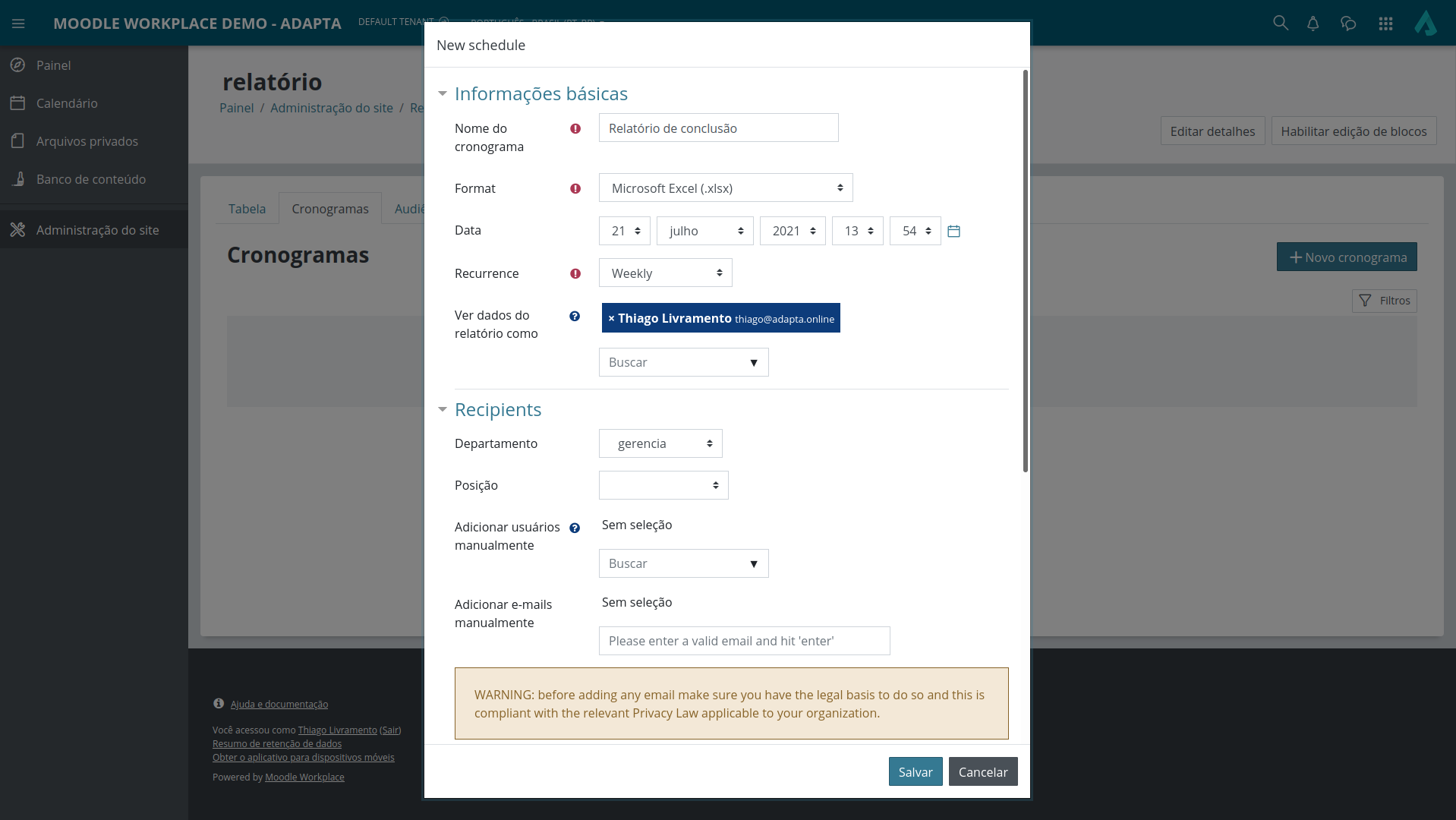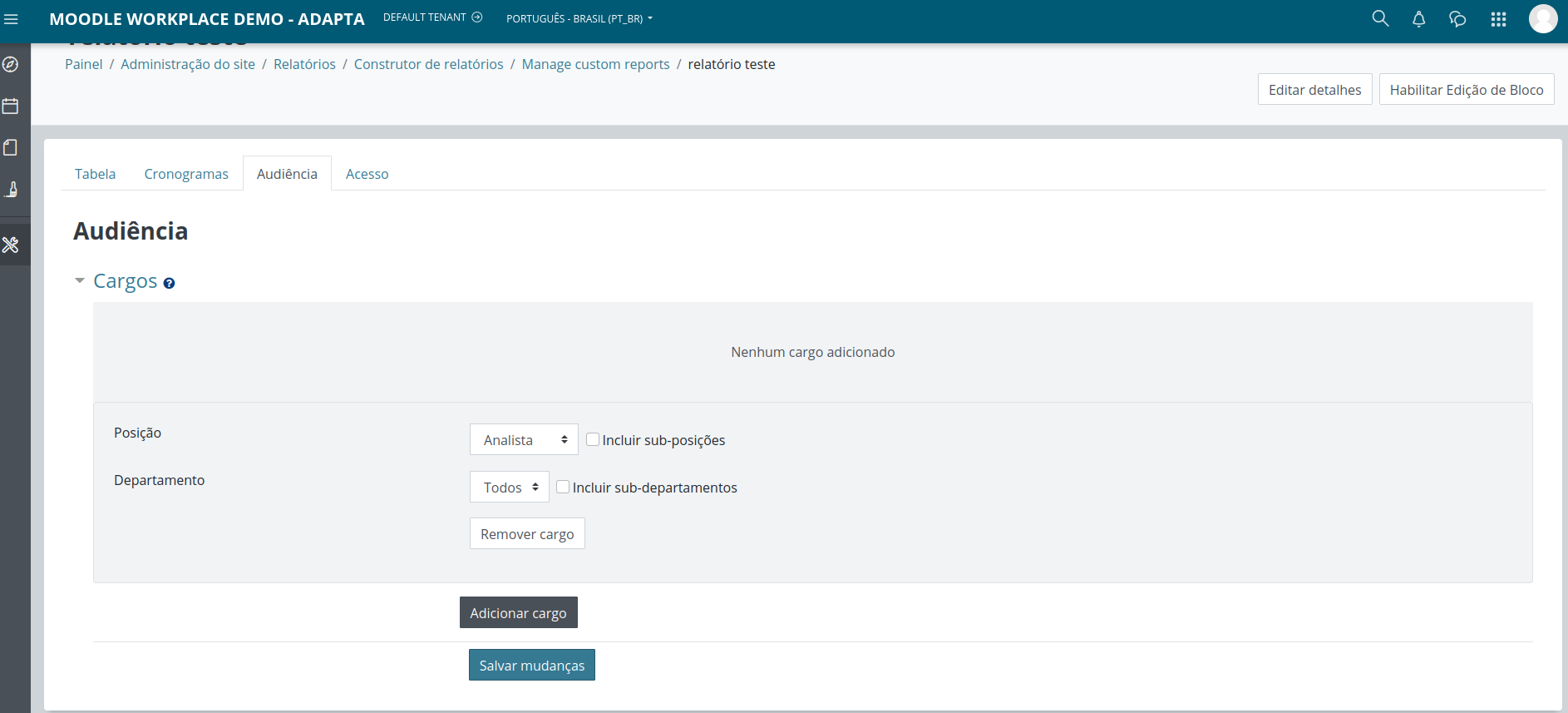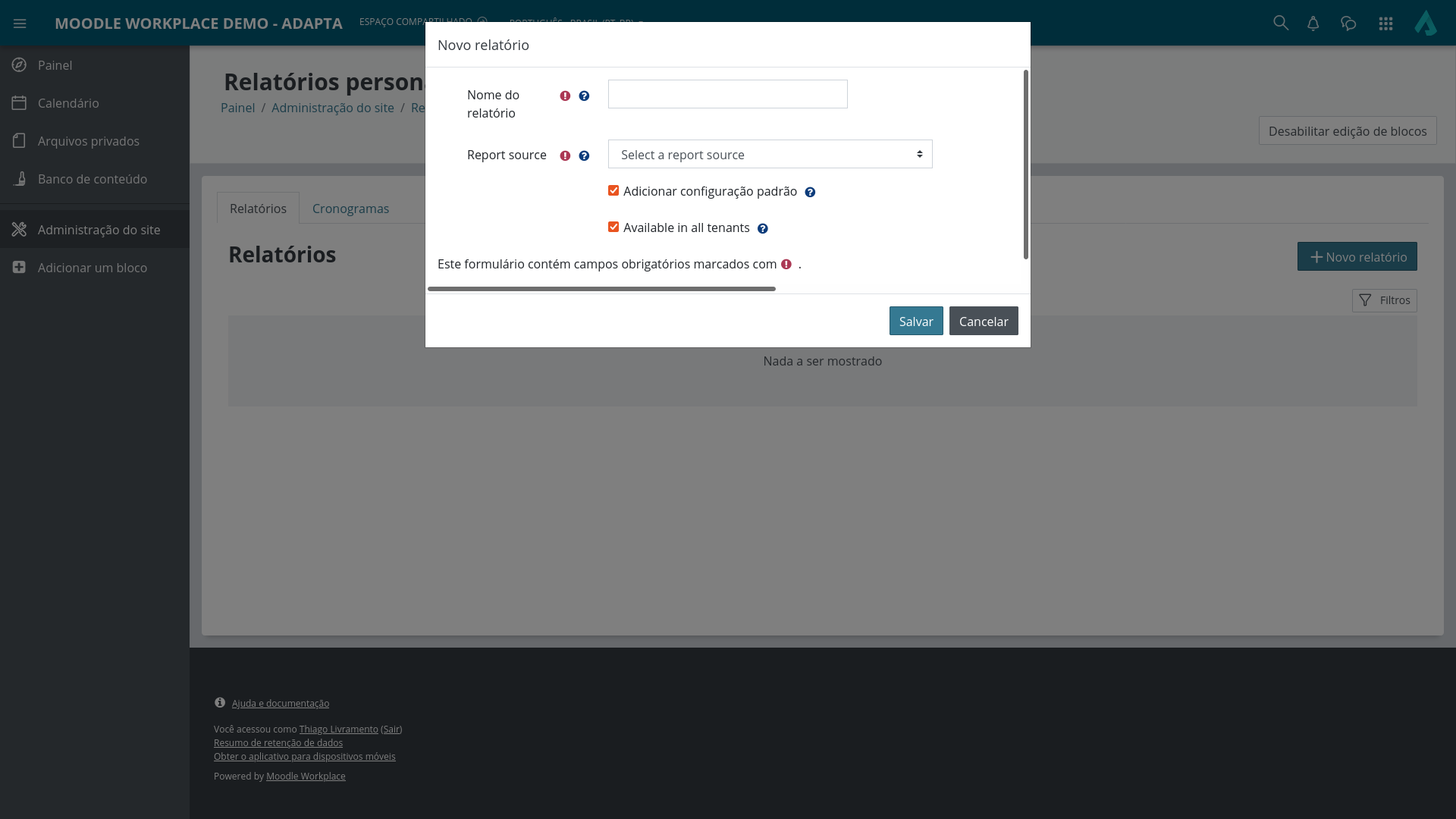Construtor de Relatórios: Difference between revisions
| (9 intermediate revisions by the same user not shown) | |||
| Line 4: | Line 4: | ||
{{MediaPlayer | url = https://youtu.be/gvQ6WqFYGns | desc = Moodle Workplace | Training | Report Builder}} | {{MediaPlayer | url = https://youtu.be/gvQ6WqFYGns | desc = Moodle Workplace | Training | Report Builder}} | ||
= Acessando o Construtor de relatórios = | = Acessando o Construtor de relatórios = | ||
O construtor de relatório pode ser disponibilizado para todos os usuários e acessado a partir do ativador do Workplace. Para obter instruções sobre como conceder acesso a um relatório, consulte a seção [[#Configurando_público | configurando público]] abaixo. | O construtor de relatório pode ser disponibilizado para todos os usuários e acessado a partir do ativador do Workplace. Para obter instruções sobre como conceder acesso a um relatório, consulte a seção [[#Configurando_público | configurando público]] abaixo. | ||
= Criando um relatório personalizado = | = Criando um relatório personalizado = | ||
Para criar um novo relatório personalizado, o administrador clica no ícone de adição na guia de relatórios. Os relatórios podem usar quaisquer dados de suas fontes de dados, incluindo dados do Workplace Datastore que contém informações históricas e instantâneos de eventos anteriores. | Para criar um novo relatório personalizado, o administrador clica no ícone de adição na guia de relatórios. Os relatórios podem usar quaisquer dados de suas fontes de dados, incluindo dados do Workplace Datastore que contém informações históricas e instantâneos de eventos anteriores. | ||
| Line 14: | Line 12: | ||
Depois de selecionar uma fonte de dados para o novo relatório, podemos clicar em uma coluna ou arrastá-la para a tabela para adicioná-la ao relatório. Para usar a agregação em qualquer coluna, basta clicar no ícone "Selecionar uma agregação para a coluna" e então selecionar o tipo de agregação dependendo do tipo de dados da coluna. | Depois de selecionar uma fonte de dados para o novo relatório, podemos clicar em uma coluna ou arrastá-la para a tabela para adicioná-la ao relatório. Para usar a agregação em qualquer coluna, basta clicar no ícone "Selecionar uma agregação para a coluna" e então selecionar o tipo de agregação dependendo do tipo de dados da coluna. | ||
== Limitando o número de relatórios personalizados == | == Limitando o número de relatórios personalizados == | ||
Um administrador de site pode restringir o número de relatórios personalizados que podem ser criados por site/tenant adicionando as seguintes linhas ao [[Configuration_file|configuração do site]]: | Um administrador de site pode restringir o número de relatórios personalizados que podem ser criados por site/tenant adicionando as seguintes linhas ao [[Configuration_file|configuração do site]]: | ||
| Line 25: | Line 22: | ||
Omitir esta configuração ou definir <tt>$CFG->tool_reportbuilder_limitsenabled = false;</tt> indica que nenhum limite deve ser aplicado ao número de relatórios personalizados que podem ser criados. Habilitar limites e definir os valores como 0 desabilitará a criação de relatórios personalizados. Observe que o limite do locatário não pode exceder o limite do site. | Omitir esta configuração ou definir <tt>$CFG->tool_reportbuilder_limitsenabled = false;</tt> indica que nenhum limite deve ser aplicado ao número de relatórios personalizados que podem ser criados. Habilitar limites e definir os valores como 0 desabilitará a criação de relatórios personalizados. Observe que o limite do locatário não pode exceder o limite do site. | ||
== Desativando edição ao vivo em relatórios == | |||
Por motivos de desempenho, um administrador de site pode considerar a desativação da edição ao vivo de relatórios, ou seja, a atualização constante dos dados do relatório durante a edição do conteúdo do relatório (colunas, filtros, condições) adicionando o seguinte ao [[Configuration_file|arquivo de configuração]]: | |||
<code php> | |||
$CFG->tool_reportbuilder_liveediting = false; | |||
</code> | |||
Omitindo esta configuração ou definição <tt>$CFG->tool_reportbuilder_liveediting = true;</tt> indica que a edição ao vivo está ativada. | |||
= Condições e Filtros = | = Condições e Filtros = | ||
Clicar no ícone "Mostrar / ocultar barra lateral de filtros" à direita irá expandir o painel direito que podemos usar para definir condições e filtros e definir a ordem de classificação padrão. Usando condições, podemos pré-filtrar o relatório para os usuários. As condições não podem ser alteradas no modo de visualização. Na guia de filtros, podemos definir filtros e podemos definir a ordem de classificação padrão usando a última guia apenas selecionando e reorganizando as opções disponíveis. | Clicar no ícone "Mostrar / ocultar barra lateral de filtros" à direita irá expandir o painel direito que podemos usar para definir condições e filtros e definir a ordem de classificação padrão. Usando condições, podemos pré-filtrar o relatório para os usuários. As condições não podem ser alteradas no modo de visualização. Na guia de filtros, podemos definir filtros e podemos definir a ordem de classificação padrão usando a última guia apenas selecionando e reorganizando as opções disponíveis. | ||
[[File:wp-rb-conditions_pt_br | [[File:wp-rb-conditions_pt_br.png]] | ||
= Pré-visualizar relatório = | = Pré-visualizar relatório = | ||
Finalmente, o relatório pode ser visualizado clicando no | Finalmente, o relatório pode ser visualizado clicando no botão "Preview", sendo exibido como seria para a pessoa que visualiza o relatório, incluindo quaisquer condições definidas. Os filtros podem ser redefinidos usando o ícone em cada filtro ou todos de uma vez. | ||
[[File:wp-rb-preview_pt_br.png|link=Special:FilePath/wp-rb-preview.png]] | [[File:wp-rb-preview_pt_br.png|link=Special:FilePath/wp-rb-preview.png]] | ||
= Enviando resultados de relatório = | = Enviando resultados de relatório = | ||
Relatórios personalizados podem ser criados e programados para serem enviados a públicos específicos. Na página de gerenciamento de relatórios personalizados, navegue até a guia Cronogramas. Aqui, o administrador clica no botão "Novo cronograma" e seleciona qual relatório deseja enviar. Vários formatos de relatório estão disponíveis para uso para dados de relatório anexados (CSV, planilha do Excel, HTML, JSON, ODS, PDF), bem como opções de recorrência (enviar todos os dias da semana, meses, etc.). O administrador também pode selecionar qual usuário deve ser usado ao enviar o relatório programado. Isso permite que o relatório seja enviado ao público como se estivesse sendo visualizado por aquele usuário. | Relatórios personalizados podem ser criados e programados para serem enviados a públicos específicos. Na página de gerenciamento de relatórios personalizados, navegue até a guia Cronogramas. Aqui, o administrador clica no botão "Novo cronograma" e seleciona qual relatório deseja enviar. Vários formatos de relatório estão disponíveis para uso para dados de relatório anexados (CSV, planilha do Excel, HTML, JSON, ODS, PDF), bem como opções de recorrência (enviar todos os dias da semana, meses, etc.). O administrador também pode selecionar qual usuário deve ser usado ao enviar o relatório programado. Isso permite que o relatório seja enviado ao público como se estivesse sendo visualizado por aquele usuário. | ||
| Line 43: | Line 45: | ||
As opções de público permitem que o administrador selecione quais usuários devem receber o relatório. Além de selecionar qual cargo e departamento em uma organização devem ser incluídos, também é possível selecionar manualmente usuários individuais e / ou endereços de e-mail. | As opções de público permitem que o administrador selecione quais usuários devem receber o relatório. Além de selecionar qual cargo e departamento em uma organização devem ser incluídos, também é possível selecionar manualmente usuários individuais e / ou endereços de e-mail. | ||
Finalmente, o assunto e o conteúdo da mensagem podem ser configurados. | Finalmente, o assunto e o conteúdo da mensagem podem ser configurados. | ||
= Configurando público = | |||
Qualquer pessoa com a capacidade de gerenciar ou visualizar relatórios pode visualizar todos os relatórios personalizados definidos em seu tenant. Também é possível especificar [[Estrutura_Organizacional #Atribuindo_cargo|cargos individuais]] que concederão acesso aos relatórios aos seus proprietários. Para especificar quais cargos devem ser capazes de acessar um determinado relatório, navegue até a guia "Audiência" ao editá-lo. Para especificar um novo cargo, pressione o botão "Adicionar cargo" e selecione o cargo e o departamento de sua preferência. Você pode adicionar quantos cargos para definir o público do relatório, conforme necessário. | |||
Os tipos suportados atualmente são os seguintes: | |||
* [[Estrutura_Organizacional # Atribuindo_cargo | Atribuições de cargo da organização]] | |||
* Usuários [[Atribuindo_papéis # Contexto_de_sistema | com atribuições de papéis em nível de sistema]] | |||
* [[Coortes | Coortes]] membros | |||
* Usuários selecionados manualmente | |||
Depois de concluído, pressione o botão "Salvar alterações". Para confirmar quais usuários agora têm acesso ao relatório, mude para a guia "Acesso". | |||
Além de permitir o acesso do usuário aos relatórios, também é possível especificar quais usuários devem ser listados em um determinado relatório. Para conseguir isso, a condição "[[Construtor_de_relatório_público|Relação com o visualizador de relatório]]" deve ser adicionada ao relatório. | Além de permitir o acesso do usuário aos relatórios, também é possível especificar quais usuários devem ser listados em um determinado relatório. Para conseguir isso, a condição "[[Construtor_de_relatório_público|Relação com o visualizador de relatório]]" deve ser adicionada ao relatório. | ||
| Line 54: | Line 63: | ||
= Relatórios compartilhados = | = Relatórios compartilhados = | ||
Depois de habilitar [[Multi-Tenant#Espaço_compartilhado| Espaço compartilhado]], os usuários podem criar relatórios compartilhados dentro dele. Esses relatórios compartilhados serão listados na página de relatórios personalizados em todos os tenants e serão marcados com um rótulo "Espaço compartilhado" ao lado deles. | Depois de habilitar [[Multi-Tenant#Espaço_compartilhado| Espaço compartilhado]], os usuários podem criar relatórios compartilhados dentro dele. Esses relatórios compartilhados serão listados na página de relatórios personalizados em todos os tenants e serão marcados com um rótulo "Espaço compartilhado" ao lado deles. | ||
| Line 60: | Line 68: | ||
Os relatórios no espaço compartilhado podem ser compartilhados com todos os locatários ou acessíveis apenas para usuários com acesso ao espaço compartilhado. | Os relatórios no espaço compartilhado podem ser compartilhados com todos os locatários ou acessíveis apenas para usuários com acesso ao espaço compartilhado. | ||
== Criando um novo relatório compartilhado == | == Criando um novo relatório compartilhado == | ||
Acesse o espaço compartilhado na lista suspensa do switch de locatário, na barra de navegação. Quando estiver dentro do espaço compartilhado, vá para Report Builder no inicializador do Workplace e crie um novo relatório como de costume. | Acesse o espaço compartilhado na lista suspensa do switch de locatário, na barra de navegação. Quando estiver dentro do espaço compartilhado, vá para Report Builder no inicializador do Workplace e crie um novo relatório como de costume. | ||
| Line 66: | Line 73: | ||
Há uma configuração para compartilhar efetivamente o relatório para disponibilizá-lo a outros inquilinos. Se não for definido, o relatório estará disponível apenas no espaço compartilhado (veja a imagem abaixo). | Há uma configuração para compartilhar efetivamente o relatório para disponibilizá-lo a outros inquilinos. Se não for definido, o relatório estará disponível apenas no espaço compartilhado (veja a imagem abaixo). | ||
[[File: | [[File:Shared_reports_pt_br.png]] | ||
Latest revision as of 17:33, 22 July 2021
![]() Esta funcionalidade é parte do Moodle Workplace, que está disponível através dos Moodle Partners.
Esta funcionalidade é parte do Moodle Workplace, que está disponível através dos Moodle Partners.
Visão geral
O Moodle Workplace fornece uma ferramenta gráfica de relatórios personalizados. Os relatórios personalizados do Moodle Workplace são construídos usando a interface do construtor de relatórios, que fornece opções avançadas de personalização para os administradores.Os relatórios do sistema são usados em todas as listas no Workplace: Painel, Programas, Certificações, Regras Dinâmicas e até mesmo no próprio Construtor de Relatórios.
Acessando o Construtor de relatórios
O construtor de relatório pode ser disponibilizado para todos os usuários e acessado a partir do ativador do Workplace. Para obter instruções sobre como conceder acesso a um relatório, consulte a seção configurando público abaixo.
Criando um relatório personalizado
Para criar um novo relatório personalizado, o administrador clica no ícone de adição na guia de relatórios. Os relatórios podem usar quaisquer dados de suas fontes de dados, incluindo dados do Workplace Datastore que contém informações históricas e instantâneos de eventos anteriores.
Depois de selecionar uma fonte de dados para o novo relatório, podemos clicar em uma coluna ou arrastá-la para a tabela para adicioná-la ao relatório. Para usar a agregação em qualquer coluna, basta clicar no ícone "Selecionar uma agregação para a coluna" e então selecionar o tipo de agregação dependendo do tipo de dados da coluna.
Limitando o número de relatórios personalizados
Um administrador de site pode restringir o número de relatórios personalizados que podem ser criados por site/tenant adicionando as seguintes linhas ao configuração do site:
$CFG->tool_reportbuilder_limitsenabled = true;
$CFG->tool_reportbuilder_sitelimit = <VALUE>;
$CFG->tool_reportbuilder_tenantlimit = <VALUE>;
Omitir esta configuração ou definir $CFG->tool_reportbuilder_limitsenabled = false; indica que nenhum limite deve ser aplicado ao número de relatórios personalizados que podem ser criados. Habilitar limites e definir os valores como 0 desabilitará a criação de relatórios personalizados. Observe que o limite do locatário não pode exceder o limite do site.
Desativando edição ao vivo em relatórios
Por motivos de desempenho, um administrador de site pode considerar a desativação da edição ao vivo de relatórios, ou seja, a atualização constante dos dados do relatório durante a edição do conteúdo do relatório (colunas, filtros, condições) adicionando o seguinte ao arquivo de configuração:
$CFG->tool_reportbuilder_liveediting = false;
Omitindo esta configuração ou definição $CFG->tool_reportbuilder_liveediting = true; indica que a edição ao vivo está ativada.
Condições e Filtros
Clicar no ícone "Mostrar / ocultar barra lateral de filtros" à direita irá expandir o painel direito que podemos usar para definir condições e filtros e definir a ordem de classificação padrão. Usando condições, podemos pré-filtrar o relatório para os usuários. As condições não podem ser alteradas no modo de visualização. Na guia de filtros, podemos definir filtros e podemos definir a ordem de classificação padrão usando a última guia apenas selecionando e reorganizando as opções disponíveis.
Pré-visualizar relatório
Finalmente, o relatório pode ser visualizado clicando no botão "Preview", sendo exibido como seria para a pessoa que visualiza o relatório, incluindo quaisquer condições definidas. Os filtros podem ser redefinidos usando o ícone em cada filtro ou todos de uma vez.
Enviando resultados de relatório
Relatórios personalizados podem ser criados e programados para serem enviados a públicos específicos. Na página de gerenciamento de relatórios personalizados, navegue até a guia Cronogramas. Aqui, o administrador clica no botão "Novo cronograma" e seleciona qual relatório deseja enviar. Vários formatos de relatório estão disponíveis para uso para dados de relatório anexados (CSV, planilha do Excel, HTML, JSON, ODS, PDF), bem como opções de recorrência (enviar todos os dias da semana, meses, etc.). O administrador também pode selecionar qual usuário deve ser usado ao enviar o relatório programado. Isso permite que o relatório seja enviado ao público como se estivesse sendo visualizado por aquele usuário.
As opções de público permitem que o administrador selecione quais usuários devem receber o relatório. Além de selecionar qual cargo e departamento em uma organização devem ser incluídos, também é possível selecionar manualmente usuários individuais e / ou endereços de e-mail.
Finalmente, o assunto e o conteúdo da mensagem podem ser configurados.
Configurando público
Qualquer pessoa com a capacidade de gerenciar ou visualizar relatórios pode visualizar todos os relatórios personalizados definidos em seu tenant. Também é possível especificar cargos individuais que concederão acesso aos relatórios aos seus proprietários. Para especificar quais cargos devem ser capazes de acessar um determinado relatório, navegue até a guia "Audiência" ao editá-lo. Para especificar um novo cargo, pressione o botão "Adicionar cargo" e selecione o cargo e o departamento de sua preferência. Você pode adicionar quantos cargos para definir o público do relatório, conforme necessário. Os tipos suportados atualmente são os seguintes:
- Atribuições de cargo da organização
- Usuários com atribuições de papéis em nível de sistema
- Coortes membros
- Usuários selecionados manualmente
Depois de concluído, pressione o botão "Salvar alterações". Para confirmar quais usuários agora têm acesso ao relatório, mude para a guia "Acesso".
Além de permitir o acesso do usuário aos relatórios, também é possível especificar quais usuários devem ser listados em um determinado relatório. Para conseguir isso, a condição "Relação com o visualizador de relatório" deve ser adicionada ao relatório.
Relatórios compartilhados
Depois de habilitar Espaço compartilhado, os usuários podem criar relatórios compartilhados dentro dele. Esses relatórios compartilhados serão listados na página de relatórios personalizados em todos os tenants e serão marcados com um rótulo "Espaço compartilhado" ao lado deles.
Esse recurso permite que os usuários usem a mesma definição de relatório em todo o site sem duplicar os mesmos relatórios em todos os tenants. Ele também permite criar relatórios entre tenants. Quando um relatório compartilhado é visualizado de dentro do tenant, ele exibe apenas os usuários e entidades desse tenants. Quando um relatório compartilhado é visualizado no espaço compartilhado, ele mostra informações de todos os tenants.
Os relatórios no espaço compartilhado podem ser compartilhados com todos os locatários ou acessíveis apenas para usuários com acesso ao espaço compartilhado.
Criando um novo relatório compartilhado
Acesse o espaço compartilhado na lista suspensa do switch de locatário, na barra de navegação. Quando estiver dentro do espaço compartilhado, vá para Report Builder no inicializador do Workplace e crie um novo relatório como de costume.
Há uma configuração para compartilhar efetivamente o relatório para disponibilizá-lo a outros inquilinos. Se não for definido, o relatório estará disponível apenas no espaço compartilhado (veja a imagem abaixo).