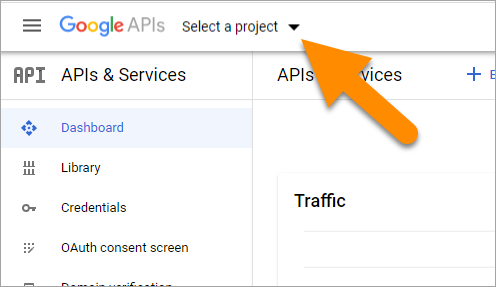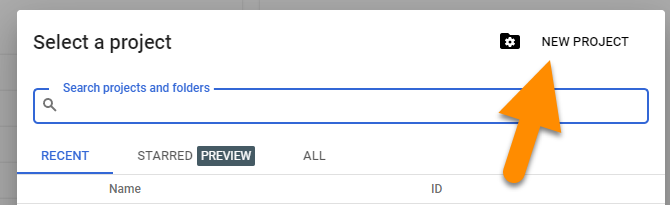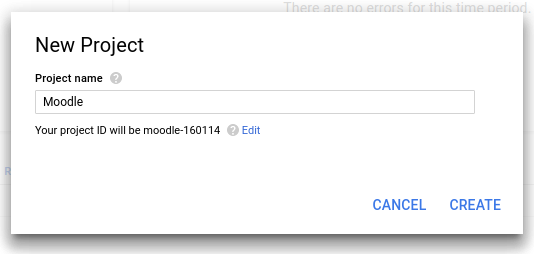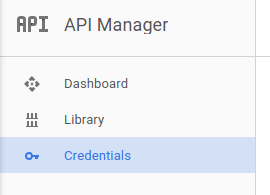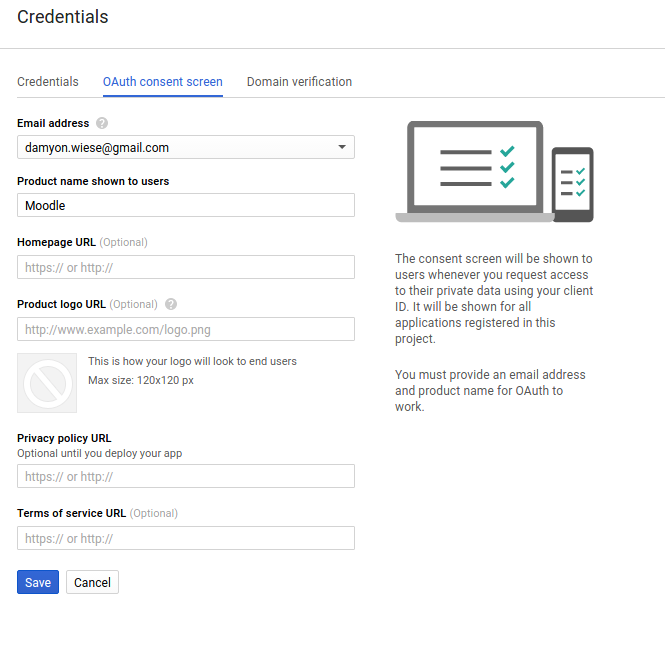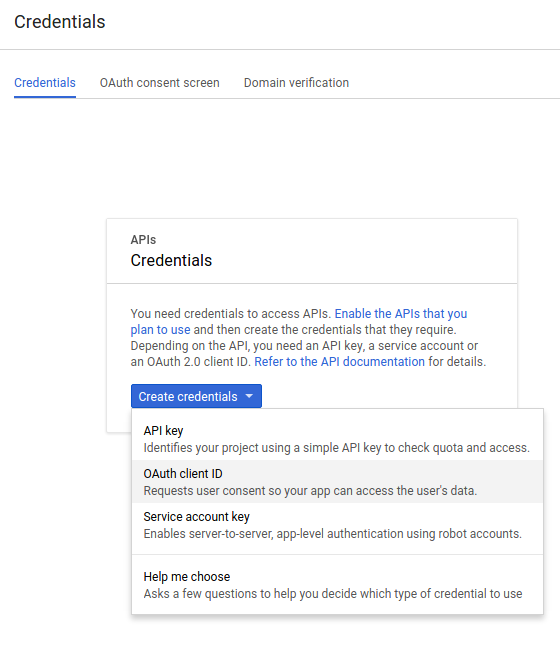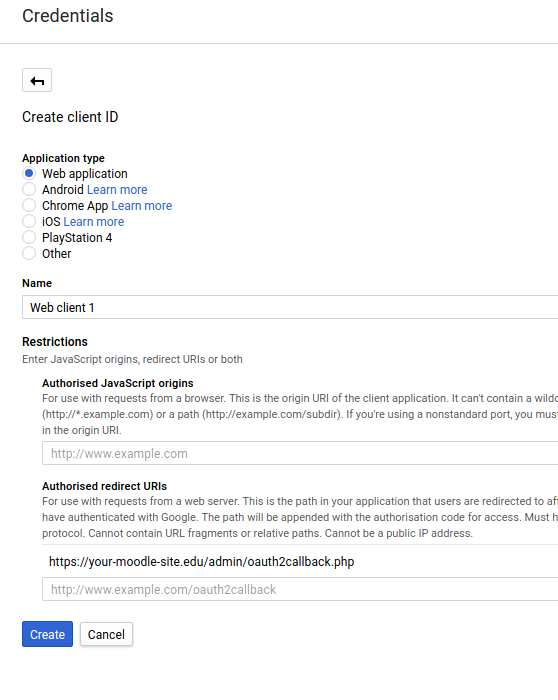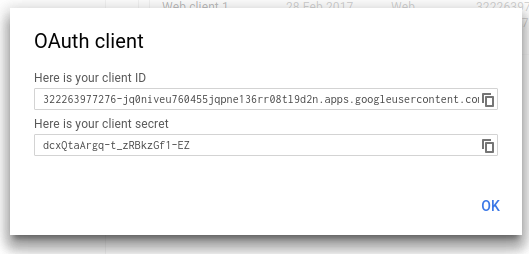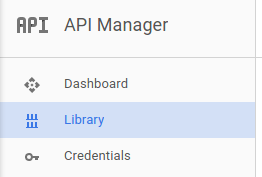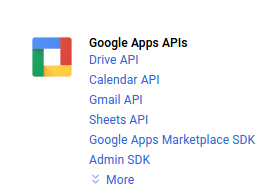Diferencia entre revisiones de «Servicio OAuth 2 Google»
({{Urgente de traducir}}) |
({{Actualizar}}) |
||
| (No se muestran 10 ediciones intermedias del mismo usuario) | |||
| Línea 1: | Línea 1: | ||
{{OAuth2}} | {{OAuth2}} | ||
{{ | {{Actualizar}} | ||
==Características que requieren el servicio OAuth 2 Google== | |||
Usted necesitará configurar un servicio OAuth 2 Google para poder usar las siguientes características: | |||
* [[Repositorio Google Drive]] | |||
* [[Autenticación OAuth 2]] para habilitar que los usuarios ingresen a Moodle con su cuenta de Google | |||
* [[Convertidor Google Drive]] para convertir archivos de envío de tarea a PDF para que los profesores les hagan anotaciones | |||
=== Configurar Proyecto en Google === | === Configurar Proyecto en Google === | ||
Para configurar un cliente OAuth 2 con Google, | Para configurar un cliente OAuth 2 con Google, primeramente necesitamos ingresar a la [https://console.developers.google.com/ Google Developers Console] y y hacer clic en la flecha de 'Seleccionar un proyecto'. | ||
[[File:SelectAProject.png]] | |||
Hacer click en 'Crear un proyecto nuevo' (''Create a new project'') | |||
[[File:New project.png]] | |||
Darle un nombre. El nombre no es visible para nadie, por lo que puede elegir el nombre que le guste | |||
[[File:google-2-create-new-modal.png|none|frame|Nombrar el proyecto]] | |||
Seleccione "credenciales (credentials)" del menú de la izquierda. | |||
[[File:google-3-credentials.png|none|frame|Cambiar hacia página de credenciales]] | |||
Configure la pantalla de consentimiento para su aplicación. Aquí es donde Usted proporciona la información pública que es mostrada a los usuarios cuando a ellos se les pide autorizar su aplicación. El configurar un nombre del producto es la información mínima que es necesaria, pero mientras más información Usted proporcione aquí - los usuarios tendrán más confianza cuando se otorgue esta autorización. | |||
[[File:google- | [[File:google-4-consent.png|none|frame|Pantalla de consentimiento de la configuración]] | ||
Ahora Usted puede crear algunas credenciales del cliente. Cambie a la pestaña de credenciales y cree una nueva ID del cliente OAuth. | |||
[[File:google- | [[File:google-5-oauth-credentials.png|none|frame|Cree una ID del Cliente OAuth]] | ||
Configure las credenciales para una Aplicación Web. La configuración más importante aquí es configurar la callback URL. (''Authorized redirect URI'' URI de redirección autorizada"). Esto debe de configurarse a "la URL de su sitio Mooodle + /admin/oauth2callback.php". Si su sitio Moodle era accesible en <nowiki>https://lemon.edu/</nowiki> entonces esta callback URL debería de configurarse a <nowiki>https://lemon.edu/admin/oauth2callback.php</nowiki>. Asegúrese de que esta caja se ha guardado apropiadamente. | |||
[[File:google- | [[File:google-6-web-application-credentials.png|none|frame|Configurar la callback URL]] | ||
Cuando Usted haya guardado la información en esta página, Google le dará la ID del cliente y el secreto del cliente que Usted necesitará ingresar a Moodle. | |||
[[File:google- | [[File:google-7-oauth-details.png|none|frame|¡Ya tengo mis secretos!]] | ||
Finalmente, tenemos que habilitar la Drive API (si queremos usar el repositorio Google Drive o plugins convertidores de archivo). | |||
[[File:google- | [[File:google-8-library.png|none|frame|Pestaña para ver la Librería]] | ||
[[File:google-9-select-drive.png|none|frame|Seleccionar Drive API]] | |||
[[File:google- | [[File:google-10-enable-drive.png|none|frame|Habilitar la API]] | ||
==Verificación de la App== | |||
NOTA: Si Usted seolamente está usando esto para conversión de documento, Usted no necesita verificarla (porque solamente usa una cuenta), Sin embargo, Usted necesitará verificar la propiedad de su dominio (vea, [https://support.google.com/webmasters/answer/35179]) | |||
[ | El Repositorio d Google Drive y el Convertidor de Google drive también requieren que la App seea verificada al completar el [https://support.google.com/code/contact/oauth_app_verification OAuth Developer Verification Form]. La lista de ''scopes'' que requiere Moodle son: <code><nowiki>openid profile email https://www.googleapis.com/auth/drive</nowiki></code>. | ||
[ | Vea la discusión en idioma inglés [https://moodle.org/mod/forum/discuss.php?d=356871 Google Drive Repository and Moodle 3.3.1] para más dtalles. | ||
* [[Repositorio Google Drive]] | |||
* [[Autenticación OAuth 2]] para habilitarle a los usuarios el que ingresen a Moodle con su cuenta de Google | |||
[[Categoría:OAuth 2]] | [[Categoría:OAuth 2]] | ||
[[en:OAuth 2 Google service]] | [[en:OAuth 2 Google service]] | ||
Revisión actual - 18:27 19 feb 2021
Esta página necesita actualizarse con la información existente en la documentación vigente/moderna/actualizada en el idioma inglés original para Moodle. Se le sugiere al lector que consulte la página original en idioma inglés cuyo enlace está al fondo de esta página. y que, por favor, actualice esta información y quite la plantilla {{Actualizar}} cuando haya terminado. (otras páginas pendientes de actualizar)
Características que requieren el servicio OAuth 2 Google
Usted necesitará configurar un servicio OAuth 2 Google para poder usar las siguientes características:
- Repositorio Google Drive
- Autenticación OAuth 2 para habilitar que los usuarios ingresen a Moodle con su cuenta de Google
- Convertidor Google Drive para convertir archivos de envío de tarea a PDF para que los profesores les hagan anotaciones
Configurar Proyecto en Google
Para configurar un cliente OAuth 2 con Google, primeramente necesitamos ingresar a la Google Developers Console y y hacer clic en la flecha de 'Seleccionar un proyecto'.
Hacer click en 'Crear un proyecto nuevo' (Create a new project)
Darle un nombre. El nombre no es visible para nadie, por lo que puede elegir el nombre que le guste
Seleccione "credenciales (credentials)" del menú de la izquierda.
Configure la pantalla de consentimiento para su aplicación. Aquí es donde Usted proporciona la información pública que es mostrada a los usuarios cuando a ellos se les pide autorizar su aplicación. El configurar un nombre del producto es la información mínima que es necesaria, pero mientras más información Usted proporcione aquí - los usuarios tendrán más confianza cuando se otorgue esta autorización.
Ahora Usted puede crear algunas credenciales del cliente. Cambie a la pestaña de credenciales y cree una nueva ID del cliente OAuth.
Configure las credenciales para una Aplicación Web. La configuración más importante aquí es configurar la callback URL. (Authorized redirect URI URI de redirección autorizada"). Esto debe de configurarse a "la URL de su sitio Mooodle + /admin/oauth2callback.php". Si su sitio Moodle era accesible en https://lemon.edu/ entonces esta callback URL debería de configurarse a https://lemon.edu/admin/oauth2callback.php. Asegúrese de que esta caja se ha guardado apropiadamente.
Cuando Usted haya guardado la información en esta página, Google le dará la ID del cliente y el secreto del cliente que Usted necesitará ingresar a Moodle.
Finalmente, tenemos que habilitar la Drive API (si queremos usar el repositorio Google Drive o plugins convertidores de archivo).
Verificación de la App
NOTA: Si Usted seolamente está usando esto para conversión de documento, Usted no necesita verificarla (porque solamente usa una cuenta), Sin embargo, Usted necesitará verificar la propiedad de su dominio (vea, [1])
El Repositorio d Google Drive y el Convertidor de Google drive también requieren que la App seea verificada al completar el OAuth Developer Verification Form. La lista de scopes que requiere Moodle son: openid profile email https://www.googleapis.com/auth/drive.
Vea la discusión en idioma inglés Google Drive Repository and Moodle 3.3.1 para más dtalles.
- Repositorio Google Drive
- Autenticación OAuth 2 para habilitarle a los usuarios el que ingresen a Moodle con su cuenta de Google