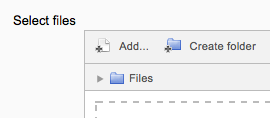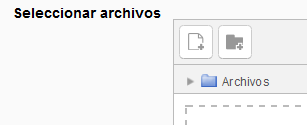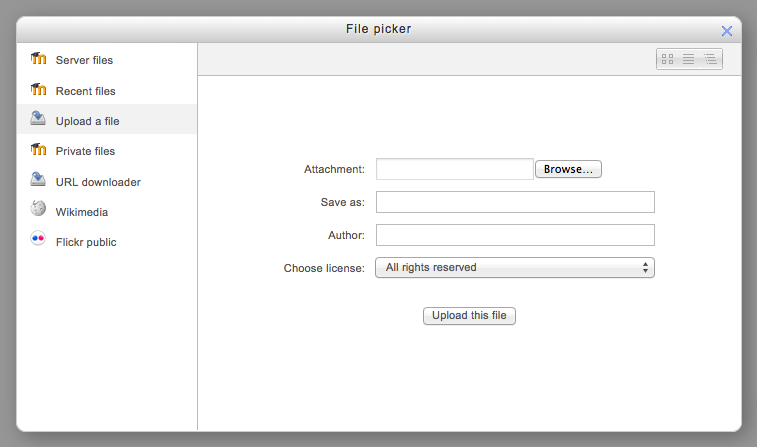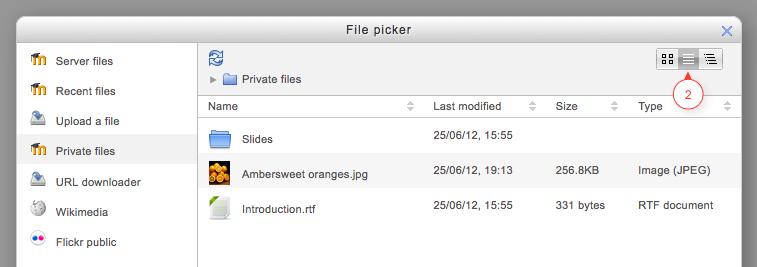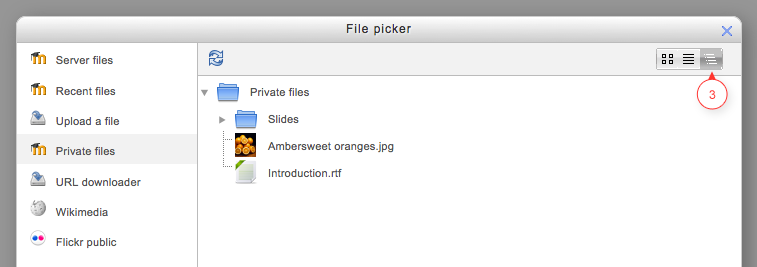Selector de archivos
¿Qué es el selector de archivos?
El selector de archivos permite elegir archivos y mostrarlos en Moodle - por ejemplo, cuando un profesor elige Añadir una actividad o recureso > Archivo, o cuando un participante del foro añade un anexo a una publicación del foro.
Usualmente el archivo es copiado a Moodle desde cualquier sitio de donde Usted lo hubiera seleccionado( como un repositorio o su computadora), aunque para ciertos repositorios, tales como el Repositorio de videos de YouTube, se crea un enlace, y en algunas circunstancias se crea un alias o atajo.
Aparece un botón para "añadir", el cualdebe elegirse para acceder al selector de archivos:
Moodle 2.6
En Moodle 2.6 el aspecto es ligeramente diferente:
Obteniendo archivos desde el selector de archivos
When the file picker screen appears, a number of links are listed down the side. These are links to Repositories which hold files you might want to use. There is also a link Upload a file which you would click on to add a file yourself from your computer.
Which repositories are included depends on which ones have been enabled by the administrator and also the context in which you access the file picker. For example, if you have reached the file picker by clicking on the media icon in the TinyMCE text editor then you might see the Youtube videos repository link. If you have reached the file picker by clicking on the image icon in the TinyMCE text editor then you might see the Flickr repository repository link.
Vea Repositorios for the list of available repositories.
Nota: El orden en el que se enlistan los Repositorios está configurado por un administrador en Configuraciones > Administración del sitio > Plugins > Repositorios > Gestionar repositorios.
Viendo sus archivos en el selector de archivos
Hay tres formas de ver archivos en el selector de archivos, dependiendo de su preferencia personal;
Ver como íconos
Esto muestra los archivos como imágenes chiquitas facilmente identificables:
Ver como tabla
Esto muestra los archivos con detalles tales como licencia, fecha que se subió, tamaño, etc:
Ver como una lista
Esto muestra los archivos en una lista jerárquica: