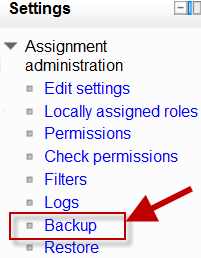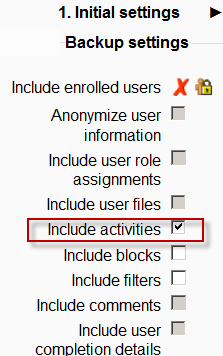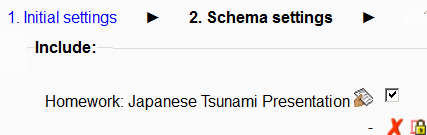Diferencia entre revisiones de «Respaldo de actividad»
({{Actualizar}}) |
(tidy up) |
||
| Línea 2: | Línea 2: | ||
{{Pendiente de traducir}}{{Actualizar}} | {{Pendiente de traducir}}{{Actualizar}} | ||
==Respaldo de actividades individuales == | ==Respaldo de actividades individuales == | ||
* | *Es posible hacer una copia o ''respaldo'' de actividades individuales en un curso Moodle y después re-utilizar estas actividades en otro sitio Moodle, o en un curso diferente en el mismo Moodle. (Tenga en cuenta que si desea re-utilizar actividades dentro del mismo Moodle podría ser más sencillo el usar la función para ''importar''. Vea [[Importar datos de curso]] para la información sobre como hacer esto. | ||
* | *Para hacer un respaldo de una actividad, asegúrese de estar ingresado al sitio con derechos para editar; por ejemplo, como profesor, y haga clic en la actividad que desea respaldar. El bloque de configuraciones a la derecha tendrá un enlace para ''Respaldar' como por ejemplo en la siguiente eimagen para una Tarea: | ||
[[File:Activitybackup1.png]] | [[File:Activitybackup1.png]] | ||
* | *En la pantalla siguiente, active/seleccione el tipo de elemento que desea respaldar - en este caso, solamente ''actividades''. | ||
[[File:Includeactivities.png]] | [[File:Includeactivities.png]] | ||
* | *Elija ''Siguiente'' y, en la pantalla siguiente, seleccione la actividad que desea respaldar - en este caso, nuestra Tarea: | ||
[[File:Backupassignment.png]] | [[File:Backupassignment.png]] | ||
Revisión del 13:53 17 jun 2022
Nota: Pendiente de Traducir. ¡Anímese a traducir esta página!. ( y otras páginas pendientes)
Esta página necesita actualizarse con la información existente en la documentación vigente/moderna/actualizada en el idioma inglés original para Moodle. Se le sugiere al lector que consulte la página original en idioma inglés cuyo enlace está al fondo de esta página. y que, por favor, actualice esta información y quite la plantilla {{Actualizar}} cuando haya terminado. (otras páginas pendientes de actualizar)
Respaldo de actividades individuales
- Es posible hacer una copia o respaldo de actividades individuales en un curso Moodle y después re-utilizar estas actividades en otro sitio Moodle, o en un curso diferente en el mismo Moodle. (Tenga en cuenta que si desea re-utilizar actividades dentro del mismo Moodle podría ser más sencillo el usar la función para importar. Vea Importar datos de curso para la información sobre como hacer esto.
- Para hacer un respaldo de una actividad, asegúrese de estar ingresado al sitio con derechos para editar; por ejemplo, como profesor, y haga clic en la actividad que desea respaldar. El bloque de configuraciones a la derecha tendrá un enlace para Respaldar' como por ejemplo en la siguiente eimagen para una Tarea:
- En la pantalla siguiente, active/seleccione el tipo de elemento que desea respaldar - en este caso, solamente actividades.
- Elija Siguiente y, en la pantalla siguiente, seleccione la actividad que desea respaldar - en este caso, nuestra Tarea:
- Click Next and on the next screen, if you wish, rename the filename (keeping its .mbz extension), check you have included the correct activity and click Perform backup.
- You will get a message saying the backup file was successfully created. Click Continue and you will find your backup in the User Private backup area of the next screen:
- You can download your file from here and then restore it to a course in another Moodle site. See Restaurar actividad for infomation on how to do this.
NOTE: For security reasons, those with the teacher role are not able to backup user information belonging to activities so there will be a red cross and padlock next to any user information.
Respaldo de cursos completos
- It is also possible to make a copy or backup of a whole course and re-use it elsewhere. See Respaldo de curso for information on how to do this. The process is the same as backing up a single activity as we have done here.
Capacidades de resplado de actividad
There is just one capability, Backup activities, which is allowed for the default roles of manager and teacher.