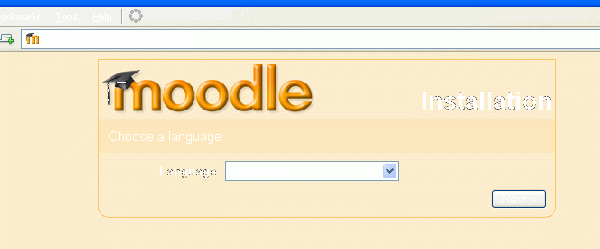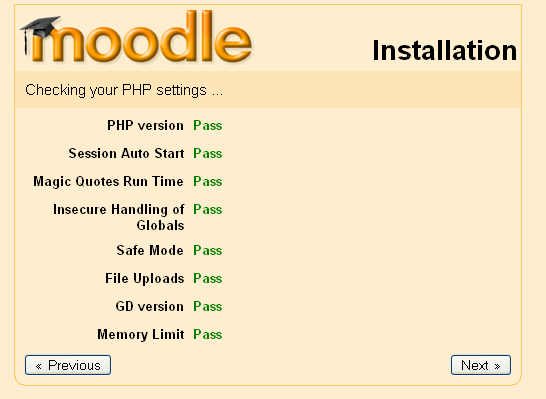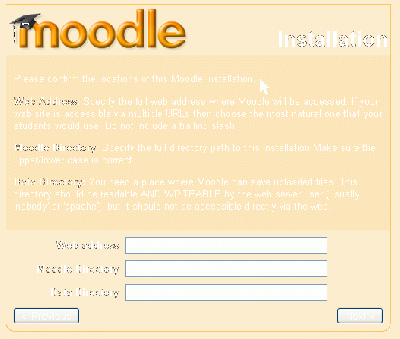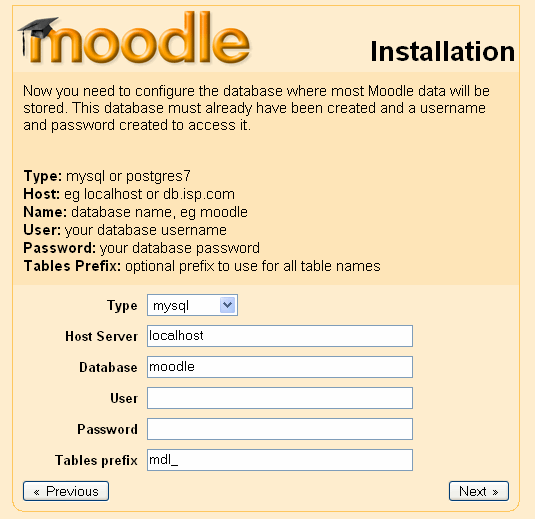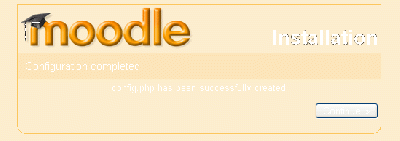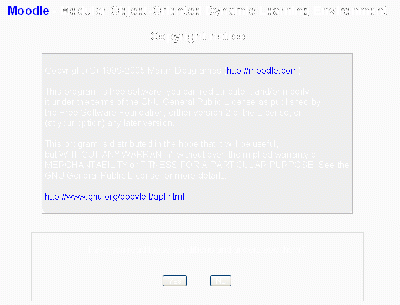Diferencia entre revisiones de «Paquetes para Instalación Completa para Windows»
Sin resumen de edición |
|||
| Línea 11: | Línea 11: | ||
En resumen, los paquetes para instalación completa están diseñados para una primera instalación en una máquina "limpia". | En resumen, los paquetes para instalación completa están diseñados para una primera instalación en una máquina "limpia". | ||
== | ==Requerimientos del sistema== | ||
+ 256 MB RAM (mínimo), 512 MB RAM (recomendado) | + 256 MB RAM (mínimo), 512 MB RAM (recomendado) | ||
+ 160 MB de espacio libre en disco (se requerirá más espacio en función de los archivos que se requiera subir) | + 160 MB de espacio libre en disco (se requerirá más espacio en función de los archivos que se requiera subir) | ||
Revisión del 19:46 1 sep 2008
Nota: Pendiente de Traducir. ¡Anímese a traducir esta página!. ( y otras páginas pendientes)
En Moodle Downloads se encuentran disponibles paquetes para Instalación Completa. Estos paquetes están diseñados para instalaciones nuevas en un computador/servidor Windows, como puede ser una PC o un pequeño servidor. Para la instalación en servidor Windows 2000 ó 2003, es una buena práctica llevar a cabo una instalación manual (vea la sección de instalación manual en Installation).
Este documento proporciona instrucciones para el uso de los paquetes Windows. Las instrucciones para paquetes Mac OS X están disponibles aparte.
Después de la instalación del paquete Windows, puede ver que hay otras descargas (como módulos adicionales y plugins), que pueden ofrecer mayor personalización de archivos de configuración.
Los paquetes para instalación completa permiten instalar tanto Moodle como los requerimientos para que funcione como son: un servidor web, base de datos y lenguaje de escritura (Apache, MySQL y PHP en este caso). Se encuentran disponibles varias versiones del paquete para instalación completa. Las intrucciones en la página de descargas le sirven de guía acerca de cuál versión es probablemente la más apropiada.
Nota: Las componentes de la última versión del paquete para la instalación completa, pueden no ser compatibles con versiones anteriores. Siempre revise la compatibilidad de la versión de cada componente si intenta desarrollar materiales en una versión de Moodle posterior a la que estuviera instalada en su sitio "principal" de Moodle. En resumen, los paquetes para instalación completa están diseñados para una primera instalación en una máquina "limpia".
Requerimientos del sistema
+ 256 MB RAM (mínimo), 512 MB RAM (recomendado) + 160 MB de espacio libre en disco (se requerirá más espacio en función de los archivos que se requiera subir) + Windows 98/ME (mínimo) + Windows NT/2000/XP (recomendado)
Instalar el Paquete Completo
Primero instale Apache, MySQL, PHP
Paso 1: Descargue el archivo comprimido zip desde Moodle.
Paso 2: Descomprima el archivo que descargó, en un disco o partición de su elección y permita que se cree de manera predeterminada C:\moodle o W:\moodle o algo parecido. En este punto es una buena recomendación que renombre su carpeta C:\moodle a algo como C:\Web or C:\Xampplite. Habrá otra carpeta bajo este nivel llamada \moodle.
Paso 3: Corra el archivo "setup_xampp.bat" que se encuentra en el folder principal. esto configurará Xampplite. Nota: XAMPP no le genera entradas en el registro de Windows ni hace ajustes a las variables del sistema.
Paso 4: Ahora ya está listo para iniciar su servidor web. Use el archivo Xampp_start. Una vez que esté abierto no lo cierre, para terminar el servicio se debe usar el archivo Xampp_stop. Los programas de Xampp controlan ambos: Apache y MySQL. Alternativamente usted puede iniciar o detener de manera individual Apache y MySQL conlos archivos bat que se encuentran en la carpeta principal, tal como C:\xampplite.
Paso 5: Inicie su navegador y teclée http://127.0.0.1 or http://localhost en la barra de direcciones. Usted comenzará su primera instalación Moodle , o si ya se encontrara instalada, entrará a su página inicial.
Comenzar la instalación de Moodle
- En su navegador teclée en la barra de direcciones, la ruta hacia el folder que contiene los archivos de Moodle - en este ejemplo sería http://localhost/moodle, en el ejemplo de arriba sería http://localhost.
- Se despliega la página inicial de instalación.
- Choose your preferred language (English is used in this example) and click the “Next” button.
- A diagnostic report is displayed – hopefully it will look like this, if not you may need to address some issues.
- Click the “Next” button to continue.
- The paths for your Moodle installation are shown – accept the ones that are shown on your screen.
- Click the “Next” button to continue.
- In this screen we enter the database settings. The fields are populated with some suggested values.
- We strongly recommend you place a user name and password in this screen. (Don't forget them).
- DO NOT USE THE “ROOT” USER WITHOUT A PASSWORD FOR PRODUCTION INSTALLATIONS AS THIS CREATES A SECURITY VULNERABILITY
- When the fields have been populated, click the “Next” button to continue.
- Provided the Moodle folder is writable, a message confirming the configuration has been completed will be displayed.
- Click the “ Continue” button to proceed.
The Moodle copyright / licence notices are displayed.
- Click the “Yes” button to continue. In most cases this will be followed by a series of screens that have a continue button on the bottom.
Congratulations
This finishes the installation of a complete package. Type http://localhost in your browser and Moodle will open.
Your next task will be to configure Moodle. See Administrator_documentation#Configuration or Administrator_documentation. Don't worry, it is easy to change any of the settings once Moodle is running.
Installing Apache and MySQL as services
(This is only for NT4 | Windows 2000 | Windows XP operating systems)
\xampplite\apache\apache_installservice.bat = ==> Install Apache 2 as service
\xampplite\apache\apache_uninstallservice.bat = ==> Uninstall Apache 2 as service
\xampplite\mysql\mysql_installservice.bat = ==> Install MySQL as service
\xampplite\mysql\mysql_uninstallservice.bat = ==> Uninstall MySQL as service
==> After all Service (un)installations, please restart your system!
Security matters (A MUST READ!)
As mentioned before, XAMPP is not meant for production use but only for developers in a development environment. The way XAMPP is configured is to be open as possible and allowing the developer anything he/she wants. For development environments this is great but in a production environment it could be fatal. Here a list of missing security in XAMPP:
The MySQL administrator (root) has no password. The MySQL daemon is accessible via network. phpMyAdmin is accessible via network. Examples are accessible via network.
To fix most of the security weaknesses simply call the following URL:
The root password for MySQL + phpMyAdmin and also a XAMPP directory protection can being established here.
Apache Notes
You should use the apache_start and apache_stop bat files to start and stop apache from running.
MySQL notes
(1) The MySQL server can be started by double-clicking (executing)
mysql_start.bat. This file can be found in the same folder you installed xampp in, most likely this will be C:\xampplite\. The exact path to this file is X:\xampplite\mysql_start.bat, where "X" indicates the letter of the drive you unpacked xampp into. This batch file starts the MySQL server in console mode. The first intialization might take a few minutes. Do not close the DOS window or you'll crash the server! To stop the server, please use mysql_shutdown.bat, which is located in the same directory.
(2) To use the MySQL Daemon with "innodb" for better performance,
please edit the "my" (or "my.cnf") file in the /xampplite/mysql/bin
directory or for services the c:\my.cnf for windows NT/2000/XP.
In there, activate the "innodb_data_file_path=ibdata1:30M"
statement. Attention, "innodb" is not recommended for 95/98/ME.
To use MySQL as Service for NT/2000/XP, simply copy the "my"
/ "my.cnf" file to C:\my, or C:\my.cnf. Please note that this
file has to be placed in C:\ (root), other locations are not permitted. Then
execute the "mysql_installservice.bat" in the mysql folder.
(3) MySQL starts with standard values for the user id and the password. The preset
user id is "root", the password is "" (= no password). To access MySQL via PHP
with the preset values, you'll have to use the following syntax:
mysql_connect("localhost","root","");
If you want to set a password for MySQL access, please use of mysqladmin.
To set the passwort "secret" for the user "root", type the following:
\xampplite\mysql\bin\mysqladmin -u root password secret
After changing the password you'll have to reconfigure phpMyAdmin to use the
new password, otherwise it won't be able to access the databases. To do that,
open the file config.inc.php in \xampplite\phpmyadmin\ and edit the
following lines:
$cfg['Servers'][$i]['user'] = 'root'; // MySQL user
$cfg['Servers'][$i]['auth_type'] = 'http'; // HTTP authentificate
So first the 'root' password is queried by the MySQL server, before phpMyAdmin may access.
Have a lot of fun! Viel Spaß! Bonne Chance!
See also
- Administrator_documentation for links that help configure Moodle.
- Installation guide - Moodle for Windows on a USB Memory Stick
- Return to Windows installation
- Troubleshootingif you are running Skype.
- Installing_AMP lots of XAMPP stuff. XAMPP stands for XP, Apache, MySQL,PHP and Perl. XAMPPlite does not include Perl. MAMP stands for Mac, Apache, MySQL and PHP.