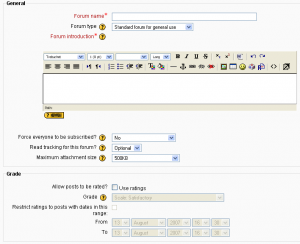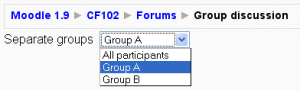Diferencia entre revisiones de «Agregar un Foro»
| Línea 99: | Línea 99: | ||
===Tamaño máximo del archivo adjunto=== | ===Tamaño máximo del archivo adjunto=== | ||
El tamaño máximo de archivo que se puede adjuntar a un mensaje de un foro primero vendrá determinado por las opciones de configuración del sitio Moodle. El profesor puede querer un límite de tamaño menor para el foro. La capacidad de archivo del servidor, las velocidades de descarga de los alumnos y desalentar las imágenes en una discusión centrada en documentos son algunas razones para limitar el tamaño del archivo adjunto. | |||
==Calificación== | ==Calificación== | ||
Revisión del 17:05 11 jun 2009
Cómo crear un foro
Pasos
- Como profesor o administrador, ir a la página principal del curso.
- Si la edición está desactivada pulsar en Activar edición.
- Decidir en que tema o sección deseamos agregar el foro
- Hacer clic en "Agregar actividad..." y después en "Foro"
- Rellenar el formulario, comenzar con el nombre, tipo y descripción. El tipo de foro puede ser:
- Debate sencillo: sólo existe un único tema y un único hilo de discusión. Es adecuado para debates muy concretos, por ejemplo foros asociados a un tema particular del temario, bien acotado y definido.
- Cada persona plantea un tema: Cada persona plantea un único tema iniciando un hilo de discusión. Adecuado para invitar a cada uno de los alumnos a realizar una exposición inicial y recabar opiniones de sus compañeros.
- Foro de uso general: Permite múltiples discusiones sin restricción. Es lo más habitual.
- Foro de P y R (Preguntas y Respuestas): sólo permite ver las respuestas ,de los demás participantes, después de haber contestado.
- Después las otras opciones que limitan el uso foro
- Indicar si vamos a usar RSS y configurarla
- Finalizar con la calificación del foro
- Puede usar los iconos de ayuda. Siempre podrá volver a editarlo, pulsar en Guardar cambios
Importante
- Una limitación transcendente del foro son los permisos para abrir nuevos temas, estos puede ser:
- Todos pueden añadir nuevos temas y responder
- Sólo se puede añadir un único tema y responder a todos
- Sólo se puede responder al tema planteado por el profesor
- Otra opción transcendente del foro es permitir calificar los mensaje, estas puede ser:
- Nadie califica los mensajes
- Solo el profesor calificar los mensajes
- Todos pueden calificar los mensajes
- El uso de las RSS depende de que hayan sido activadas en el sitio Moodle, en caso contrario no aparece el desplegable en la configuración de los foros. Puede escoger entre *Debates, Mensajes o Ninguno. Con la opción de Debates los datos generados incluirán las nuevas discusiones en el foro con su mensaje inicial y con la opción de Mensajes los datos generados incluirán cada nuevo mensaje en el foro.
Sugerencias
- Medio de reflexión sobre diferentes temas y lugar para confrontar las diferentes perspectivas, ideas y opiniones de los alumnos.
- Vía de comunicación de las Novedades
- Presentación inicial y conocimiento de los alumnos
- Debate sobre un tema tratado previamente
- Respuestas a las preguntas más frecuentes. Su publicación permite no repetir las mismas respuestas a las dudas más comunes.
- Debate sobre preguntas planteadas por el profesor, alumnos, medios de comunicación.
- Cafetería o espacio de intercambio informal de aficiones
- Debate con algún invitado especial (padres, madres, expertos, personas que viven algún evento alejado, etc.)
Nota: Pendiente de Traducir. ¡Anímese a traducir esta página!. ( y otras páginas pendientes)
Introducción
Hay 4 secciones en la configuración de un foro: "Ajustes generales", "Calificación", "Umbral de mensajes para bloqueo", y "Ajustes comunes del módulo".
Para añadir un foro:
- Como profesor que edita un curso, hacer click en "Activar edición", e ir al tema o semana en el que deseas crear el foro.
- En el menú desplegable llamado "Agregar actividad...", selecciona "Foro". Esto te llevará a la página de configuración de foros titulada "Añadiendo un nuevo foro".
En un foro existente, usa el botón "Actualizar" para ver la página de configuración del foro.
General
Nombre de Foro
Un nombre corto para el foro (p.ej. "Color favorito"), que se mostrará en la página principal del curso.
Tipo de Foro
Hay cuatro tipos de foros para elegir:
- Un debate sencillo - Un debate de un único tema desarrollado en una página, que es útil para discusiones cortas enfocadas en algo
- Foro para uso general - Un foro abierto donde cada uno puede comenzar un tema en cualquier momento; este es el mejor foro para propósitos generales
- Cada persona plantea un debate - Cada persona puede comenzar un solo debate (pero todo el mundo puede contestar); esto es útil cuando quieres que cada estudiante empiece una discusión por ejemplo sobre sus reflexiones sobre el tema de la semana, y todos los demás le respondan
- Foro P y R - En lugar de empezar debates, los profesores solamente plantean una pregunta en el mensaje inicial del debate. Los estudiantes pueden contestar con una respuesta, pero no verán las respuestas de los otros estudiantes a la pregunta, hasta que ellos mismos hayan contestado.
Un Foro de Novedades es un tipo especial de foro que se crea automáticamente con cada nuevo curso.
Introducción de Foro
Poner aquí la descripción del foro. Tiene la barra de herramientas del Editor HTML para ayudar al profesor.
- Consejo: Es una buena práctica incluir instrucciones precisas para los estudiantes respecto al asunto del foro y los criterios de calificación que se pueden usar en el foro (ver más abajo).
¿Forzar la suscripción de todos?
Cuando una persona está suscrita a un foro, significa que se le enviarán copias de todos los mensajes del foro. Esto invalidará algunas configuraciones del perfil del estudiante. Por defecto, los mensajes se graban aproximadamente 30 minutos después de que se hayan escrito por primera vez. Dependiendo de la configuración de email de cada miembro del foro, puede que se les envíe un email inmediatamente después de que se cierre la ventana de edición de 30 minutos, o en un proceso a una hora fijada por el administrador del sitio.
Las personas generalmente pueden elegir si quieren estar suscritas a cada foro o no. Sin embargo, el profesor puede elegir forzar la suscripción a un foro en particular, y entonces todos los usuarios del curso se suscribirán automáticamente, incluso los que se incorporen más tarde.
Si el profesor selecciona la opción "Sí, inicialmente", entonces todos los alumnos actuales y futuros del curso estarán suscritos inicialmente pero podrán darse de baja en cualquier momento. Si el profesor selecciona "Sí, siempre", entonces los miembros del foro no podrán darse de baja ellos mismos.
Consejos de Suscripción
- Forzar a todos a estar suscritos es especialmente útil en el Foro de Novedades y en los foros de inicio de curso (antes de que todos hayan entendido que pueden suscribirse a estos foros por ellos mismos).
- Cambiar la opción de "Sí, inicialmente" a "No" no dará de baja a los usuarios existentes, solamente afectará a los que se incorporen al curso en el futuro. De la misma forma, cambiar a "Sí, inicialmente" no suscribirá a los usuarios existentes sino a los que se incorporen después.
- De Moodle 1.6 en adelante hay una opción de "No se permiten suscripciones" que evita que los estudiantes se suscriban a un foro. Los profesores pueden elegir suscribirse a un foro si lo desean.
¿Leer rastreo de este foro?
"Leer rastreo" de un foro permite a los usuarios hacer un seguimiento de los mensajes leídos y no leídos del foro.
Hay tres opciones para este parámetro:
- Opcional (por defecto) - los estudiantes pueden activar o desactivar el seguimiento en el foro a discreción
- Conectado - el seguimiento siempre está activado en este foro para todos los miembros
- Desconectado - el seguimiento siempre está desactivado en este foro para todos los miembros
Tamaño máximo del archivo adjunto
El tamaño máximo de archivo que se puede adjuntar a un mensaje de un foro primero vendrá determinado por las opciones de configuración del sitio Moodle. El profesor puede querer un límite de tamaño menor para el foro. La capacidad de archivo del servidor, las velocidades de descarga de los alumnos y desalentar las imágenes en una discusión centrada en documentos son algunas razones para limitar el tamaño del archivo adjunto.
Calificación
Forum posts can be rated using a scale (pre existing number or word scales). By default, only teachers can rate forum posts. The role override feature can allow students to rate each others’ posts (see Forum permissions). This is a useful tool for giving students participation grades. Any ratings given in the forum are recorded in the gradebook.
Agregadas de tipo
Moodle 1.9
In Moodle 1.9 onwards, you can set an aggregate type, in other words, decide how all the ratings given to posts in a forum are combined to form the final grade (for each post and for the whole forum activity). Some scales do not lend themselves to certain types of aggregates.
There are five options:
Promedio de calificaciones
Average of ratings (default) is the mean of all the ratings given to posts in that forum. This is especially useful with peer grading when there are a lot of ratings being made.
Recuento de calificaciones
The counts the number of rated posts which becomes the final grade. This is useful when the number of posts is important. Note that the total can not exceed the maximum grade allowed for the forum. A count may be used if the teacher simply wants to acknowledge that a reply was given in the case students being required to make a certain number of posts in the discussion. Note: Count of ratings does not work for the "Separate or Connected Ways of Knowing" scale or custom scales due to the limitation imposed by the max grade.
Maximá calificación
The highest rating is returned as the final grade. This method is useful for emphasising the best work from participants, allowing them to post one high-quality post as well as a number of more casual responses to others.
Mínima calificación
The smallest rating is returned as the final grade. This method promotes a culture of high quality for all posts.
Suma de calificaciones
All the ratings for a particular user are added together. Note that the total is not allowed to exceed the maximum grade for the forum. Note: Sum of ratings does not work for the "Separate or Connected Ways of Knowing" scale or custom scales due to the limitation imposed by the max grade.
Calificaciones
This is a pulldown menu which sets the scale used in grading a forum post. See "Aggregate type" above for options on how multiple, rated posts of a student are entered as a single grade in the gradebook.
Umbral de mensajes para bloqueo e
The teacher can allow only posts within a certain date range to be rated. This is useful if the teacher wants to keep students focused on the most recent content and maintain a specific pace within the forum or course.
Umbral de mensajes para bloqueo
Students (only) will be blocked from posting after a specified number of posts in a given period - this option is for setting the number of posts a Student may make before receiving a warning. Set to 0 to disable warnings.
Umbral de mensajes para advertencia
This option is for setting the number of posts a Student may make in the period defined below. Set to 0 to disable blocking. If blocking is disabled, warnings will automatically be disabled.
Período de tiempo para bloqueo
Earlier version of Moodle had an this option. See "Restrict ratings to posts with dates in this range" above.
Ajustes comunes del módulo
Modo de grupo
The group mode setting has three options:
- No groups
- Separate groups - each group can only see their own group, others are invisible
- Visible groups - each group works in their own group, but can also see other groups
If the group mode is set to separate groups:
- Teachers are given the option of adding a new discussion topic for all participants or for a selected group. If a teacher adds a new discussion topic for a selected group, then only group members can reply to it. If a teacher adds a new discussion topic for all participants, then students can't reply to it. (This is to ensure that groups are kept separate.)
- Students can only start discussions for their own group.
- Students can only reply to discussions started by other group members or discussions for their own group started by a teacher.
If the group mode is set to visible groups:
- Teachers are given the option of adding a new discussion topic for all participants or for a selected group. If a teacher adds a new discussion topic for a selected group, then only group members can reply to it.
- Students can only start discussions for their own group.
- Students can only reply to discussions started by other group members or teachers.
Teachers, and other users with the capability moodle/site:accessallgroups set to allow, can view and post in all forum discussions, regardless of the group mode setting.
- Note: Single simple discussions cannot be set to separate groups (as this feature is not implemented). Instead, a standard forum should be used, with the teacher copying and pasting the same discussion topic for each separate group. If required, a permissions override may be set to prevent students from starting new discussions.
Visible para los estudiantes
You can hide the activity from students by selecting "Hide" here. It is useful if you wouldn't like to make the activity available immediately.
Número ID
Setting an ID number provides a way of identifying the forum for grade calculation purposes. If the activity is not included in any grade calculation then the ID number field can be left blank.
Pre-Moodle 1.7 settings
Note: From Moodle 1.7 onwards, forum permissions may be accessed via the Roles tab on the update/edit forum page and the override roles link.
Can a student post to this forum?
This option allows you to restrict students from posting new content in this forum. There are three options to choose from:
- Discussions and replies are allowed - This option leaves students unrestricted, which is the case for most forums. Thus, you choose to allow them to start new discussion topics (threads), and also to post replies within those threads.
- No discussions, but replies are allowed - This option should be chosen if only teachers are to be allowed to start new discussions. Students will still be allowed to reply within those threads (for example within the news forum on the site home page).
- No discussions, no replies - Choosing this option bars students from starting new discussion topics and replying within those threads. This is useful for the News forum when you only want teachers to post new items that appear on the course main page.
Use ratings
If you decide to rate posts on the forum, you will have to define settings of the three following aspects:
- Users - If you want everybody to rate posts, choose 'Everyone can rate posts'. Otherwise, pick 'Only teachers can rate posts'.
- View - If you want to keep the grades known only to the individual students graded, you should choose the option 'Students can only see their own ratings'. If there is no such a need, opt for 'Students can see everyone's ratings'.
See also
- Forum permissions
- Using Moodle No discussions, no replies? forum discussion
- Using Moodle Forum Ratings - Some Students Cannot Be Rated forum discussion