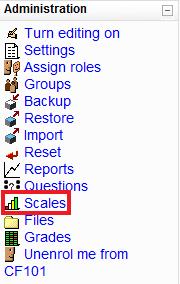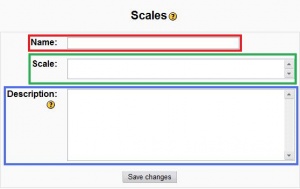Diferencia entre revisiones de «Añadir una Escala»
De MoodleDocs
m (course/scales/add moved to Añadir una Escala) |
(Added link to spanish translation of page) |
||
| (No se muestran 7 ediciones intermedias de 2 usuarios) | |||
| Línea 1: | Línea 1: | ||
{{Escalas}} | {{Escalas}} | ||
== Cómo crear escalas para calificar == | == Cómo crear escalas o niveles para calificar == | ||
| Línea 7: | Línea 7: | ||
#Como profesor o administrador, ir a la página principal del curso. | #Como profesor o administrador, ir a la página principal del curso. | ||
#Hacer clic en "Escalas..." desde el menú de "Administración". | #Hacer clic en "Escalas..." desde el menú de "Administración"[[Image:Moodle19 adminbox scales.jpg|thumb|Moodle 1.8 bloque de administración del curso]]. A partir de la versión 1.9 debe pulsar en calificaciones y depués seleccionar Editar > Escala desde el desplegable de Vista | ||
#Desde | #Desde el siguiente formulario teclear el nombre de la escala, los diversos valores de la escala separados por comas con orden ascendente (los más negativos primero) y la descripción general de la escala.[[Image:Moodle19 scales edit.jpg|left|thumb|Creando un escala nueva]] | ||
# | #En la parte de abajo se nos ofrece el listado de las escalas existentes. | ||
#Pulsar en Guardar cambios. | #Pulsar en Guardar cambios. | ||
=== Sugerencias === | === Sugerencias === | ||
*Podemos crear escalas adaptadas a ciertas actividades que tengan una difícil calificación numérica. | *Podemos crear escalas adaptadas a ciertas actividades que tengan una difícil calificación numérica. | ||
*Ejemplo de escala: | *Ejemplo de escala: Muy deficiente, Deficiente, Regular, Bien, Excelente. | ||
*Es recomendable que se describa detalladamente la escala: además de la lista jerárquica de valores (por ejemplo N, D, C, B, A), una escala personalizada debería incluir una descripción adecuada de lo que significan cada uno de los valores y de cómo puede utilizarse, ya que toda esta información aparecerá en las páginas de ayuda para profesores y estudiantes. | *Es recomendable que se describa detalladamente la escala: además de la lista jerárquica de valores (por ejemplo N, D, C, B, A), una escala personalizada debería incluir una descripción adecuada de lo que significan cada uno de los valores y de cómo puede utilizarse, ya que toda esta información aparecerá en las páginas de ayuda para profesores y estudiantes. | ||
[[Category:Profesor]] | [[Category:Profesor]] | ||
[[en:Scales]] | |||
Revisión actual - 15:55 30 jun 2016
Cómo crear escalas o niveles para calificar
Pasos
- Como profesor o administrador, ir a la página principal del curso.
- Hacer clic en "Escalas..." desde el menú de "Administración". A partir de la versión 1.9 debe pulsar en calificaciones y depués seleccionar Editar > Escala desde el desplegable de Vista
- Desde el siguiente formulario teclear el nombre de la escala, los diversos valores de la escala separados por comas con orden ascendente (los más negativos primero) y la descripción general de la escala.
- En la parte de abajo se nos ofrece el listado de las escalas existentes.
- Pulsar en Guardar cambios.
Sugerencias
- Podemos crear escalas adaptadas a ciertas actividades que tengan una difícil calificación numérica.
- Ejemplo de escala: Muy deficiente, Deficiente, Regular, Bien, Excelente.
- Es recomendable que se describa detalladamente la escala: además de la lista jerárquica de valores (por ejemplo N, D, C, B, A), una escala personalizada debería incluir una descripción adecuada de lo que significan cada uno de los valores y de cómo puede utilizarse, ya que toda esta información aparecerá en las páginas de ayuda para profesores y estudiantes.