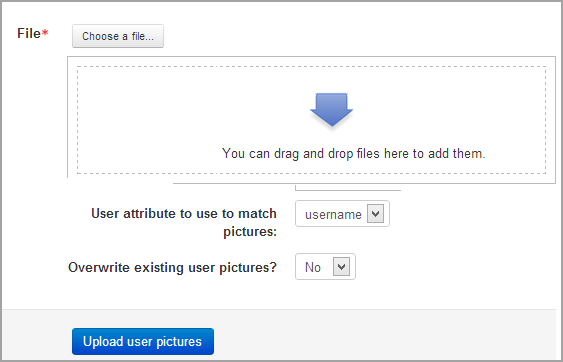Diferencia entre revisiones de «Imágenes de usuarios»
m (tidy up) |
m (tidy up) |
||
| Línea 38: | Línea 38: | ||
==Gravatars== | ==Gravatars== | ||
Un administrador puede habilitar el uso de gravatars en '' Configuraciones > Administración del sitio > Usuarios > Permisos > Políticas de usuario''. Si un usuario no ha subido una imagen de usuario, Moodle revisará si es que la dirección de Email del usuario tiene un gravatar asociado, y si así fuera, usará el gravatar como la imagen para el usuario. | |||
Vea también (para Moodle 2.3.3 en adelante) URLs de imágen por defecto Gravatar en [[Configuraciones de roles]] | Vea también (para Moodle 2.3.3 en adelante) URLs de la imágen por defecto en Gravatar en [[Configuraciones de roles]] | ||
==Vea también== | ==Vea también== | ||
Revisión del 22:45 6 abr 2014
Nota: Pendiente de ACTUALIZAR esta traducción respecto a la página original en inglés (ver enlace hacia English en el cuadro abajo a la derecha). (otras páginas pendientes)
Nota: Pendiente de Traducir. ¡Anímese a traducir esta página!. ( y otras páginas pendientes)
Imágenes de usuarios
Cada usuario en Moodle puede tener su propia imagen personal de perfil (o "avatar") wla cual puede subirse desde su perfil. Si no se ha subido una imagen, entonces el valor por defecto es :
Ver todas las imágenes de usuarios
- Un administyrador puede hacer una revisión rápida de las imágenes de usuarios al escribir en el navegador de Internet
http://www.YOURMOODLESITE.com/userpix cuando está ingresado como un administrador.
Subir imágenes de usuarios
Users can update their picture by editing their user profile in Administration > My profile > Edit profile. (The site administrator can disable this ability in Administration > Site administration > Security > Site policies.)
The user's picture is usually displayed next to the user's name. For example, next to content they have has posted in a forum, or in a participant list.
There is a default image that is used by the Moodle site. The site administrator can change the default picture for the site by replacing the F1 and F2 images in the theme folder /theme/themename/pix_core/u/ or in the core folder /pix/u/. Remember to refresh your browser [Ctrl + F5] to see any picture changes!
- There is a delete box when checked will delete the picture when the profile is saved.
- There is a browse button for the user to find and upload a picture file.
- The upload image will be reduced and saved in two files of 100px by 100px and 35px by 35px.
- The picture description appears when the mouse rolls over the picture.
Tip: If you want the default picture to be blank, then replace it with a 1px x 1px transparent spacer image with the same filename. It can be either a '.png' or '.gif' file extension.
Subir masivamente imágenes de usuarios
An administrator can upload a zip file containing user images in Settings > Site administration > Users > Accounts > Upload user pictures.
- The image files should be named after the username, the idnumber or the id of the student (along with the correct image file extension.) For example, a student with the username jbrown98 would have a picture called jbrown98.jpg
- Image types supported include gif, jpg, and png.
- Image file names are not case sensitive.
Gravatars
Un administrador puede habilitar el uso de gravatars en Configuraciones > Administración del sitio > Usuarios > Permisos > Políticas de usuario. Si un usuario no ha subido una imagen de usuario, Moodle revisará si es que la dirección de Email del usuario tiene un gravatar asociado, y si así fuera, usará el gravatar como la imagen para el usuario.
Vea también (para Moodle 2.3.3 en adelante) URLs de la imágen por defecto en Gravatar en Configuraciones de roles
Vea también
- Using Moodle Cannot upload or change profile pictures forum discussion