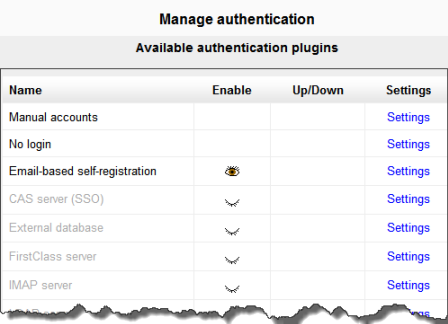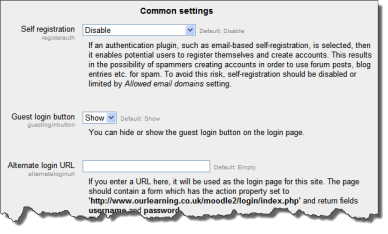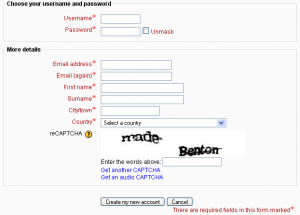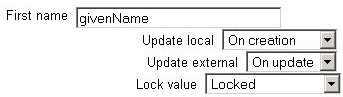Nota: Pendiente de Traducir. ¡Anímese a traducir esta página!. ( y otras páginas pendientes)
Configurando el/los método(s) de autenticación
Un administrador puede configura el método (los métodos) de Autenticación para el sitio de la siguiente forma:
- Ir a Administración > Administración del sitio > Plugins > Autenticación > Gestionar autenticación
- Elija el ícono del ojo para habilitar los plugins de autenticación seleccionados (ojo cerrado = deshabilitado; ojo abierto = habilitado)
- Elija el enlace para configuraciones que está junto al plugin (los plugins) de autenticación que haya elegido
- Configure las configuraciones requeridas y elija el botón para "Guardar cambios"
- Repita hasta que haya editado todos los plugins que Usted haya habilitado
Puede habilitarse más de un plugin para autenticación. Cualquier plugin de autenticación puede usarse para encontrar una coincidencia de nombre_de_usuario/contraseña. Una vez encontrada, el usuario es ingresado al sitio y ya no se usarán los demás plugins alternativos. Por lo tanto, el plugin que manejará la mayoría de los ingresos al sitio deberá de moverse hasta arriba en la página, para aligerarle la carga de trabajo a los servidores de autenticación.
Configuraciones comunes de autenticación
Las Configuraciones comunes de autenticación pueden cambiarse por un administrador en Administración > Administración del sitio > Plugins > Autenticación > Gestionar autenticación.
Auto registro
Si Usted quiere que sus usuarios puedan crear sus propias cuentas de usuario (que se auto-registren), entonces seleccione el Auto-registro basado en Email (o cualquier otro plugin habilitado que pueda soportar el auto-registro, como por ejemplo, LDAP) del menú desplegable. Esto resultará en las intrucciones acerca de "¿Es esta su primera vez aquí?" y el botón para "Crear cuenta nueva" mostrados en la página para ingreso.
Nota: El plugin de autenticación por Auto-registro basado en Email debe estar habilitado para permitirles a los usuarios que se hayan registrado previamente, que puedan ingresar con ese plugin. El seleccionar Auto-registro basado en Email como el método para auto-registro les permite a los usuarios potenciales el auto registrarse.
El auto-registro puede ser una fuente de cuentas de spam. Para reducirlo consulte Autenticación_FAQ#.C2.BFC.C3.B3mo_puedo_impedir_cuentas_spam_si_uso_el_Auto-registro.3F
Permitir ingresar con Email
¡Nueva característica
en Moodle 2.7!
Si se habilita esto, entonces los usuarios pueden usar indistintamente su dirección de Email o su nombre_de_usuario para ingresar al sitio.
Permitir cuentas con el mismo Email
¡Nueva característica
en Moodle 3.0!
Por defecto, los nombres_de_usuarios deben ser únicos. Si esta configuración se pone en SI, les permite a los usuarios que se creen o actualicen que tengan la misma dirección de Email de otra cuenta.
| Nota: No se recomienda permitir esta característica. Los re-inicios de contraseña se enviarán a esa dirección de email que ahora podrá ganar acceso a las otras cuentas, y los diferentes usuarios podrían confundirse respecto a cual email se mandó a quien. En donde sea posible, se le recomienda que anime a los usuarios a que usen alias de email (por ejemplo la característica de alias de Gmail +), de forma tal que usted pueda diferenciar los emails recibidos acerca de las cuentas. |
Prevenir la creación de cuenta al autenticarse
Si se usa una base de datos externa, como por ejemplo, LDAP, entonces normalmente cuando un usuario ingresa por primera vez, se le crea una cuenta nueva. Deshabilite esta configuración si usted no quiere que esto ocurra, porque usted desea que solamente los usuarios existentes puedan ingresar al sitio.
Botón de ingreso como visitante
Usted puede ocultar o mostrar el botón para ingreso de visitantes en la página de ingreso. Al ocultar el botón para ingreso de visitantes se deshabilita el Rol de invitado del sitio Moodle; sin embargo, los usuarios que ya hubieran ingresado al sitio todavía podrán entrar a cualquier curso que permita el acceso a invitados sin que se les exija que se inscriban (matriculen) en el curso.
URL alternativa para ingreso
Debe utilizarse con cuidado, ya que un error en la URL o en la propia página de inicio de sesión puede bloquearle el acceso a su sitio. Si lo estropea, puede eliminar la entrada de su base de datos (tabla mdl_config) usando, por ejemplo, phpmyadmin para mysql. (Puede leer más información útil sobre el cambio de $CFG->alternateloginurl = ' su url '; sobre lo siguiente discussion)
Mostrar formato para ingreso manual
¡Nueva característica
en Moodle 4.5 !
Si sus usuarios se autentican mediante un método externo (como OAuth) entonces usted puede desactivar esta casilla para ocultarles así el botón para ingreso manual. Esto evitará confusión si los usuarios intentan ingresar manualmente y no logran ingressar, o si cambian su contraseña (porque ellos deberían de ingresar con un método diferente).
URL para contraseña olvidada
Si la gestión de su contraseña perdida se realiza completamente fuera de Moodle (por ejemplo, únicamente por un servicio de asistencia), puede establecer la url de ese servicio aquí. Cualquiera que pulse el enlace 2contraseña perdida" en Moodle será redirigido a esta URL. Tenga en cuenta que esto deshabilitará todas las opciones de recuperación de contraseñas perdidas de Moodle, independientemente del método o métodos de autenticación utilizados.
'¿Es ésta su primera vez aquí?' Instrucciones
El campo de instrucciones es para proporcionar instrucciones personalizadas para el ingreso en la página para ingreso. Si el campo se deja vacío, entonces se mostrarán las instrucciones por defecto para el ingreso.
Tome nota de que este mensaje solamente aplica para ciertos métodos de autenticación, tales como Manual y Auto-registro, y que no aplica para la mayoría de los métodos externos que obtienen a sus usuarios de listas externas (LDAP, etc).
Idiomas múltiples' Pueden proporcionarse instrucciones personalizadas en más de un idioma de la siguiente manera:
- Vaya a Administración del sitio > Idioma > Personalización del idioma
- Elija un idioma y después elija el botón para 'Abrir paquete de idioma para editarlo' y elija continuar
- Seleccione moodle.php e introduzca loginsteps como identificador de la cadena y luego haga click en 'Mostrar cadenas'
- Introduzca sus instrucciones de inicio de sesión personalizadas en el cuadro de texto de personalización local
- Haga clic en el botón "Guardar cambios en el paquete de idioma" y, a continuación, en Continuar.
- Repita los pasos para otros idiomas.
Dominios de Email permitidos y prohibidos
La autenticación puede restringirse a determinados dominios de correo electrónico cuando se utiliza Auto-registro basado en Email para que, por ejemplo, sólo los estudiantes con un correo electrónico universitario puedan iniciar sesión.
Restringir dominios al cambiar Email
Puede elegir imponer dominios de correo electrónico sólo cuando los usuarios crean una cuenta utilizando Auto-registro basado en Email p.ej. después de crear una cuenta, los usuarios pueden cambiar su correo electrónico a un dominio diferente.
ReCAPTCHA
Un CAPTCHA es un programa que puede diferenciar si un usuario es humano o computadora. Las CAPTCHAs se usan en muchos sitios web para prevenir los abusos por bots, o programas automatizados escritos generalmente para diseminar SPAM. Ningún programa de computadora puede leer texto distorsionado tan bien como pueden los humanos, por lo que los bots no pueden navegar dentro de sitios protegidos por CAPTCHAs.
Puede añadirse protección contra el spam al formato para nuevas cuentas en el Auto-registro basado en Email con un elemento CAPTCHA, un test con una respuesta requerida que es usado para determinar si el usuario es humano.
Pueden obtenerse las claves para ReCAPTCHA de http://www.google.com/recaptcha por https://www.google.com/recaptcha/admin/create al inscribirse para obtener una cuenta (gratuita) y después ingresar un dominio. Las claves para el sitio (pública) y secreta (privada) pueden entonces copiarse y pegarse dentro de los campos de recaptchapublickey y recaptchaprivatekey en las configuraciones comunes para gestionar Autenticación, y guardar los cambios.
Además de configurar claves reCAPTCHA, El Auto-registro basado en Email debería de configurarse como el plugin para autenticación del registro en las configuraciones comunes de autenticación y debe de habilitarse el elemento reCAPTCHA en las configuraciones del Auto-registro basado en Email.
Alternar visibilidad de contraseña
¡Nueva característica
en Moodle 4.4 !
Habilitar esto para añadir un ícono al campo de contraseña para ingreso, para que los usuarios puedan hacer clic y comprobar su contraseña.
Mapeo de datos de campos de perfil y su bloqueo
La mayoría (pero no todos) de los plugins de autenticación que utilizan una fuente externa para los detalles de la cuenta de usuario nos permiten recuperar algunos detalles del perfil del usuario (como el nombre, primer apellido, email, etc.). Usando la sección Data Mapping en la página de configuración de los plugins de autenticación podemos configurar qué, cuándo y cómo gestionar todos esos detalles del perfil de usuario.
Estos campos son opcionales. Puede elegir rellenar previamente algunos campos de usuario de Moodle con información de la fuente de autenticación externa (si está usando uno), a partir de los campos que especifique aquí. Si deja estos campos en blanco, no se transferirá nada desde la fuente de autenticación externa y entonces se utilizarán los valores predeterminados de Moodle. En cualquier caso, el usuario podrá editar todos estos campos después de iniciar sesión.
Además de especificar cómo rellenar estos campos, también podemos establecer cómo actualizarlos (en ambos sentidos, hacia Moodle o desde Moodle), y si queremos bloquearlos (para que el usuario no pueda modificar su valor) o no:
- Actualización local: Cuando se actualizará el campo de usuario desde la fuente de autenticación externa:
- En la creación: cuando se crea la cuenta de usuario durante el primer inicio de sesión.
- En cada inicio de sesión: cada vez que el usuario se conecta (o hay una sincronización de usuarios, para aquellos plugins de autenticación que lo soporten). Los campos configurados para actualizarse localmente deben estar bloqueados.
- Actualización externa: Cuando la fuente de autenticación externa se actualizará desde el campo de usuario:
- Nunca: no actualizar nunca la fuente de autenticación externa desde Moodle.
- En la actualización: la fuente de autenticación externa se actualizará cuando se actualice el perfil de usuario. Los campos deben estar desbloqueados para permitir ediciones.
- Bloqueo del valor: Para evitar que los usuarios alteren algunos campos (por ejemplo, que los estudiantes cambien la información del perfil por información inapropiada o engañosa), el administrador del sitio puede bloquear los campos del perfil. Suele ser una buena idea bloquear los campos de perfil si mantiene estos datos en el sistema de autenticación externo.
- Desbloqueado: El campo está desbloqueado y puede ser editado por el usuario en cualquier momento.
- Desbloqueado si vacío: El campo está desbloqueado si está vacío, pero una vez que el usuario rellena alguna información, se bloquea y ya no se puede editar.
- Bloqueado: El campo está bloqueado y no puede ser editado por el usuario.
Si está utilizando una mezcla de tipos de autenticación (como IMAP y manual), entonces los campos que asigne y bloquee en las opciones de autenticación serán específicos de ese complemento de autenticación en particular. Cada complemento de autenticación tiene su propio conjunto de campos asignados y bloqueados.
Recuerde probar el bloqueo de campos iniciando sesión con el tipo de cuenta adecuado. Si pruebas con una cuenta manual pero has configurado el bloqueo de campos para que se aplique a cuentas IMAP, ¡no podrás saber si ha funcionado!