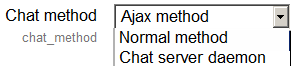Configuraciones de chat
Esta página necesita actualizarse con la información existente en la documentación vigente/moderna/actualizada en el idioma inglés original para Moodle. Se le sugiere al lector que consulte la página original en idioma inglés cuyo enlace está al fondo de esta página. y que, por favor, actualice esta información y quite la plantilla {{Actualizar}} cuando haya terminado. (otras páginas pendientes de actualizar)
Nota: Pendiente de Traducir. ¡Anímese a traducir esta página!. ( y otras páginas pendientes)
Agregando un chat a su curso
- Con la edición activada, en la sección (semana, tema, día, etc. según el tema de curso) donde usted desee agregar el chat, de clic en el link "Agregar una actividad o recurso" y elija "Chat", todas las configuraciones pueden expandirse dando clic en el link "Expandir todo" al margen superior derecho.
General
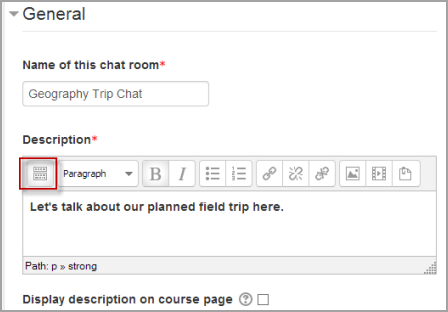
|
Nombre de esta sala de chat
Lo que sea que escriba aquí creará el vinculo que los alumnos usarán para entrar en el chat, por lo que es útil darle un nombre que sugiera su propósito, por ejemplo "discusión del consejo de estudiantes" o "reunión de planificación de viaje de campo".
Descripción
Escriba la descripción del chat. Incluya las instrucciones precisas para los estudiantes con respecto al tema del chat. Haga clic en el icono de la izquierda para expandir la barra de herramientas y arrastre la parte inferior derecha de la caja de texto para expandirla.
Mostrar la descripción en la página del curso
si esta casilla esta marcada, la descripción aparecerá en la pagina del curso, justo debajo del nombre del chat.
Chat sessions
(These settings are collapsed by default.)
Next chat time
- The day and hour of the next chat session. This will appear in the calendar so students know the schedule but it doesn't stop them accessing the chatroom at any other time.
- If you don't want them in the chatroom at other times, then hide it (with the eye icon) or use Actividades condicionales to restrict access.
- If you don't wish to schedule chat times then ignore this and choose from the next settings.
Note:For courses involving users across different time zones, it is useful to know that the time you set here will be adjusted to match the time zone of the user viewing it.
Repeat/publish sessions
- There are four options for scheduling future chat sessions:
- Don't publish any chat times- there are no set times and students are welcome to chat at any time.
- No repeats - publish the specified time only- only the Next chat time will be published. This could be used to schedule special events or meetings or simply to help learners identify a common time in which they can expect to find other learners in the chat room.
- At the same time every day- Daily chats are useful for scheduling daily office hours or work sessions with learners.
- At the same time every week--This setting will schedule a chat for the same day and time every week, which could be useful for instance for meeting and reviewing key ideas and questions related to the week’s content/assessment.
Save past chat sessions
- Choose from the dropdown how many days to save - or save everything by selecting Never delete messages
- If you have any concerns about discussions that might take place in your chat room, you may want to keep transcripts to check the suitablility of what is discussed. If your learners are using the chatroom to collaborate on a group project you won't want to delete the messages until the project is complete.
Everyone can view past sessions
- Decide here whether or not allow everyone to view past chat sessions. (Teachers can always view past sessions)
Common module settings
(These settings are collapsed by default.)
See Configuraciones comunes del módulo
Restrict access/Activity completion
(These settings are collapsed by default)
These settings are visible if Actividades condicionales and Finalización de actividad have been enabled in the site and the course.
Locally assigned roles
- In Administration > Chat administration > Locally assigned roles selected users can be given additional roles in the activity, such as the capability to delete chat logs.
- Role permissions for the activity can be changed in Administration > Chat administration > Permissions.
Site administration settings
The chat module has additional settings which may be changed by an administrator in Administration > Site administration > Plugins > Activity modules > Chat. They depend on the chat method which has been selected:
Ajax
- This is the default method. It works everywhere but if many people are chatting it can put a large load on the server. Its particular settings are:
- Refresh user list - choose the number of seconds after which the user list is refreshed
- Disconnect timeout - choose the number of seconds after which we detect a user has disconnected.
Normal method
- The particular settings for this method are:
- Refresh room - choose the number of seconds after which the room is refreshed
- Update method - choose how to update the chatroom - "Keep alive" or "Stream" strategy. Stream works better but your sever might not support it.
Chat server daemon
- A daemon is a program that runs all the time in the background. In this case it's a PHP script, listening to a particular port on your server, accepting and giving out chat information.If you intend to use the chat activity a lot, then you should consider using a chat server daemon to reduce server load.Its particular settings are:
- Server name
- Server IP address
- Server port
- Max users
Then you need to start the chat daemon script from the command line:
cd moodle/mod/chat php chatd.php --start &
Capacidades de chat
- Access a chat room
- Delete chat logs
- Export chat session which you took part in
- Export any chat session
- Read chat logs
- Add a new chat
Vea también
- The Chat actvitiy in Moodle 2.x MoodleBites video on YouTube