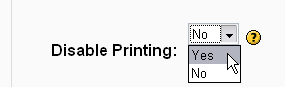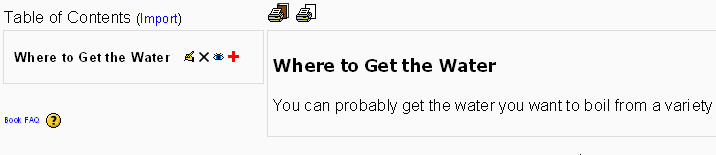Agregar un Libro
Elementos a incluir
Activar la edición en nuestro curso y elegir Libro en el desplegable de Agregar un actividad:
Ponga un nombre a su libro y haga una breve descripción de él
Diga a sus estudiantes cómo se llama su libro y proporcione una breve descripción de su contenido. Tenga presente que el el nombre que usted da su libro se convertirá en el texto para el link a él en su página principal. Esto es así para todas las actividades que usted cree en Moodle.
Indique cómo quiere numerar los capítulos
Hay varios tipos de numeración predefinidos:
- None/Ninguno - los títulos del capítulo y del subcapítulo no están formateados, úselo si usted desea definir estilos especiales de enumeración. Por ejemplo letras: en tipo del título del capítulo “A. Primer Capítulo”, “A.1 Algún Sub-capítulo”,...
- Numbers/Números - los capítulos y subcapítulos están numerados (1, 1.1, 1.2, 2, ...)
- Bullets/Balas - los subcapítulos están indentados y se muestran con balas.
- Indented/Indentados - los subcapítulos están indentados.
Fíjese en que la anchura del contenido es fijada por el administrador de su sitio web.
Permita o inhabilite la impresión
Para Inhabilitar la Impresión hay que ocultar los iconos de la impresión. (La opción de la impresión es una de las características más populares de este recurso, puede ser que usted no desee inhabilitarla.)
Permitir o inhabilitar títulos personalizados
Si no habilita los títulos personalizados, el título del capítulo (el que aparece en la tabla de contenidos o índice) aparecerá como cabecera del contenido. Si permite títulos personalizados, podrá crear un título diferente del que aparece en el tabla de contenidos o índice.
Añada un capítulo
Los títulos de los capítulos aparecen como vínculos en la Taba de Contenido a la izquierda de su contenido. Escriba títulos cortos.
Vea su trabajo hasta la fecha
Por ahora, usted ver el contenido a la izquierda y el contenido a la derecha. Fíjese en los iconos de impresión arriba en el centro.
Para agregar otro capítulo, haga clic sobre la cruz roja de la Tabla de Contenidos. El nuevo capítulo será insertado directamente después del capítulo cuyo título está en la misma línea que la cruz roja sobre la que usted hizo clic.
Añada un subcapítulo
Fíjese en que el cuadrado del subcapítulo tenga el aspa marcada. Un capítulo puede tener muchos subcapítulos, pero los subcapítulos no pueden contener subcapítulos. Para mantener este recurso en una estructura simple, ha sido limitado a sólo dos niveles.
Usando el Libro
Uno puede, por supuesto, usar el Libro para presentar la información en formato bien estructurado y de uso fácil. Pero hay otras posibilidades. Porque este módulo permite que uno importe páginas Web individuales o carpetas de páginas Web. Es útil para el trabajo en grupo. Ejemplo: Cada estudiante crea una página Web simple sobre su escuela y el profesor, ¡(que es usted!) y sube las páginas al Libro. ¡Voilá! Usted y sus estudiantes han creado un recurso útil e interesante para los nuevos estudiantes y sus padres. Usted podría hacer esto para crear un libro de cocina para la clase y una guía de nutrición, un recurso sobre organizaciones cívicas locales, triángulos en nuestras vidas diarias, líderes del mundo, sólo dígaselo!
Nota: Los links a archivos parentales son convertidos en links a capítulos principales. Tambien se linkan las imágenes, Flash y Java. Recuerde subir antes a su servidor las imágenes y los archivos multimedia, así como archivos HTML. Sin embargo, los Javascripts y los SSI que la página incluya, etc., probablemente se perderán, para mantener sus páginas simples y estáticas.
Cómo crear un libro
Pasos
- Como profesor o administrador, ir a la página principal del curso.
- Si la edición está desactivada pulsar en Activar edición.
- Decidir en qué tema o sección deseamos agregar una lección.
- Hacer clic en "Agregar actividad..." y después en "Libro".
- Rellenar el formulario con los datos identificativos y la configuración deseada.
- Pulsar en Guardar cambios.
- Rellenar los diferentes campos del libro
- Pulsar en Guardar cambios.
- Podemos desplazar, editar, borrar, ocultar o añadir capítulos al libro mediantes los iconos
Importante
- El libro no debe tener un gran número de páginas.
Sugerencias
- Podemos importar los contenidos del libro de páginas HTML.
- Podemos imprimir el contenido del libro.
- Podemos utilizar el libro para registrar en cada página alguna actividad periódica (reuniones, tutoría, jornada, etc.)