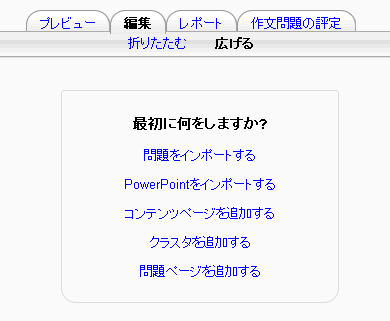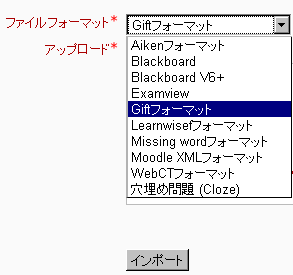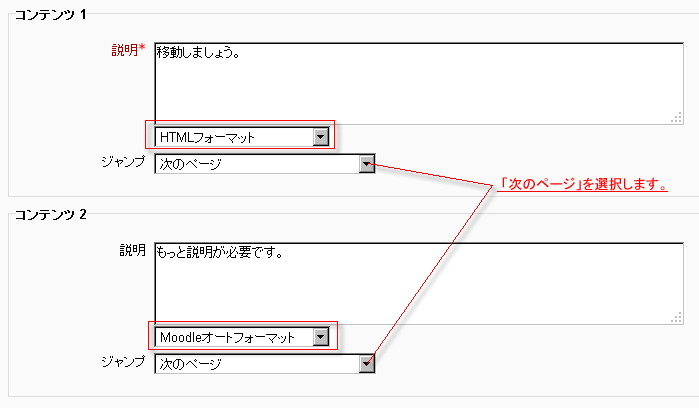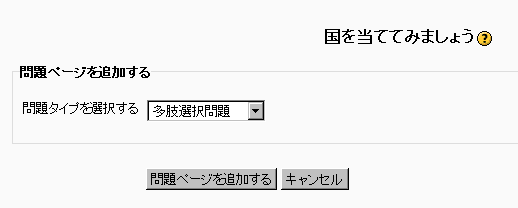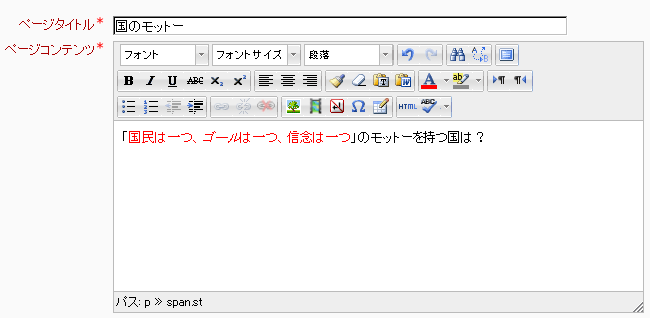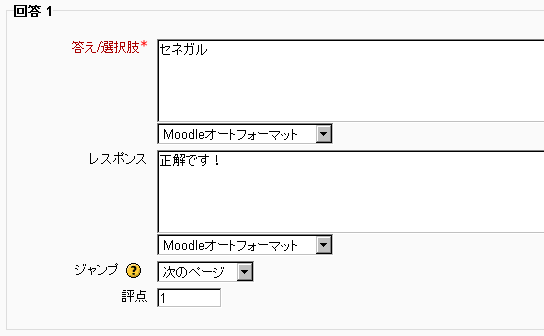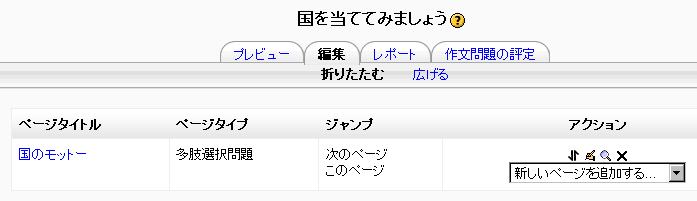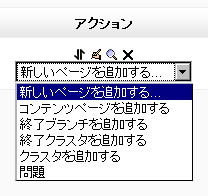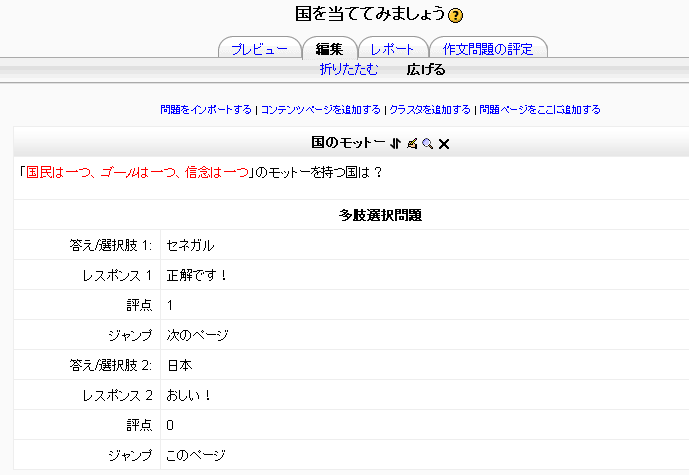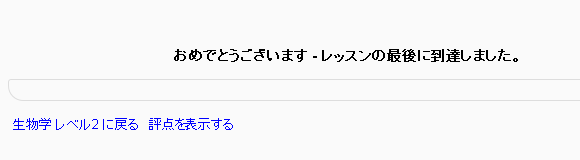「レッスンの作成」の版間の差分
提供:MoodleDocs
Mitsuhiro Yoshida (トーク | 投稿記録) 編集の要約なし |
Mitsuhiro Yoshida (トーク | 投稿記録) |
||
| 64行目: | 64行目: | ||
*(注意: これらの問題タイプは[[小テスト]]の問題タイプと同じではなく、小テスト問題と関連付ける方法もありません。) | *(注意: これらの問題タイプは[[小テスト]]の問題タイプと同じではなく、小テスト問題と関連付ける方法もありません。) | ||
* | *問題ページのフォーマットは上記[[レッスンの作成#コンテンツページを追加する| セクション 2.4]]で説明したコンテンツページに類似しています。 | ||
A typical question page could include: | A typical question page could include: | ||
***'''Title''' - the name the student sees at the top of the question page. | ***'''Title''' - the name the student sees at the top of the question page. | ||
2012年7月27日 (金) 21:37時点における版
作成中です - Mitsuhiro Yoshida
このページでは、あなたがレッスンの設定にて作成したMoodleレッスンの構築方法を説明します。Moodleレッスンの理想的な使い方および学生の取り組みに方に関して、レッスンの利用をご覧ください。
あなたのレッスンを設計する
- レッスンは学生が読むためのコンテンツ、または解答すべき問題によって構成されます。問題は教師が作成、またはインポートすることができます。教師がページの表示順を決定します。
- このレッスンで何をしたいのか、あなたは最初に明確な考えを持つ必要があります。評定されるのか、線形の学習体験なのか? または、評定なし、非線形の学習セッションなのか? 学生が元に戻って、同じ場所にアクセスできるのか、または1回のみアクセス可能なのか?
- 直接オンラインで作業した方が心地良い場合であっても、頭の中でレッスンページの向きを記憶してナビゲーションを視覚化するより、紙に書いた方が整理しやすいでしょう。
- レッスンモジュールのヒントおよびアイデアに関してレッスンの利用およびレッスンFAQをご覧ください。
あなたのレッスンにコンテンツおよび問題を追加する
- あなたのレッスンをレッスンの設定にて設定した後、「保存して表示する」ボタンをクリックした場合、下記スクリーンショットのような画面が表示されます。
- あなたが代わりに「保存してコースに戻る」ボタンをクリックしてしまった場合、レッスンの横にある「更新」アイコンをクリックした後、「設定 > レッスン管理」内の「編集」をクリックしてください。
問題をインポートする
- 次のフォーマットの問題がある場合、「問題をインポートする」リンクを使用することで、あなたのレッスンに問題をインポートすることができます。問題タイプに関する一般的な情報として、問題のインポートをご覧ください。
PowerPointインポートする
- この設定を有効にすることはできますが、実際には動作しないため、お勧めできません。詳細はPowerPointをインポートするをご覧ください。
クラスタを追加する
- 学生によるレッスンの受験時、クラスタはランダムに表示される問題ページ群です。あなたが最初に複数の問題を作成した後に開始および終了クラスタを設定した方が良いでしょう。クラスタの開始は「クラスタ」ページ、終了は「終了クラスタ」ページにより指定されます。詳細はクラスタをご覧ください。
コンテンツページを追加する
- このページではレッスンを前に進めるための情報を教師が追加することができますが、学生に特定の問題への解答を求めるものではありません。
- 学生にはページタイトル、情報および選択可能な1つまたはそれ以上のボタンがページ下部に表示されます。
- 学生がボタンをクリックした場合、次のページに移動しますが、その選択は評定されることはありません。
タイトル
- 学生に対して、コンテンツページのタイトルはページトップに表示されます。
- 教師はレッスンの折りたたみモードで作業中にもタイトルを閲覧することができます。また、ドロップダウン「ジャンプ」リストよりタイトル (「このページ」と同になります) を選択することもできます。
- コンテンツページは「左メニューに表示しますか?」設定にも使用されます。
ページコンテンツ
ここでは教師がテキストエディタおよびそのマルチメディア機能を使って、学生に対する情報を追加することができます。
コンテンツ
- ここでは学生にクリックしてレッスンの部分に移動してもらうためのテキストを教師が記述します。
- 学生に対して、これらのテキストはボタンとして表示されます。
- ボタンを水平に表示するため、教師は「コンテンツボタンを水平に配置しますか」ボックスをチェックすることができます。または、チェックボックスをチェックせずに中央垂直に表示することもできます。
フォーマット
コンテンツ説明ボックスでテキストを編集する場合、選択できる4種類のフォーマットタイプがあります。あなたが通常のリッチテキスト編集アイコンを使用したい場合、HTMLフォーマットを選択してください (メモ - 一旦オプションを選択した後は、あなたの気持ちを変えて、戻ることはできません!)。しかし、あなたがHTMlフォーマットを選択した場合、学生には変更内容 (太字または異なる色) が表示されない旨、警告されます。
利用可能な問題数
- これはあなたが設定したレッスンの設定内の「答えの最大数」に依存します。
ジャンプ
- それぞれのコンテンツの説明にはジャンプメニューがあります。「ジャンプ」は学生を特定ページから別のページに移動させます。
- 「絶対ジャンプ」が実際のページ名を指定するのに対して、「相対ジャンプ」には「次のページ」または「レッスン終了」を選択します。
- この説明によって作成されているボタンを学生がクリックした場合、正しいページに移動されるよう、教師はドロップダウンメニューから選択することができます。教師によって作成されたページすべては、このドロップダウンにタイトルが表示され、選択することができます。
- 学生が説明ブタンをクリックした場合、ボタンに関連付けられたジャンプで定義されたページに移動されます。
- 詳細情報に関して、ジャンプをご覧ください。
問題ページを追加する
- このリンクをとおして、あなたのレッスンページに追加する様々な問題タイプを選択することができます:
- (注意: これらの問題タイプは小テストの問題タイプと同じではなく、小テスト問題と関連付ける方法もありません。)
- 問題ページのフォーマットは上記 セクション 2.4で説明したコンテンツページに類似しています。
A typical question page could include:
問題タイプ
多肢選択問題
- The student is given a question and a list of answers. The answer list will be shuffled every time the question is view by a student. By default they choose one answer but you can check the box "multiple answer" to allow them to choose more than one answer.
作文問題
- Students can write a longer answer as part of the lesson and this can be graded manually by the teacher. If the main purpose of your lesson is for students to write an essay, consider the Assignment module instead.
組み合わせ問題
- This allows you to set up lists which must be matched against other lists, for instance, words, pictures, numebers etc. The student must match all correctly to receive the score.
数値問題
- This requires a number as an answer. A number within a range may also be accepted as correct.
記述問題
- A student must provide a single word or short phrase answer. The teacher must anticipate the possible answers and enter them in the Jump dropdown boxes, using ** wild cards if appropriate.
○/×問題
- The student is given a sentence and must decide if it is true or false.
Moving your lesson forward
- 0nce you have added your first content or question page, you reach the next screen which displays your page title/type/jumps(ie where the responses take the student to) and actions you can take next:
- The Actions icons allow you to move (if you have more than one),edit, preview or delete your pages.
- The drop down allows you to create another page of your choice:
- Note the different view options:
Collapsed view
- This gives a brief outline of the lesson structure as in the two screenshots above.
Expanded view
- This shows more detail as in the screenshot below:
Ending your lesson
- To bring the lesson to a close, select the "End of Lesson" option from the Jump menu on any relevant pages.
- The student will then see a generic message as in the next screenshot, with a direction back to the main course page or to view their grades: