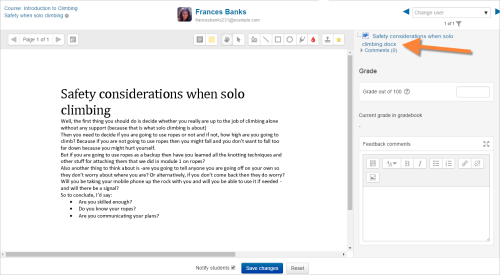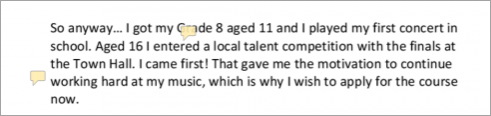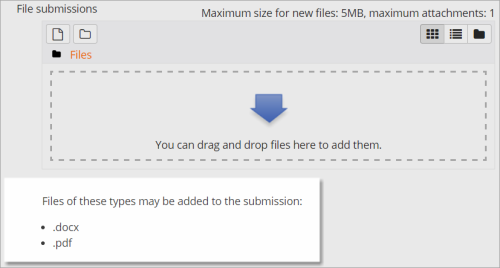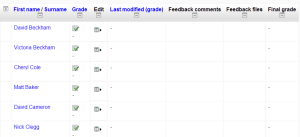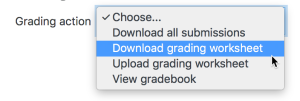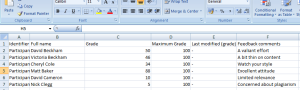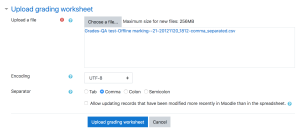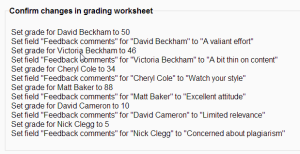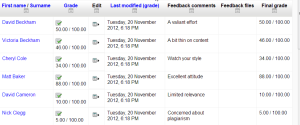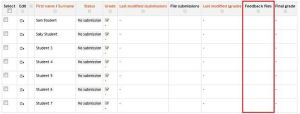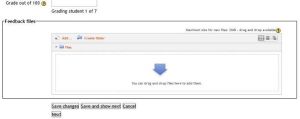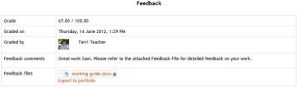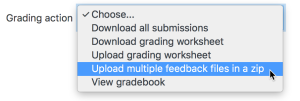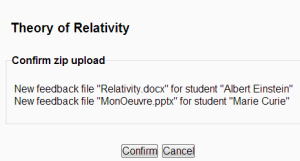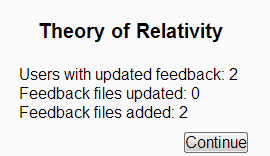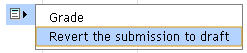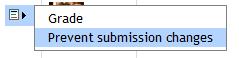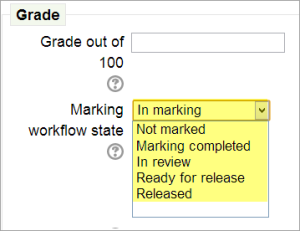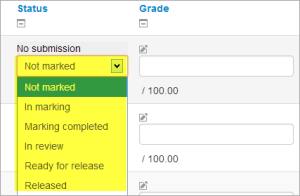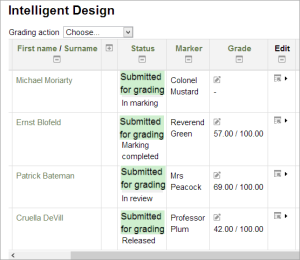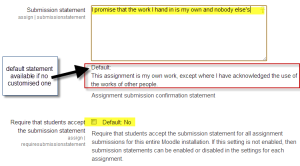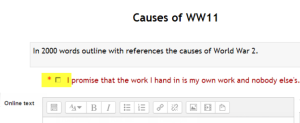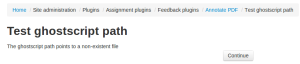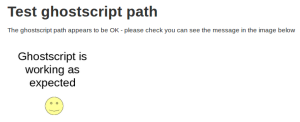「課題の設定」の版間の差分
Toshihiro KITA (トーク | 投稿記録) (→割り当て機能) |
Toshihiro KITA (トーク | 投稿記録) |
||
| (同じ利用者による、間の25版が非表示) | |||
| 1行目: | 1行目: | ||
{{課題}} | {{課題}} | ||
このページではコースに追加された[[課題活動]]の設定とサイト管理設定について詳しく説明します。 | |||
既存の課題を編集したい場合、課題の右にある編集リンクをクリックして、'設定を編集する' など、希望するアクションを選択してください。 | |||
== | ==一般== | ||
#説明には学生への指示を記入してください。この説明をコースページに表示したい場合は、ボックスをチェックしてください。 | |||
# | #追加ファイルには、提出物の例や解答のテンプレートなど、学生が課題を行う際に役立つファイルを追加することができます。 | ||
# | |||
==利用== | |||
;開始日時 | ;開始日時 | ||
: | :この設定により、学生は表示された期日以前に提出することができなくなりますが、課題とそれに含まれる指示書や資料は隠されません。 | ||
;終了日時 | ;終了日時 | ||
: | :この期日を過ぎても提出は可能ですが、遅刻と判定されます。チェックボックスを外して無効にしてください。提出期限のない課題は、ダッシュボードに '期限なし' と表示されます。 | ||
;遮断日時 | ;遮断日時 | ||
: | :この期日を過ぎると、学生は提出できなくなり、提出ボタンが消えます。 | ||
;次の日時まで私に評定を思い出させる | ;次の日時まで私に評定を思い出させる | ||
:教師の[[ | :教師の[[コース概要ブロック]]および[[カレンダー]]に課題が表示されるためには、ここに日付を入力する必要があります。少なくとも1人の学生が提出した場合に表示されます。 | ||
==提出タイプ== | |||
ここでは学生にどのように課題を提出させるかを決定します。 | |||
注意: ''管理 > プラグイン > 活動モジュール > 課題 > 提出物プラグイン'' で「提出物コメント」が有効になっている場合、学生は課題提出時に教師へのメモを追加することができます。匿名(ブラインド)評定が有効な場合、学生のコメントは個人が特定されないように "参加者01 など" からのコメントとして評定表に表示されます。 | |||
;オンラインテキスト | ;オンラインテキスト | ||
: | :学生はテキストエディタ([[Attoエディタ]]など、定期的にテキストを自動的に保存する)を使用して、Moodleに直接回答を入力します。 | ||
オンラインテキストの課題に語数制限を設定することができます。学生が制限文字数を超えようとすると、警告が表示されます。数字は単語としてカウントされ、''I'm'' や ''they're'' のような省略形は単一の単語としてカウントされます。 | |||
;ファイル提出 | ;ファイル提出 | ||
: | :学生は、教師が開くことのできるあらゆる種類のファイルを1つまたは複数アップロードすることができます。教師はアップロードされたPDF、docx、odtファイルにブラウザ上で注釈を付けることができ、保存時には注釈付きのファイルを学生が利用できるようになります。 (アップロードされたファイルに注釈を付けられない場合は、[https://en.wikipedia.org/wiki/Ghostscript Ghostscript]と[[ドキュメントコンバータ| ドキュメントコンバータ]]が有効になっているか管理者に確認してください) 下のスクリーンショットでは、docxファイルがアップロードされ、教師が注釈ツールを使って学生の課題に直接コメントできるように変換されています。 | ||
[[File:assignmentgrading3.png | thumb | 500px | center |アップロードされたファイルに注釈を付ける]] | [[File:assignmentgrading3.png | thumb | 500px | center |アップロードされたファイルに注釈を付ける]] | ||
| 49行目: | 40行目: | ||
:最大アップロードサイズは、学生がアップロードする各ファイルを指します。コース設定の制限を超えることはできません。 | :最大アップロードサイズは、学生がアップロードする各ファイルを指します。コース設定の制限を超えることはできません。 | ||
;許可されるファイルタイプ | ;許可されるファイルタイプ | ||
: | :教師は学生が課題にアップロードできるファイルの種類を指定することができます。'選択' をクリックすると、ファイルタイプセレクタが表示され、異なるファイルタイプを選択することができます。(詳細はビデオ[https://youtu.be/vN1DlHeZkw4 File type selection]を参照してください。) フィールドを空白にすると、すべてのファイルタイプが許可されます。 | ||
ファイルタイプが制限されている場合、学生が課題を提出しようとすると、どのファイルが受け入れられるかを示すメッセージが表示されます。 | |||
[[File:studentfiletyperestrictions.png | thumb | 500px | center |指定されたファイルの学生ビュー]] | [[File:studentfiletyperestrictions.png | thumb | 500px | center |指定されたファイルの学生ビュー]] | ||
== | ==フィードバックタイプ== | ||
;フィードバックコメント | ;フィードバックコメント | ||
: | :これを有効にすると、評定者は各提出物にコメントを残すことができます(課題の評点画面に表示されます)。 | ||
[[Attoエディタ]] | [[Attoエディタ]]で、評定時にオーディオとビデオを記録できるようになりました。また、画像などのサポートファイルをアップロードするオプションも用意されています。 | ||
''' | '''PDF注釈''' は、サイト管理者がサイト管理の ''課題フィードバックプラグイン管理'' でこの設定を有効にしている場合に表示され、教師がコメントやスタンプなどの機能を使って注釈を付けることができます。 | ||
;オフライン評定ワークシート | ;オフライン評定ワークシート | ||
:これは、評定リストをダウンロードして、MS Excelなどのプログラムで編集する場合に便利です。 | :これは、評定リストをダウンロードして、MS Excelなどのプログラムで編集する場合に便利です。 | ||
{| | {| | ||
| [[File:emptygradebook.png | thumb | | | [[File:emptygradebook.png | thumb | Moodleの空の評定表]] | ||
| [[File:downloadgradingworksheet.png | thumb |リストをダウンロードするためのドロップダウン]] | | [[File:downloadgradingworksheet.png | thumb |リストをダウンロードするためのドロップダウン]] | ||
| [[File:excelgrades.png | thumb | | | [[File:excelgrades.png | thumb |評定をオフラインで編集する]] | ||
|} | |} | ||
教師がオフラインで評定を完了したら、スプレッドシートをアップロードして、変更を確認すると、評点とコメントがMoodleの評定表に引き継がれます。 | |||
{| | {| | ||
| [[File:uploadgradingworksheet.png | thumb | | | [[File:uploadgradingworksheet.png | thumb |評定ワークシートのアップロード]] | ||
| [[File:confirmchanges.png | thumb |変更の確認]] | | [[File:confirmchanges.png | thumb |変更の確認]] | ||
| [[File:fullgradebook.png | thumb | | | [[File:fullgradebook.png | thumb | Moodleに転送された評点とフィードバック]] | ||
|} | |} | ||
| 81行目: | 72行目: | ||
;フィードバックファイル | ;フィードバックファイル | ||
: | :これにより、評定者は評定時にフィードバック付きのファイルをアップロードできます。これらのファイルは、マークアップされた学生の課題、コメント付きのドキュメント、完成した評定ガイド、または音声フィードバックである可能性があります。課題の評定画面(すべての提出物を表示/評点 からアクセスできます)のフィードバックファイル列が有効になります。フィードバックファイルをアップロードするには、評定表の評点列の緑色のチェックマークをクリックし、ドラッグアンドドロップでアップロードするか、 [[ファイルピッカ]]を使用します。 | ||
{| | {| | ||
| [[File:feedback files.jpg | thumb |フィードバックファイル列]] | | [[File:feedback files.jpg | thumb |フィードバックファイル列]] | ||
| [[File:feedback files 2.jpg | thumb | | | [[File:feedback files 2.jpg | thumb | アップロードファイル]] | ||
| [[File:feedback view for students.jpg| thumb |コメントとファイルフィードバックの両方を有効にした学生ビュー]] | | [[File:feedback view for students.jpg| thumb |コメントとファイルフィードバックの両方を有効にした学生ビュー]] | ||
|} | |} | ||
'''複数のフィードバックファイルアップロード'''も可能です。 | '''複数のフィードバックファイルアップロード''' も可能です。 | ||
#同じドロップダウンメニューから | #同じドロップダウンメニューから "すべての提出物をダウンロードする" リンクを使用して、学生の課題をダウンロードします。 | ||
# | #オフラインでフォルダを解凍し、学生の提出物にコメントを追加してください。 | ||
# | #学生の提出物を選択し、新しいフォルダにzip形式で保存します。重要: 元のフォルダの中で編集して、再度zipファイルにしないでください。フィードバックファイルが以前と同じ名前であれば、フォルダ名は重要ではありません。 | ||
#この新しく圧縮されたフォルダをアップロードします。 | #この新しく圧縮されたフォルダをアップロードします。 | ||
#フィードバックファイルを表示する確認画面が表示されます。 (Macからファイルを圧縮する場合は、_MACOSXフォルダを必ず削除してください) | #フィードバックファイルを表示する確認画面が表示されます。 (Macからファイルを圧縮する場合は、_MACOSXフォルダを必ず削除してください) | ||
| 102行目: | 93行目: | ||
;コメントインライン | ;コメントインライン | ||
: | :これにより、'オンラインテキスト' タイプの投稿に直接コメントすることができるので便利です。 | ||
==提出設定== | |||
;学生に提出ボタンのクリックを求める | ;学生に提出ボタンのクリックを求める | ||
: | :これが 'No' に設定された場合、学生はいつでも提出課題を変更することができます。(あなたが評定の準備ができた後、学生が作業を変更するのを止めたい場合、'すべての提出を表示する/評点' をクリックして、学生を見つけ、「編集」列でアクションアイコンをクリックして、'提出の変更を禁止する' を選択してください。 | ||
: | :'Yes' に設定すると、学生は提出の準備ができるまで、課題のドラフトバージョンをアップロードすることができます。提出ボタンをクリックすると、教師に下書きが完了したこと、および課題の評定を希望することが伝えられます。これを行うには、'すべての提出を表示する/評点' をクリックして、学生を見つけ、編集欄からアクションアイコンをクリックして、'提出を下書きに戻す' を選択してください。 | ||
{| | {| | ||
| [[File:revert to draft.jpg | thumb | | | [[File:revert to draft.jpg | thumb | 下書きに戻す]] | ||
| [[File:prevent submission changes.jpg| thumb | | | [[File:prevent submission changes.jpg| thumb |提出の変更を禁止する]] | ||
| [[File:with selected.jpg | thumb | | | [[File:with selected.jpg | thumb | 複数の学生を選択する]] | ||
|} | |} | ||
;学生に提出同意書の同意を求める | ;学生に提出同意書の同意を求める | ||
: | :管理者は "提出同意書" (下記参照) を定義することができます。すなわち、学生が自分の作品であることを約束し、作品を提出する前に同意しなければならない声明です。管理者が教師に提出同意書を使用するかどうかのオプションを与えた場合、課題設定画面で利用できます。管理者がサイト全体で同意書を強制した場合、教師は設定でこのオプションを持つことはできませんが、学生は課題にアクセスする際に同意書を見ることができます。 | ||
; | ;追加提出 | ||
: | :'学生に提出ボタンのクリックを求める' が有効な場合、学生は一度だけ提出することができます。ここで '手動' に変更して、学生が再提出できるようにするか、'合格するまで自動' に変更して、学生が合格点を取るまで再提出するようにすることができます。 | ||
;最大提出回数 | ;最大提出回数 | ||
: | :ここでは、学生が再提出できる場合、何回の受験を許可するかを決めることができます。学生が合格点を得るまで受験を続けなければならない場合、まだ合格していないにもかかわらず、受験回数を制限することができます。 | ||
==グループ提出設定== | |||
これらの設定により、学生は1つの課題に共同で取り組むことができます。例えば、同じオンラインエリアで作業したり、共通の課題エリアにMSパワーポイントをアップロード、編集、再アップロードすることができます。 | |||
評定の際、教師はグループ内のすべての学生に共通の評点とフィードバックを与えるか、各メンバーに個別の評点とフィードバックを与えるかを選択できます。 | |||
;提出にグループを必要とする | ;提出にグループを必要とする | ||
: | :グループに属していない学生は ''サイト管理 > プラグイン > 課題 > 課題設定'' で強制されない限り、課題を提出することができます。 Moodleは ''あなたはどのグループにも属していません。教師に連絡してください'' というメッセージを表示し、学生は課題を提出することができません。 | ||
;グループメンバーすべての提出を必要とする | ;グループメンバーすべての提出を必要とする | ||
: | :この設定は教師が先に "学生に提出ボタンのクリックを求める" にチェックを入れた場合のみ表示されます。グループのすべてのメンバーが貢献するまで、課題は "提出" として分類されません。1人の学生が提出した場合、グループの他のメンバーは誰がまだ提出しなければならないかを確認することができます。 | ||
;学生グループのグルーピング | ;学生グループのグルーピング | ||
: | :ここで特定のグループを選択した場合、評定表は他のグループやグループ化されていない学生を "デフォルトグループ" に表示し、選択したグループの名前を表示します。"なし" が選択された場合、評定表はすべてのグループの名前を表示し、グループ化されていない学生を "デフォルトグループ" に入れます。この機能の使用例については、この [https://moodle.org/mod/forum/discuss.php?d=216399#p942913 学生のグループピングに関するフォーラム投稿] を参照してください。 | ||
==通知== | ==通知== | ||
| 140行目: | 130行目: | ||
==評点== | ==評点== | ||
*ここでの設定の詳細については、[[評点]]および[[高度な評定方法]]を参照してください。 | *ここでの設定の詳細については、[[評点]]および[[高度な評定方法]]を参照してください。 | ||
*合格点の設定は、[[活動完了]]および[[アクセスを制限する]] | *合格点の設定は、[[活動完了]]および[[アクセスを制限する]]に関連付けられる場合があります。これにより、学生はこの課題に合格するまで、フォローアップ活動にアクセスできなくなります。 | ||
=== | ===匿名送信=== | ||
'ブラインド評定' と呼ばれることもありますが、匿名の評定は、提出者が提出物で学生の名前を見るのを防ぎます。代わりに、ランダムに生成された参加者番号が表示されます。 (学生の課題の表示は変わりません。)これは、学生のコメントが有効になっている場合にも当てはまります。 | |||
匿名送信では、学生はすべての学生の名前が明らかになるまで最終的な評点を見ることができません。ルーブリックも、学生の名前が明らかになるまで、学生の視界から隠されます。評定終了後に学生の名前を公開するには、''課題設定 > 学生の身元を公開する'' を参照してください。学生の名前が隠されていても、公開されていても、フィードバックコメントは表示されます。このレベルの匿名性は、あなたの組織のプライバシー要件に合わないかもしれないことに注意してください。詳細については、MDL-35390を参照してください。 | |||
ケイパビリティ[[Capabilities/mod/assign:viewblinddetails| 匿名送信が有効な場合、学生のIDを表示する]]を持つユーザは、学生のIDと参加者番号を表示できます(Moodle 3.0.3以降)。 | |||
{{新機能}}ケイパビリティ[[Capabilities/moodle/site:viewanonymousevents|匿名イベントのレポートを表示する]]を持つユーザ (デフォルトでは管理者のみ) は、匿名送信のある課題に対する学生の提出物を見ることができます。(デフォルトでは管理者のみ) は匿名送信の課題に対する学生の提出物を見ることができます (Moodle 3.9以降)。 | |||
===採点ワークフローを使用する=== | ===採点ワークフローを使用する=== | ||
:これにより、学生に公開する準備が整うまで、評定やフィードバックを隠しておくことができます。また、評定の進捗状況を表示したい場合や、複数のマーカー/グレーダーを調整したい場合にも便利です。 | |||
次の必要がある場合は、採点ワークフローを有効にします。 | 次の必要がある場合は、採点ワークフローを有効にします。 | ||
| 161行目: | 154行目: | ||
| [[File:26quickgradingworkflow.png | thumb |クイック評定時にワークフローの状態をマークするためのドロップダウン]] | | [[File:26quickgradingworkflow.png | thumb |クイック評定時にワークフローの状態をマークするためのドロップダウン]] | ||
|} | |} | ||
段階は次の通りです: | |||
*未採点(採点はまだ開始されていません) | *未採点(採点はまだ開始されていません) | ||
| 168行目: | 160行目: | ||
*採点完了(採点は終了しましたが、チェック/修正のために戻る必要がある場合があります) | *採点完了(採点は終了しましたが、チェック/修正のために戻る必要がある場合があります) | ||
*レビュー中(採点は現在、品質チェックの担当教師が担当しています) | *レビュー中(採点は現在、品質チェックの担当教師が担当しています) | ||
* | *リリース準備完了(担当教師は採点に満足しているが、学生に採点結果を見せる前に待っています) | ||
* | *リリース済み(学生は評定/フィードバックにアクセスできます) | ||
;採点割り当て | |||
:採点割り当ては、採点ワークフローがYesに設定されている場合に使用できます。この場合、特定の学生の提出物を採点またはレビューする教師を選択することができます。 | |||
{| | |||
|[[File:26markingworkflowallocatedmarkers.png|thumb|評定画面での採点割り当て]] | |||
|} | |||
==その他の設定== | |||
あなたのサイトやコースで何が有効になっているかによりますが、[[モジュール共通設定]]、[[アクセス制限]]、[[活動完了]]、[[タグ]]、[[コンピテンシー]]についても調べる必要があるかもしれません。 | |||
===採点割り当てを使用する=== | ===採点割り当てを使用する=== | ||
| 191行目: | 181行目: | ||
|} | |} | ||
==課題のケイパビリティ== | |||
* [[Capabilities/mod/assign:exportownsubmission|提出のエクスポート]] | |||
* [[Capabilities/mod/assign:grade|課題の評定]] | |||
* [[Capabilities/mod/assign:submit|課題の提出]] | |||
==課題のケイパビリティ== | * [[Capabilities/mod/assign:view|課題の表示]] | ||
* [[Capabilities/mod/assign:exportownsubmission| | |||
* [[Capabilities/mod/assign:grade|課題の評定]] | |||
* [[Capabilities/mod/assign:submit| | |||
* [[Capabilities/mod/assign:view| | |||
==サイト管理設定== | ==サイト管理設定== | ||
管理者は、 ''管理 | 管理者は、''管理 > サイト管理 > プラグイン > 活動モジュール > 課題'' を展開することで、課題設定オプションにアクセスできます。 | ||
===課題設定=== | ===課題設定=== | ||
ここで、管理者は特定の設定に対してデフォルトを設定することができます。管理者は特定の設定を '高度' にして、コース教師が 'さらに表示する' リンクをクリックしないと表示されないようにしたり、設定を 'ロック' して、コース教師がその設定を変更できないようにすることもできます。 | |||
サイトに100人以上の参加者がいるコースがある場合、「1ページあたりの最大課題数」 (assign | maxperpage) の設定を使って、課題評価ページに表示される課題の数を制限することができます。これにより、'ページあたりの課題数' の設定から 'すべて' が削除されます。 | |||
;提出同意書 | ;提出同意書 | ||
| 216行目: | 199行目: | ||
{| | {| | ||
| [[File:newsubmissionstatement.png | thumb | 提出同意書設定画面の管理ビュー-クリックして拡大]] | | [[File:newsubmissionstatement.png | thumb | 提出同意書設定画面の管理ビュー - クリックして拡大]] | ||
| [[File:submissionstatement1.png | thumb |提出するときの学生ビュー-クリックして拡大]] | | [[File:submissionstatement1.png | thumb |提出するときの学生ビュー - クリックして拡大]] | ||
|} | |} | ||
デフォルトの "いいえ" のままにすると、教師は自分の課題内でこれを強制するかどうかを選択できます。 | |||
提出同意書は異なる言語で表示される場合があります。これを行う方法については、[[多言語コンテンツフィルタ]]を参照してください。 | 提出同意書は異なる言語で表示される場合があります。これを行う方法については、[[多言語コンテンツフィルタ]]を参照してください。 | ||
英語以外の言語を使用しているサイトへの注意: 現在、デフォルトの提出同意書に影響するバグがあります - ユーザの言語で表示されません (MDL-54731)。回避策としては、「提出同意書」(submissionstatement)フィールドに提出文を必要な言語で入力し(複数の言語が必要な場合は多言語フィルタを使用)、変更を保存することです。 | |||
===提出プラグイン=== | ===提出プラグイン=== | ||
ここで、管理者は送信プラグインの順序とデフォルト設定を有効化、無効化、または変更できます。 | ここで、管理者は送信プラグインの順序とデフォルト設定を有効化、無効化、または変更できます。 | ||
;投稿コメント | ;投稿コメント | ||
:ここで提出コメントが有であり、かつ ''サイト管理 > 高度な機能'' | :ここで提出コメントが有であり、かつ ''サイト管理 > 高度な機能'' でコメントがグローバルに有効になっている場合、学生は課題を提出するときに教師にメッセージを送信できることに注意してください。これらの設定のいずれかが無効になっている場合、送信コメントのリンクは表示されません。 | ||
===フィードバックプラグイン=== | ===フィードバックプラグイン=== | ||
====課題フィードバックプラグインの管理==== | ====課題フィードバックプラグインの管理==== | ||
ここで、管理者はフィードバックプラグインの順序とデフォルト設定を有効化、無効化、または変更できます。 | ここで、管理者はフィードバックプラグインの順序とデフォルト設定を有効化、無効化、または変更できます。 | ||
; PDFに注釈を付ける | ;PDFに注釈を付ける | ||
: | :教師が学生徒のPDFに注釈を付けるときに使用するスタンプをアップロードする場所です。 | ||
===== Ghostscriptを確認===== | =====Ghostscriptを確認===== | ||
こちらからゴーストスクリプトのパスを確認することもできます: | こちらからゴーストスクリプトのパスを確認することもできます: | ||
{| | {| | ||
| 246行目: | 229行目: | ||
デフォルトのスタンプが誤って削除された場合、それらはmod/assign/feedback/editpdf/pixにあり、再アップロードできます。 | デフォルトのスタンプが誤って削除された場合、それらはmod/assign/feedback/editpdf/pixにあり、再アップロードできます。 | ||
== | ==関連項目== | ||
[[en:Assignment settings]] | [[en:Assignment settings]] | ||
2021年9月13日 (月) 06:52時点における最新版
このページではコースに追加された課題活動の設定とサイト管理設定について詳しく説明します。 既存の課題を編集したい場合、課題の右にある編集リンクをクリックして、'設定を編集する' など、希望するアクションを選択してください。
一般
- 説明には学生への指示を記入してください。この説明をコースページに表示したい場合は、ボックスをチェックしてください。
- 追加ファイルには、提出物の例や解答のテンプレートなど、学生が課題を行う際に役立つファイルを追加することができます。
利用
- 開始日時
- この設定により、学生は表示された期日以前に提出することができなくなりますが、課題とそれに含まれる指示書や資料は隠されません。
- 終了日時
- この期日を過ぎても提出は可能ですが、遅刻と判定されます。チェックボックスを外して無効にしてください。提出期限のない課題は、ダッシュボードに '期限なし' と表示されます。
- 遮断日時
- この期日を過ぎると、学生は提出できなくなり、提出ボタンが消えます。
- 次の日時まで私に評定を思い出させる
- 教師のコース概要ブロックおよびカレンダーに課題が表示されるためには、ここに日付を入力する必要があります。少なくとも1人の学生が提出した場合に表示されます。
提出タイプ
ここでは学生にどのように課題を提出させるかを決定します。
注意: 管理 > プラグイン > 活動モジュール > 課題 > 提出物プラグイン で「提出物コメント」が有効になっている場合、学生は課題提出時に教師へのメモを追加することができます。匿名(ブラインド)評定が有効な場合、学生のコメントは個人が特定されないように "参加者01 など" からのコメントとして評定表に表示されます。
- オンラインテキスト
- 学生はテキストエディタ(Attoエディタなど、定期的にテキストを自動的に保存する)を使用して、Moodleに直接回答を入力します。
オンラインテキストの課題に語数制限を設定することができます。学生が制限文字数を超えようとすると、警告が表示されます。数字は単語としてカウントされ、I'm や they're のような省略形は単一の単語としてカウントされます。
- ファイル提出
- 学生は、教師が開くことのできるあらゆる種類のファイルを1つまたは複数アップロードすることができます。教師はアップロードされたPDF、docx、odtファイルにブラウザ上で注釈を付けることができ、保存時には注釈付きのファイルを学生が利用できるようになります。 (アップロードされたファイルに注釈を付けられない場合は、Ghostscriptと ドキュメントコンバータが有効になっているか管理者に確認してください) 下のスクリーンショットでは、docxファイルがアップロードされ、教師が注釈ツールを使って学生の課題に直接コメントできるように変換されています。
元のテキストを読みやすくするために、コメントが省略されている場合があります。
- 最大提出サイズ
- 最大アップロードサイズは、学生がアップロードする各ファイルを指します。コース設定の制限を超えることはできません。
- 許可されるファイルタイプ
- 教師は学生が課題にアップロードできるファイルの種類を指定することができます。'選択' をクリックすると、ファイルタイプセレクタが表示され、異なるファイルタイプを選択することができます。(詳細はビデオFile type selectionを参照してください。) フィールドを空白にすると、すべてのファイルタイプが許可されます。
ファイルタイプが制限されている場合、学生が課題を提出しようとすると、どのファイルが受け入れられるかを示すメッセージが表示されます。
フィードバックタイプ
- フィードバックコメント
- これを有効にすると、評定者は各提出物にコメントを残すことができます(課題の評点画面に表示されます)。
Attoエディタで、評定時にオーディオとビデオを記録できるようになりました。また、画像などのサポートファイルをアップロードするオプションも用意されています。
PDF注釈 は、サイト管理者がサイト管理の 課題フィードバックプラグイン管理 でこの設定を有効にしている場合に表示され、教師がコメントやスタンプなどの機能を使って注釈を付けることができます。
- オフライン評定ワークシート
- これは、評定リストをダウンロードして、MS Excelなどのプログラムで編集する場合に便利です。
教師がオフラインで評定を完了したら、スプレッドシートをアップロードして、変更を確認すると、評点とコメントがMoodleの評定表に引き継がれます。
Gavin HenrickによるOffline grading worksheetブログ投稿も参照してください。
- フィードバックファイル
- これにより、評定者は評定時にフィードバック付きのファイルをアップロードできます。これらのファイルは、マークアップされた学生の課題、コメント付きのドキュメント、完成した評定ガイド、または音声フィードバックである可能性があります。課題の評定画面(すべての提出物を表示/評点 からアクセスできます)のフィードバックファイル列が有効になります。フィードバックファイルをアップロードするには、評定表の評点列の緑色のチェックマークをクリックし、ドラッグアンドドロップでアップロードするか、 ファイルピッカを使用します。
複数のフィードバックファイルアップロード も可能です。
- 同じドロップダウンメニューから "すべての提出物をダウンロードする" リンクを使用して、学生の課題をダウンロードします。
- オフラインでフォルダを解凍し、学生の提出物にコメントを追加してください。
- 学生の提出物を選択し、新しいフォルダにzip形式で保存します。重要: 元のフォルダの中で編集して、再度zipファイルにしないでください。フィードバックファイルが以前と同じ名前であれば、フォルダ名は重要ではありません。
- この新しく圧縮されたフォルダをアップロードします。
- フィードバックファイルを表示する確認画面が表示されます。 (Macからファイルを圧縮する場合は、_MACOSXフォルダを必ず削除してください)
- コメントインライン
- これにより、'オンラインテキスト' タイプの投稿に直接コメントすることができるので便利です。
提出設定
- 学生に提出ボタンのクリックを求める
- これが 'No' に設定された場合、学生はいつでも提出課題を変更することができます。(あなたが評定の準備ができた後、学生が作業を変更するのを止めたい場合、'すべての提出を表示する/評点' をクリックして、学生を見つけ、「編集」列でアクションアイコンをクリックして、'提出の変更を禁止する' を選択してください。
- 'Yes' に設定すると、学生は提出の準備ができるまで、課題のドラフトバージョンをアップロードすることができます。提出ボタンをクリックすると、教師に下書きが完了したこと、および課題の評定を希望することが伝えられます。これを行うには、'すべての提出を表示する/評点' をクリックして、学生を見つけ、編集欄からアクションアイコンをクリックして、'提出を下書きに戻す' を選択してください。
- 学生に提出同意書の同意を求める
- 管理者は "提出同意書" (下記参照) を定義することができます。すなわち、学生が自分の作品であることを約束し、作品を提出する前に同意しなければならない声明です。管理者が教師に提出同意書を使用するかどうかのオプションを与えた場合、課題設定画面で利用できます。管理者がサイト全体で同意書を強制した場合、教師は設定でこのオプションを持つことはできませんが、学生は課題にアクセスする際に同意書を見ることができます。
- 追加提出
- '学生に提出ボタンのクリックを求める' が有効な場合、学生は一度だけ提出することができます。ここで '手動' に変更して、学生が再提出できるようにするか、'合格するまで自動' に変更して、学生が合格点を取るまで再提出するようにすることができます。
- 最大提出回数
- ここでは、学生が再提出できる場合、何回の受験を許可するかを決めることができます。学生が合格点を得るまで受験を続けなければならない場合、まだ合格していないにもかかわらず、受験回数を制限することができます。
グループ提出設定
これらの設定により、学生は1つの課題に共同で取り組むことができます。例えば、同じオンラインエリアで作業したり、共通の課題エリアにMSパワーポイントをアップロード、編集、再アップロードすることができます。 評定の際、教師はグループ内のすべての学生に共通の評点とフィードバックを与えるか、各メンバーに個別の評点とフィードバックを与えるかを選択できます。
- 提出にグループを必要とする
- グループに属していない学生は サイト管理 > プラグイン > 課題 > 課題設定 で強制されない限り、課題を提出することができます。 Moodleは あなたはどのグループにも属していません。教師に連絡してください というメッセージを表示し、学生は課題を提出することができません。
- グループメンバーすべての提出を必要とする
- この設定は教師が先に "学生に提出ボタンのクリックを求める" にチェックを入れた場合のみ表示されます。グループのすべてのメンバーが貢献するまで、課題は "提出" として分類されません。1人の学生が提出した場合、グループの他のメンバーは誰がまだ提出しなければならないかを確認することができます。
- 学生グループのグルーピング
- ここで特定のグループを選択した場合、評定表は他のグループやグループ化されていない学生を "デフォルトグループ" に表示し、選択したグループの名前を表示します。"なし" が選択された場合、評定表はすべてのグループの名前を表示し、グループ化されていない学生を "デフォルトグループ" に入れます。この機能の使用例については、この 学生のグループピングに関するフォーラム投稿 を参照してください。
通知
グループモードを使用している場合、コースの教師は提出と提出遅延の通知を受け取るためにグループのメンバーである必要があります。
評点
- ここでの設定の詳細については、評点および高度な評定方法を参照してください。
- 合格点の設定は、活動完了およびアクセスを制限するに関連付けられる場合があります。これにより、学生はこの課題に合格するまで、フォローアップ活動にアクセスできなくなります。
匿名送信
'ブラインド評定' と呼ばれることもありますが、匿名の評定は、提出者が提出物で学生の名前を見るのを防ぎます。代わりに、ランダムに生成された参加者番号が表示されます。 (学生の課題の表示は変わりません。)これは、学生のコメントが有効になっている場合にも当てはまります。
匿名送信では、学生はすべての学生の名前が明らかになるまで最終的な評点を見ることができません。ルーブリックも、学生の名前が明らかになるまで、学生の視界から隠されます。評定終了後に学生の名前を公開するには、課題設定 > 学生の身元を公開する を参照してください。学生の名前が隠されていても、公開されていても、フィードバックコメントは表示されます。このレベルの匿名性は、あなたの組織のプライバシー要件に合わないかもしれないことに注意してください。詳細については、MDL-35390を参照してください。
ケイパビリティ 匿名送信が有効な場合、学生のIDを表示するを持つユーザは、学生のIDと参加者番号を表示できます(Moodle 3.0.3以降)。
新機能
Moodle 3.x!
ケイパビリティ匿名イベントのレポートを表示するを持つユーザ (デフォルトでは管理者のみ) は、匿名送信のある課題に対する学生の提出物を見ることができます。(デフォルトでは管理者のみ) は匿名送信の課題に対する学生の提出物を見ることができます (Moodle 3.9以降)。
採点ワークフローを使用する
- これにより、学生に公開する準備が整うまで、評定やフィードバックを隠しておくことができます。また、評定の進捗状況を表示したい場合や、複数のマーカー/グレーダーを調整したい場合にも便利です。
次の必要がある場合は、採点ワークフローを有効にします。
- 成績とフィードバックをリリースする準備ができるまで隠しておきます(そうしないと、デフォルトで、保存時に各生徒に表示されます)。
- あなたの評価であなたが今どこにいるかを述べてください。
- 複数の採点を調整します。
段階は次の通りです:
- 未採点(採点はまだ開始されていません)
- 採点中(採点は開始しましたが、まだ終了していません)
- 採点完了(採点は終了しましたが、チェック/修正のために戻る必要がある場合があります)
- レビュー中(採点は現在、品質チェックの担当教師が担当しています)
- リリース準備完了(担当教師は採点に満足しているが、学生に採点結果を見せる前に待っています)
- リリース済み(学生は評定/フィードバックにアクセスできます)
- 採点割り当て
- 採点割り当ては、採点ワークフローがYesに設定されている場合に使用できます。この場合、特定の学生の提出物を採点またはレビューする教師を選択することができます。
その他の設定
あなたのサイトやコースで何が有効になっているかによりますが、モジュール共通設定、アクセス制限、活動完了、タグ、コンピテンシーについても調べる必要があるかもしれません。
採点割り当てを使用する
採点ワークフロー(上記を参照)が[はい]に設定されている場合、採点割り当てを有効にすることができます。つまり、提出された特定の生徒の課題を採点またはレビューする教師を選択できます。同僚は、表示されたマーキングワークフローの状態を通じて進行状況を監視できます。
課題のケイパビリティ
サイト管理設定
管理者は、管理 > サイト管理 > プラグイン > 活動モジュール > 課題 を展開することで、課題設定オプションにアクセスできます。
課題設定
ここで、管理者は特定の設定に対してデフォルトを設定することができます。管理者は特定の設定を '高度' にして、コース教師が 'さらに表示する' リンクをクリックしないと表示されないようにしたり、設定を 'ロック' して、コース教師がその設定を変更できないようにすることもできます。
サイトに100人以上の参加者がいるコースがある場合、「1ページあたりの最大課題数」 (assign | maxperpage) の設定を使って、課題評価ページに表示される課題の数を制限することができます。これにより、'ページあたりの課題数' の設定から 'すべて' が削除されます。
- 提出同意書
- ここでは、管理者がテキストをボックスに入力して、学生が課題を提出しようとすると表示されるようにします。
デフォルトの "いいえ" のままにすると、教師は自分の課題内でこれを強制するかどうかを選択できます。
提出同意書は異なる言語で表示される場合があります。これを行う方法については、多言語コンテンツフィルタを参照してください。
英語以外の言語を使用しているサイトへの注意: 現在、デフォルトの提出同意書に影響するバグがあります - ユーザの言語で表示されません (MDL-54731)。回避策としては、「提出同意書」(submissionstatement)フィールドに提出文を必要な言語で入力し(複数の言語が必要な場合は多言語フィルタを使用)、変更を保存することです。
提出プラグイン
ここで、管理者は送信プラグインの順序とデフォルト設定を有効化、無効化、または変更できます。
- 投稿コメント
- ここで提出コメントが有であり、かつ サイト管理 > 高度な機能 でコメントがグローバルに有効になっている場合、学生は課題を提出するときに教師にメッセージを送信できることに注意してください。これらの設定のいずれかが無効になっている場合、送信コメントのリンクは表示されません。
フィードバックプラグイン
課題フィードバックプラグインの管理
ここで、管理者はフィードバックプラグインの順序とデフォルト設定を有効化、無効化、または変更できます。
- PDFに注釈を付ける
- 教師が学生徒のPDFに注釈を付けるときに使用するスタンプをアップロードする場所です。
Ghostscriptを確認
こちらからゴーストスクリプトのパスを確認することもできます:
デフォルトのスタンプが誤って削除された場合、それらはmod/assign/feedback/editpdf/pixにあり、再アップロードできます。