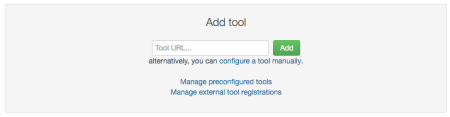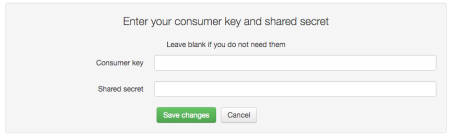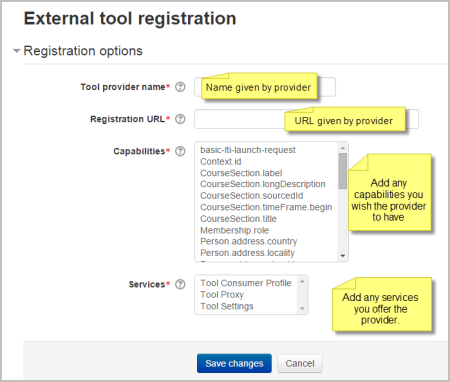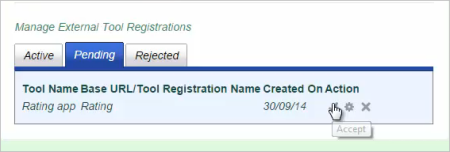外部ツールの設定
コースへの新しい外部ツールの追加
- 編集をオンにした状態で、外部ツールを追加するセクションで、活動またはリソースを追加する リンクをクリックし、'外部ツール' または事前構成済みツールのいずれかを選択します。
- これにより、新しい外部ツールを追加する というタイトルの設定ページに移動します。右上の すべてを展開する リンクをクリックすると、すべての設定を展開できます。
- 管理者が外部ツールを設定していない場合は、事前に正しいURL、コンシューマ鍵、共有秘密鍵を用意しておく必要があります。これらは、接続するLTI準拠のWebサイトの管理者から提供されたものである必要があります。 さらに表示する をクリックして、コンシューマ鍵と共有秘密鍵フィールドにアクセスします。
一般設定
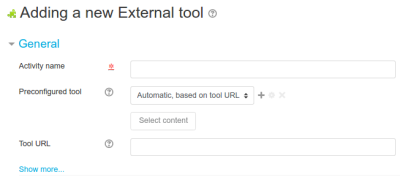 展開する前の一般設定。展開すると、追加のオプションが利用可能になります。 |
- 活動名 -コースページで学生に見せたいタイトルを付けます
- 事前設定ツール -これはMoodleがツールプロバイダーと通信する方法です。疑わしい場合は、デフォルトのままにしておきます。管理者がツールをサイト全体で利用できるようにした場合は、ここでツールを選択できます。

|
- 'コンテンツの選択' ボタン-LTIコンテンツ-アイテム構成用
- ツールURL -これはサイトに接続するためのURLです。あなたのmoodleサイトがSSL(HTTPS上にある)を使用している場合、SSLも使用しているツールのみを使用できます。ツールのURLにHTTPSが含まれていることを確認してから使用してください。含まれていないと、空白のページが表示される場合があります。
- 起動コンテナ -これは外部ツールの表示方法です。
- デフォルト-疑わしい場合。デフォルトのままにします
- 埋め込み-外部ツールは、ブロックとナビゲーションバーを備えたMoodleコースページに埋め込まれます
- 埋め込み(ブロックなし)-外部ツールはMoodleコースページに埋め込まれますが、ブロックはありません
- 新しいウィンドウ-外部ツールが新しいウィンドウで開きます。 (新しいウィンドウまたはタブが外部ツールで開き、コースページを含む古いブラウザウィンドウは変更されません。)
以下の設定は、さらに表示する をクリックすると利用できます:
- 活動説明 -ここに簡単な説明を入力します
- コースページに説明を表示する -活動名と一緒に説明を表示することを選択します
- 起動時に活動名を表示する -学生がリンクをクリックしたときに表示されます。
- 起動時に活動説明を表示する -学生がリンクをクリックしたときに表示されます。
- セキュアツールURL -これは、moodleがSSLを使用する場合にツールURLを上書きします(wwwrootでHTTPSを使用するようにサイトが構成されている場合)
- コンシューマ鍵 -これは、接続しているLTI準拠サイトにMoodleが接続を許可されていることを通知します。 ツールプロバイダ、つまり接続しているLTI準拠サイトの管理者が、このキーを発行します。安全なアクセスや評定表の共有がないツールにリンクしているだけの場合は、コンシューマ鍵は必要ありません。別のMoodleサイトからコースまたは活動にリンクしている場合は、任意のコンシューマ鍵を追加できます。
- 共有秘密鍵 -これはツールに接続するための パスワード です-LTI準拠のサイト。
- カスタムパラメータ -ほとんどの場合、これは空白のままにすることができます。ツールプロバイダーはこれを使用して、特定のリソースを表示できるようにする場合があります。
- アイコンURL -ここにURLを入力すると、デフォルトの外部ツールアイコンとは異なるアイコンを表示できます。
- セキュアアイコンURL -学生がSSLを介してMoodleに安全にアクセスしている場合は、ここに別のアイコンのURLを入力してください。
プライバシー設定
(これらの設定はデフォルトで折りたたまれています)
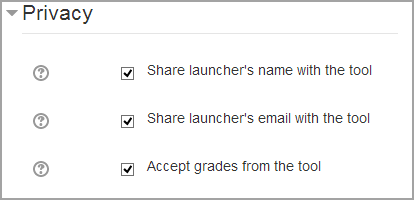
|
- ランチャ名をツールと共有する -これは、接続されたサイトに学生の名前が表示されることを意味しますこの例のように
- ランチャのメールをツールと共有する -これは、接続されたサイトに学生のメールが表示されることを意味しますこの例のように
- ツールからの評定を受け付ける -これがチェックされている場合、接続サイトはMoodleの評定表に評定を送り返します。詳細については、外部ツールの使用を参照してください。
サイト管理設定
サイト全体にツールを追加する
管理者は、 サイトの管理 > プラグイン > 活動モジュール > 外部ツール > ツールを管理 で外部ツールを手動で構成して、サイト全体で使用できるようにすることができます。
ツールは、教師がコースに追加することを選択できるように、(外部ツール活動に加えて)活動チューザーに表示されるように管理者が構成できます。その説明が存在する場合は、活動チューザーに表示されます。
カートリッジを使用したツールの登録
カートリッジを使用してツールタイプを登録できます。カートリッジは、起動URL、ツール名と説明、アイコンなどのすべての情報を構成します。
これを行うには、'ツールURL' にツールのカートリッジへのURLを入力し、'追加' を押すだけです。コンシューマ鍵と共有秘密鍵を入力するように求められます。それらがない場合は、空白のままにして、変更を保存するを押すことができます。
外部ツールの登録
外部ツールを登録するには、'ツールURL' にツールのURLを入力し、'追加' を押します。
これによりツールが開き、いくつかの設定を決定するように求められる場合があります。
次に、ツールが使用するケイパビリティが表示され、ツールを許可するかどうかを決定できます。
詳細を表示する
'ツールの管理' ページで、'事前構成されたツールの管理' にアクセスして、事前構成されたツールを表形式で表示することもできます。
外部ツールを追加したり、保留中のツールを表示したり、拒否されたツールを表示したりするためのタブがあります。
'外部ツール登録の管理' にアクセスして、ツール登録を表形式で表示したり、ケイパビリティが制限された外部登録を追加したりすることもできます。
ケイパビリティが制限されたツールを追加します。 1. '新しい外部ツール登録の構成' をクリックします [File:LTIreg.png| thumb | 450px | center |外部ツールの登録]] 2.設定ページで詳細を構成します。
'メンバーシップ'。外部ツールが、コースに登録されているユーザなど、指定されたコンテキストで特定のロールを持つユーザのリストを要求できるようにします。
3.チェックマーク/チェックマークをクリックして登録します。
4.成功メッセージを取得したら、をクリックしてプロセスを完了します。
5.すべての要件が満たされている場合は、自動的に登録できます。
6.次に、 サイト管理 > プラグイン > 活動モジュール > 外部ツール > 外部ツール登録を管理する に移動し、'保留中' タブをクリックします。
7.チェックマーク/チェックマークをクリックしてアクティブにします。
上記の手順のデモンストレーションについては、スクリーンキャスト外部ツール登録を参照してください。
外部ツールのケイパビリティ
- コース固有のツール構成を追加する
- 新しい外部ツールを追加する
- 構成のために管理者にツールを送信する
- ツールの起動時に管理者になる
- 外部ツール活動の編集つまり、ツールの起動時にインストラクターになる
- 外部ツール活動を表示するつまり、外部ツール活動を起動する