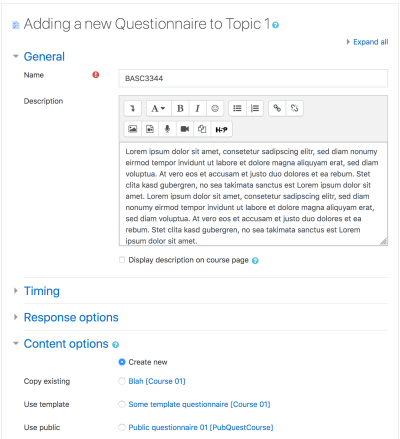アンケートの追加/編集
Moodleアンケートでは、スタッフが学生からフィードバックを得ることができ、結果を匿名にすることもできます。一貫性を高め、反復的なタスクを減らすために、テンプレート質問票を作成して、任意の数のモジュールに展開できます。
アンケートを追加するには、編集をオンにして、活動チューザーから選択する必要があります。ここに見つからない場合は、インストールされていない可能性があります。
設定
次のセクションでは、アンケートで可能な設定について説明します。
アンケート名
アンケートの目的を説明する名前を入力してください。これは、学生がMoodleコースのホームページでアクセスするためにクリックするものです。
説明
学生がアンケートに回答する方法と理由を説明するオプションの説明を追加します。 注:学生が回答を保存/再開できるようにする場合は、ここで説明することをお勧めします。
タイミング
ユーザがアンケートに回答できる日付ウィンドウを設定します。アンケートを継続的に利用できるようにする場合は、チェックボックスをオフのままにしておくことができます。
回答オプション
タイプ
ユーザが1回のみ、毎日、毎週、毎月、または無制限の回数( 多数 )の回答を許可するかどうかを選択します。
回答者タイプ
これを フルネーム に設定すると、各回答でユーザのフルネームを表示できます。 これを 匿名 に設定することで、回答からユーザのIDを隠すことができます。
アンケートで 匿名 オプションを設定すると、プライバシー上の理由から、フルネーム オプションに戻すことはできません。したがって、アンケートを 匿名 に設定する場合は注意が必要です。
注 :Moodleコースでゲストが許可されている場合、ゲストは 匿名 回答が設定されているアンケートにのみ回答できます。
すべての回答の閲覧
いつ
いつ を指定できます。'回答概要を閲覧する' ケイパビリティを備えたロールは、送信されたアンケート(つまり、一般的な統計テーブル)に対するすべての回答者の回答を表示できます。
学生はすべての回答を表示できます->
- 自分の回答終了後に可 。
- 回答期間終了後に可 。
- 随時可能
- 不可
誰(どのロールが何を見ることができるか)
アンケートバージョン2.5 以降、 "誰"はすべての回答レポートを表示できますページ設定は、ロールとパーミッションの設定に移動されました。
Moodleの他のすべてのロールとケイパビリティの設定と同様に、これらのパーミッションをサイトレベル、コースレベル、または活動レベルで設定できます。
次の表は、アンケート回答オプション設定とパーミッション設定の間の相関関係をまとめたものです。ご覧のとおり、ロールとパーミッションの設定は、回答オプションの設定を上書きできます。
注:3.3では '決して' オプションが追加されました。これが選択されていて、ユーザがケイパビリティ '随時すべての回答を閲覧する' を持っていない場合、すべての回答を表示することはできません。 いつでも。
送信を通知
これを 通知のみ に設定すると、Moodle通知システムを使用して、ケイパビリティ 'mod/questionnaire:submissionnotification' を備えたロールに送信が行われたことを通知します。
これを すべての送信 に設定すると、Moodle通知システムを使用して、提出が行われたときに提出コンテンツ全体が 'mod/questionnaire:submissionnotification' のロールに送信されます。完全なコンテンツは、大きなメッセージ(電子メールなど)をサポートする通知プラグインにのみ送信されることに注意してください。
回答の中断/再開の許可
このオプションを設定すると、ユーザはアンケートに回答する前に回答を保存できます。ユーザはアンケートを未完成のままにして、後日保存ポイントから再開できます。
質問の分岐を許可する
条件付き分岐機能を使用すると、アンケートの作成者は、はい/いいえ、ドロップダウンボックス、またはラジオボタンの質問に対する回答の選択に応じて、回答者をさまざまなページに 分岐 できます。このオプションは、新しい質問表を作成するときにデフォルトで有効になっています。アンケートでこの機能を使用する予定がない場合は、Noに設定する必要があります。
自動番号設定
複数の質問またはページがある場合は、それらを分割して番号を付けることができます。条件付き分岐のある質問表の自動番号付けを無効にすることをお勧めします。
- 質問項目やページに番号を付けない。
- 質問項目番号の自動設定 。
- ページ番号の自動設定
- ページ番号および質問項目番号の自動設定
評定
小テストやレッスンMoodle活動とは異なり、アンケート活動は学生の知識をテストすることを目的としていないため、回答を正解または不正解として評価することはできません。ただし、学生に質問票への記入を促すために、記入時に学生に評点(1〜100のスケール)を与えることを選択できます。
設定オプション
ラジオボタンオプションの1つを選択します。 'アンケートの新規作成' がデフォルトです。
3つの異なる方法を使用してアンケートを作成できます:
- アンケートの新規作成:
- このオプションを使用すると、まったく新しいアンケートを最初から作成できます。
- 既存のコピー:
- このオプションは、既存のアンケートのコンテンツを新しいアンケートにコピーし、コンテンツを事前にシードします。コースに属する質問票、または 'テンプレート' として特別にマークされた質問票をコピーできます。
- テンプレートの利用:
- このオプションは、活動の既存のテンプレートで構成されており、コピーしてアンケートに編集できます。
- 公開アンケートの利用:
- 公開 設定で(同じMoodleサイトの別のコースで)アンケートがすでに作成されている場合は、その 公開 アンケートを自分のコースで使用できます。このようなアンケートで使用できる設定の数は限られており、質問を編集したり、回答を表示したりすることはできません。
例:コースAで公開アンケートが作成されている場合、コースB、C、...で 使用 できます。コースA、B、C、からのすべての回答。 ..コースA(作成された元のコース)で作成された公開アンケートに収集され、最初に作成した人(管理者または教師)がそこで表示できます。
- 公開 設定で(同じMoodleサイトの別のコースで)アンケートがすでに作成されている場合は、その 公開 アンケートを自分のコースで使用できます。このようなアンケートで使用できる設定の数は限られており、質問を編集したり、回答を表示したりすることはできません。
次は?
保存をクリックしたら: