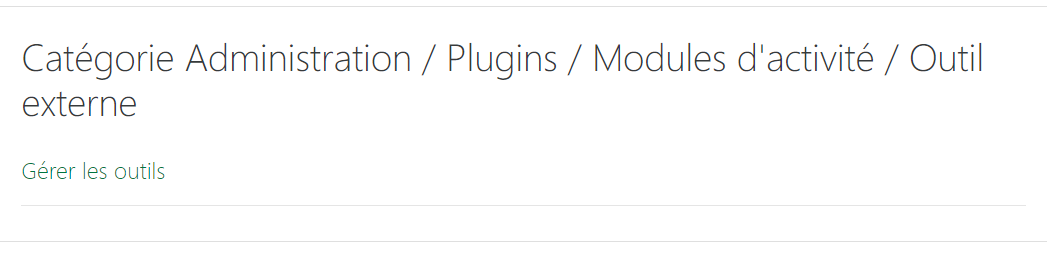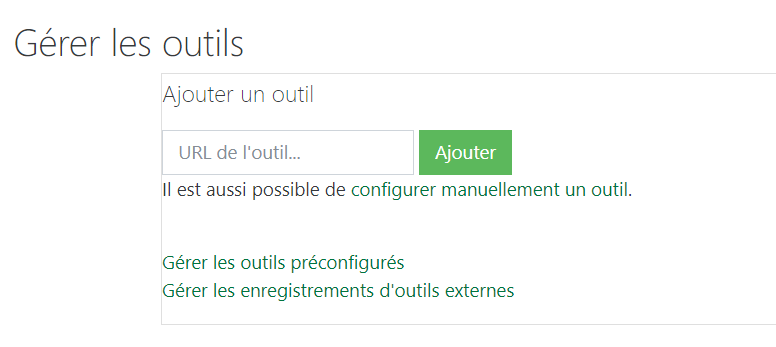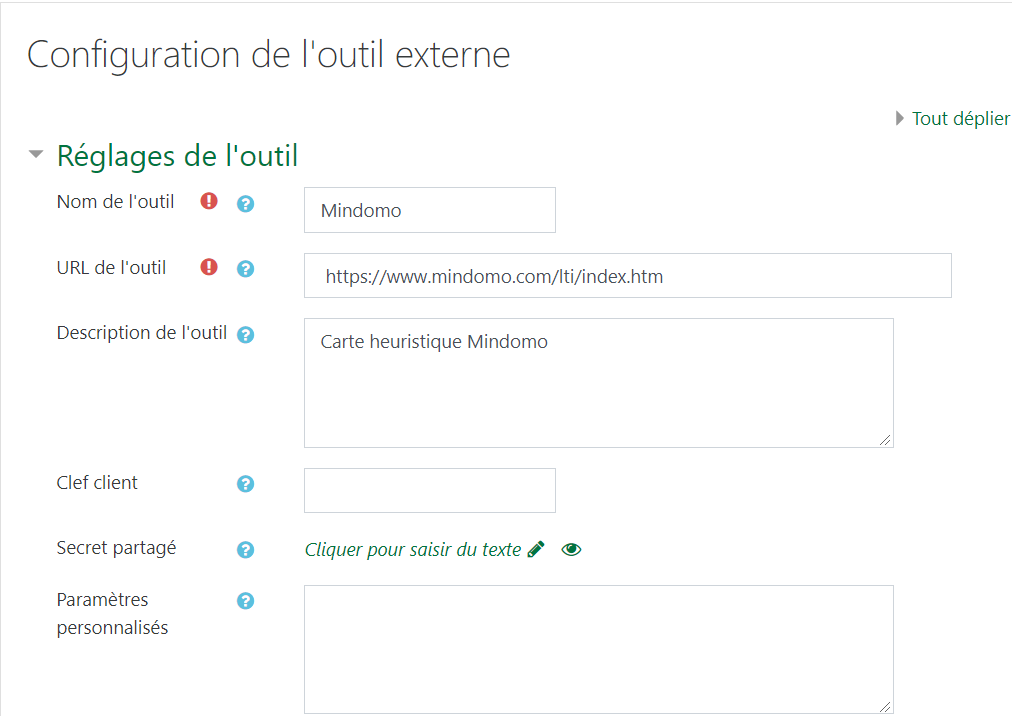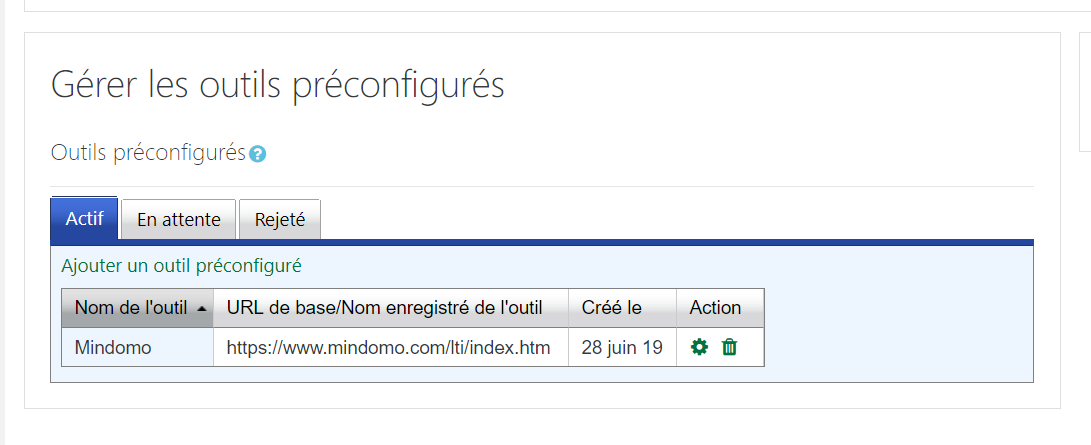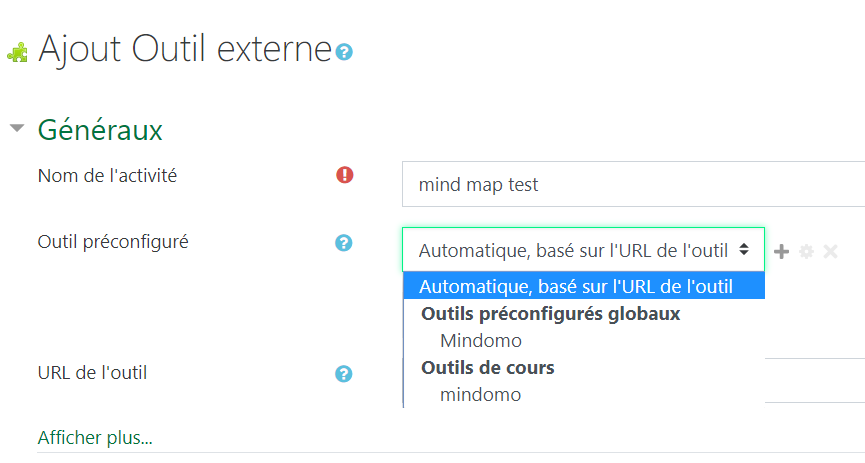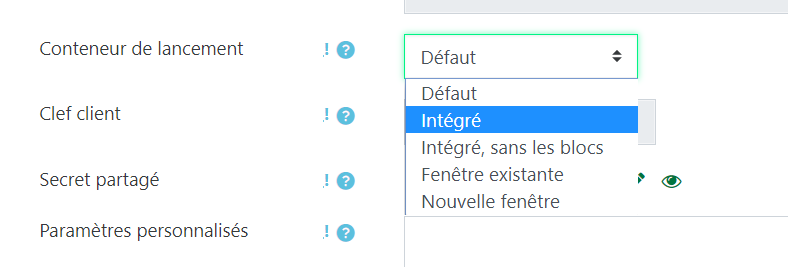Mindomo
Ajouter une carte interactive comme activité dans un cours Moodle
Ajoutez Mindomo à votre parcours Moodle Pour utiliser Mindomo dans votre cours Moodle, vous devez d'abord ajouter un nouvel outil Mindomo LTI.
Étape 1. L’administrateur du site Moodle doit accéder à «Administration du site», puis à «Plugins», sélectionnez «Modules d’activité» puis « Outil externe».
Étape 2. Cliquez "Gérer les outils"
puis Saisissez "Mindomo" dans la section "Nom de l'outil", ajoutez "URL de base de l'outil" - https://www.mindomo.com/lti/index.htm , ajoutez le "Consommateur Key "et" Shared Secret "fournis par Mindomo, puis enregistrez les modifications.
Dans "Gérer les outils" puis "Gérer les outils configurés" vous constatez que Mindomo a bien été ajouté
Source : https://www.mindomo.com/fr/help/lti-integrations/moodle-integration.htm
Accédez à Mindomo directement depuis Moodle
Lorsque les enseignants et les étudiants accèdent à Mindomo depuis Moodle, leur compte Mindomo sera automatiquement créé et ils pourront démarrer la cartographie mentale sans autre identifiant.
Étape 1 : Avant d’ajouter le tableau de bord Mindomo dans la section souhaitée du cours Moodle, assurez-vous d’activer le mode d’édition . Ajouter Mindomo Dashboard à Moodle permettra aux utilisateurs d’utiliser Mindomo directement à partir du cours, sans avoir à se connecter de manière indépendante.
De plus, si un utilisateur n'a pas de compte Mindomo, un compte est automatiquement créé lorsqu'il accède au lien Mindomo Dashboard depuis Moodle.
Étape 2 : Allez en bas à droite de la section de cours et sélectionnez "Ajouter une activité ou une ressource".
Étape 3 : Choisissez "Outil externe" dans le panneau Activités et cliquez sur "Ajouter" .
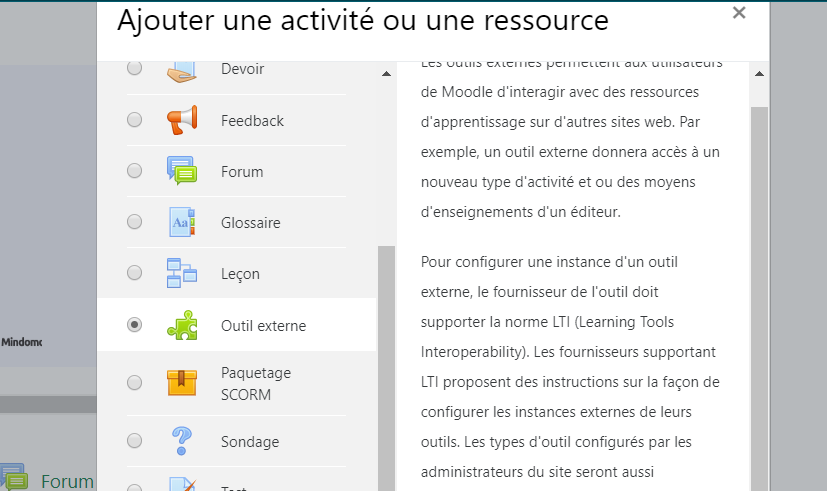
Étape 4 : Tapez "Tableau de bord Mindomo" dans la section "Nom de l'activité". Définissez "Automatique, en fonction de l'URL de lancement" dans la section "Type d'outil externe". Ajoutez "l’URL de l'outil" - https://www.mindomo.com/lti/index.htm
Notez que la clé de consommation Mindomo et le secret partagé sont définis automatiquement. Décidez de l’affichage de Mindomo Dashboard en y accédant depuis Moodle sélectionnez le conteneur de lancement :
- Intégré, les blocs Moodle apparaîtront toujours.
- Intégré, sans aucune information supplémentaire de Moodle.
- Mindomo Dashboard s'ouvrira dans un nouvel onglet.
Enregistrez ou annulez la configuration.
Étape 5 : Consultez le lien du tableau de bord Mindomo affiché dans la section du cours. Vous pouvez modifier la configuration chaque fois que cela est nécessaire.
Source : https://www.mindomo.com/fr/help/lti-integrations/access-mindomo-directly-from-moodle.htm
Attacher des cartes mentales à Moodle
Vous pouvez ajouter des cartes mentales à vos cours Moodle. De cette manière, les étudiants peuvent afficher et éditer les cartes sans avoir à créer leur compte Mindomo ou à se connecter à Mindomo de manière indépendante. Cette méthode d’attachement d’une carte mentale à votre parcours Moodle est différente de la simple intégration de la carte.
En intégrant:
Vous devez rendre votre carte publique (donc accessible à tous ceux qui possèdent le lien incorporé). Votre carte peut uniquement être visualisée, pas modifiée. En attachant une carte via LTI:
Votre carte reste privée et les étudiants / enseignants ayant accès à votre cours Moodle pourront la visualiser ou la modifier sans que vous ne la partagiez explicitement avec la carte. Si vos étudiants ou collègues enseignants ne possèdent pas de compte Mindomo et qu'ils accèdent à votre carte Mindomo attachée, de nouveaux comptes seront créés automatiquement pour eux. Vous pouvez ajouter vos cartes mentales Mindomo à un cours Moodle et choisir si les personnes peuvent uniquement les afficher ou les modifier. Notez que seules les personnes ayant rejoint le cours pourront voir les cartes.
Comment ajouter une carte mentale visible dans Moodle ?
Comme précédemment, dans "Ajouter une activité ou une ressource" choisissez "Outil externe" dans le panneau Activités et cliquez sur "Ajouter".
Puis tapez le nom de la carte dans la section "Nom de l'activité". Définissez "Automatique, en fonction de l'URL de lancement" dans la section "Type d'outil externe". Ajoutez l'URL de lancement - https://www.mindomo.com/lti/view/mapID .
Notez que la clé de consommation Mindomo et le secret partagé sont définis automatiquement. Décidez comment les utilisateurs afficheront la carte mentale tout en y accédant depuis Moodle. Enregistrez ou annulez la configuration.
L'ID de carte est la dernière séquence de lettres et de chiffres dans l'URL de la carte mentale, après le dernier signe "/".
Voir le lien de la carte mentale affiché dans la section du cours . Vous pouvez modifier la configuration chaque fois que cela est nécessaire .
Voici comment les utilisateurs visionneront la carte lorsqu'ils accéderont au lien de la carte à partir de la section du cours:
Comment ajouter une carte mentale modifiable dans Moodle ?
Suivez exactement les mêmes étapes que ci-dessus, puis à partir de l'étape 4:
Tapez le nom de la carte (1). Ajoutez "URL de lancement" - https://www.mindomo.com/lti/edit/mapID (2). L'ID de carte est la dernière séquence de lettres et de chiffres dans l'URL de la carte mentale, après le dernier signe "/".
Une fois que vous aurez enregistré les modifications, le lien de la carte apparaîtra dans la section du cours (3). L'utilisateur qui accédera au lien pourra éditer la carte directement à partir de Moodle (4).
Une fois que les utilisateurs ont accédé à la carte conceptuelle modifiable depuis Moodle, la carte s’ouvrira et ils pourront l’éditer directement à partir d’ici. Voici comment les utilisateurs visionneront la carte lorsqu'ils accéderont au lien de la carte à partir de la section du cours:
Source :
https://www.mindomo.com/fr/help/lti-integrations/attaching-mind-maps-to-moodle-courses.htm