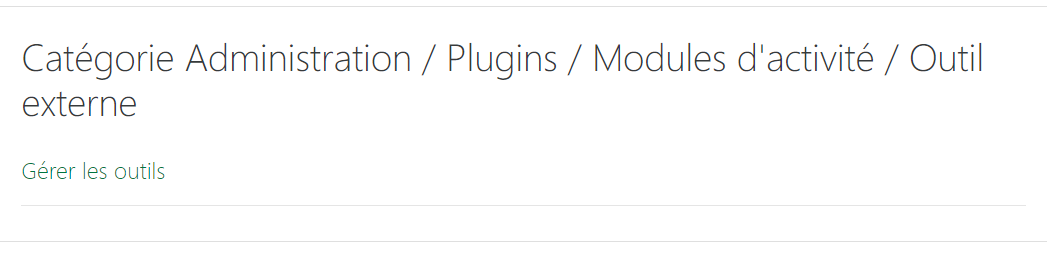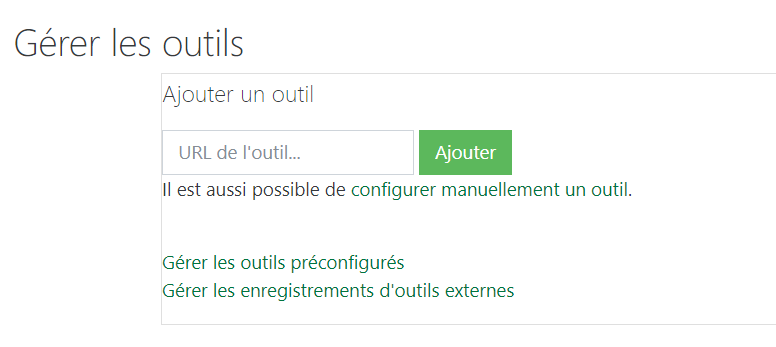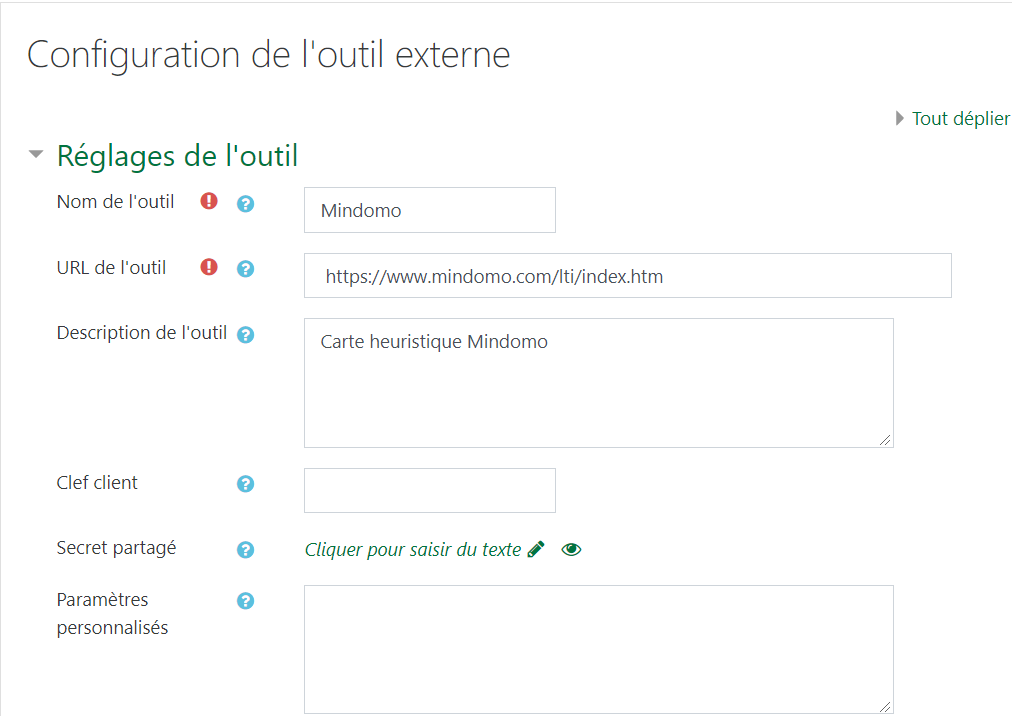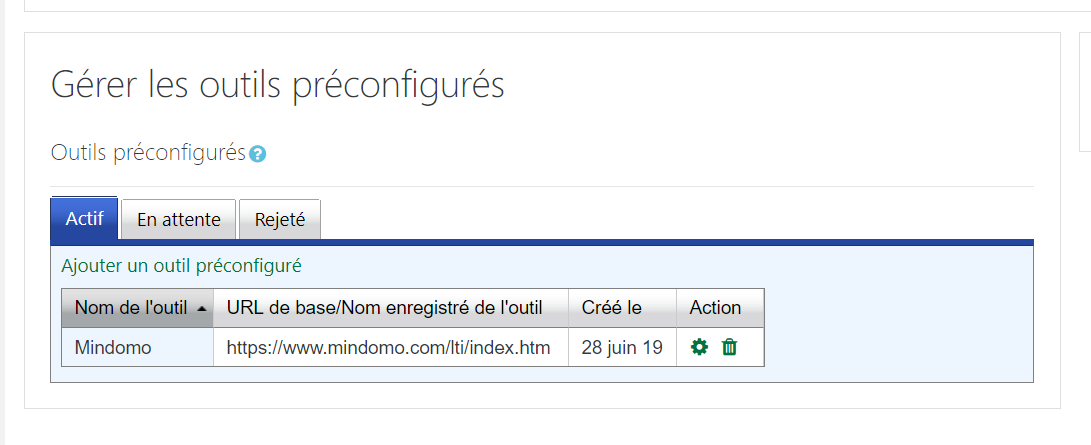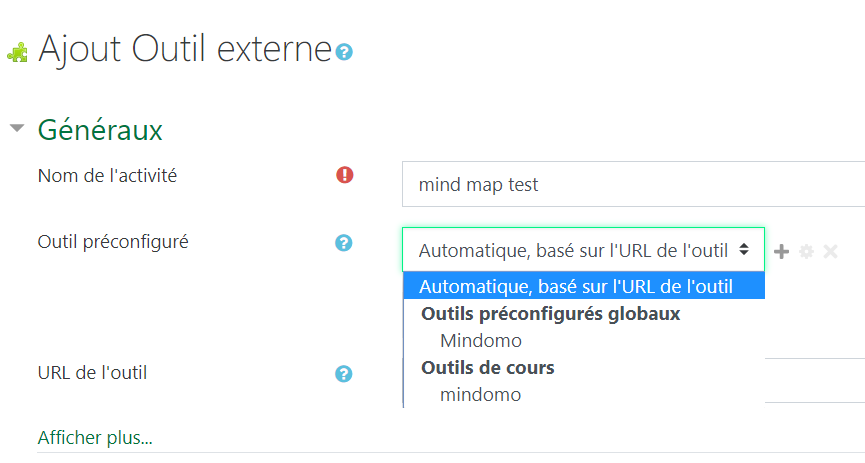« Mindomo » : différence entre les versions
| Ligne 47 : | Ligne 47 : | ||
Enregistrez ou annulez la configuration. | Enregistrez ou annulez la configuration. | ||
Étape 5 | Étape 5 : Consultez le lien du tableau de bord Mindomo affiché dans la section du cours. Vous pouvez modifier la configuration chaque fois que cela est nécessaire. | ||
| Ligne 54 : | Ligne 54 : | ||
https://www.mindomo.com/fr/help/lti-integrations/moodle-integration.htm | https://www.mindomo.com/fr/help/lti-integrations/moodle-integration.htm | ||
https://www.mindomo.com/fr/help/lti-integrations/access-mindomo-directly-from-moodle.htm | https://www.mindomo.com/fr/help/lti-integrations/access-mindomo-directly-from-moodle.htm | ||
==Voir aussi== | |||
* [[Outil externe]] | |||
* [[LTI et Moodle]] | |||
* [[Publier en tant qu'outil LTI]] | |||
* [http://www.imsglobal.org/activity/learning-tools-interoperability IMS Global Learning Consortium - Learning Tools Interoperability] | |||
Version du 28 juin 2019 à 14:02
Ajouter une carte interactive comme activité dans un cours Moodle
Ajoutez Mindomo à votre parcours Moodle Pour utiliser Mindomo dans votre cours Moodle, vous devez d'abord ajouter un nouvel outil Mindomo LTI.
Étape 1. L’administrateur du site Moodle doit accéder à «Administration du site», puis à «Plugins», sélectionnez «Modules d’activité» puis « Outil externe».
Étape 2. Cliquez "Gérer les outils"
puis Saisissez "Mindomo" dans la section "Nom de l'outil", ajoutez "URL de base de l'outil" - https://www.mindomo.com/lti/index.htm , ajoutez le "Consommateur Key "et" Shared Secret "fournis par Mindomo, puis enregistrez les modifications.
Dans "Gérer les outils" puis "Gérer les outils configurés" vous constatez que Mindomo a bien été ajouté
Accédez à Mindomo directement depuis Moodle
Lorsque les enseignants et les étudiants accèdent à Mindomo depuis Moodle, leur compte Mindomo sera automatiquement créé et ils pourront démarrer la cartographie mentale sans autre identifiant.
Étape 1 : Avant d’ajouter le tableau de bord Mindomo dans la section souhaitée du cours Moodle, assurez-vous d’activer le mode d’édition . Ajouter Mindomo Dashboard à Moodle permettra aux utilisateurs d’utiliser Mindomo directement à partir du cours, sans avoir à se connecter de manière indépendante.
De plus, si un utilisateur n'a pas de compte Mindomo, un compte est automatiquement créé lorsqu'il accède au lien Mindomo Dashboard depuis Moodle.
Étape 2 : Allez en bas à droite de la section de cours et sélectionnez "Ajouter une activité ou une ressource".
Étape 3 : Choisissez "Outil externe" dans le panneau Activités et cliquez sur "Ajouter" .
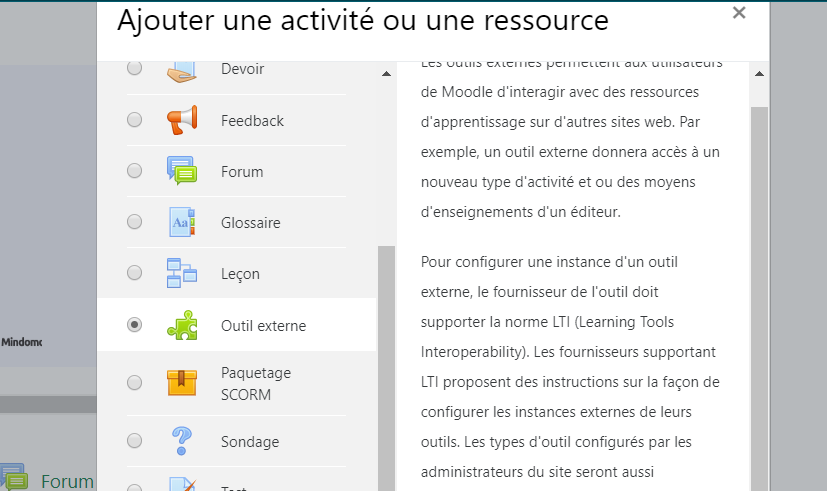
Étape 4 : Tapez "Tableau de bord Mindomo" dans la section "Nom de l'activité". Définissez "Automatique, en fonction de l'URL de lancement" dans la section "Type d'outil externe". Ajoutez "l’URL de l'outil" - https://www.mindomo.com/lti/index.htm
Notez que la clé de consommation Mindomo et le secret partagé sont définis automatiquement. Décidez de l’affichage de Mindomo Dashboard en y accédant depuis Moodle : Intégré, mais les blocs Moodle apparaîtront toujours. Intégré, sans aucune information supplémentaire de Moodle. Mindomo Dashboard s'ouvrira dans un nouvel onglet. Enregistrez ou annulez la configuration.
Étape 5 : Consultez le lien du tableau de bord Mindomo affiché dans la section du cours. Vous pouvez modifier la configuration chaque fois que cela est nécessaire.
Sources : https://www.mindomo.com/fr/help/lti-integrations/moodle-integration.htm https://www.mindomo.com/fr/help/lti-integrations/access-mindomo-directly-from-moodle.htm