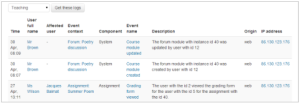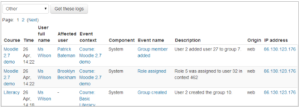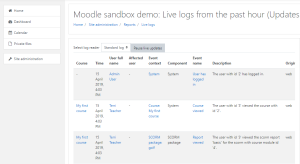« Journaux » : différence entre les versions
m (Ajout du modèle) |
(Adaptation nouvelle terminologie) |
||
| (2 versions intermédiaires par le même utilisateur non affichées) | |||
| Ligne 1 : | Ligne 1 : | ||
{{Rapports du cours}} | {{Rapports du cours}} | ||
Dans Moodle, | Dans Moodle, on accède aux journaux à partir des rapports. Les journaux sont disponibles au niveau du cours et du site. | ||
== | ==Journaux d’activité du cours== | ||
Un | Un journal d'activité dans le cours peut être généré et consulté par un enseignant dans ''Navigation > Mes cours > Nom du cours > Rapports > Journaux''. | ||
Pour générer un | Pour générer un journal, sélectionnez une option parmi un ou plusieurs des menus déroulants groupe, étudiant, date, activité et action, puis cliquez sur le bouton '''Consulter ces journaux''', puis au bas de la page, utiliser l'option de téléchargement des données. | ||
Vous pouvez voir à quelles pages l'étudiant a accédé, à quelle heure et quel jour, depuis quelle adresse IP et ce qu'il y a fait. | Vous pouvez voir à quelles pages l'étudiant a accédé, à quelle heure et quel jour, depuis quelle adresse IP et ce qu'il y a fait. | ||
| Ligne 13 : | Ligne 13 : | ||
==Niveaux== | ==Niveaux== | ||
Vous pouvez filtrer les | Vous pouvez filtrer les journaux par niveau. En voici quelques exemples : | ||
* Niveau d'enseignement : un événement ou une action effectué par un enseignant qui affecte (habituellement) l'expérience d'apprentissage des élèves. Il peut s'agir, par exemple, de noter un étudiant ou d'ajouter un module au cours. | * Niveau d'enseignement : un événement ou une action effectué par un enseignant qui affecte (habituellement) l'expérience d'apprentissage des élèves. Il peut s'agir, par exemple, de noter un étudiant ou d'ajouter un module au cours. | ||
| Ligne 24 : | Ligne 24 : | ||
Vous pouvez voir à quelles pages l'étudiant a accédé, l'heure et la date d'accès, l'adresse IP d'où il vient et ses actions (voir,ajouter,mettre à jour,supprimer). | Vous pouvez voir à quelles pages l'étudiant a accédé, l'heure et la date d'accès, l'adresse IP d'où il vient et ses actions (voir,ajouter,mettre à jour,supprimer). | ||
* Vous pouvez choisir d'afficher les | * Vous pouvez choisir d'afficher les journaux sur une page ou de les télécharger au format texte, ODS ou Excel. | ||
* S'il est téléchargé en format Excel, le nom court du cours apparaîtra dans le nom du fichier : | * S'il est téléchargé en format Excel, le nom court du cours apparaîtra dans le nom du fichier : | ||
[[Fichier:Historique4.png|vignette|center]] | [[Fichier:Historique4.png|vignette|center]] | ||
Remarque : La page de rapport | Remarque : La page de rapport des journaux contient des liens actifs vous permettant d'accéder à la page de profil que l'étudiant était en train de consulter. Le lie de l'adresse IP fournit une estimation de l'emplacement de l'étudiant. | ||
== | ==Journaux d'activité du site== | ||
Le journal d'activité du site peut être généré par un administrateur du site dans ''Administration > Administration du site > Rapports > Journaux''. | |||
Le journal peut afficher toutes les activités, les annonces du site ou les erreurs du site, telles que les tentatives de connexion ratées, et tous les niveaux. | |||
[[Fichier:Historique5.png|vignette|center]] | [[Fichier:Historique5.png|vignette|center]] | ||
| Ligne 40 : | Ligne 40 : | ||
Un exemple de l'autre niveau qui concerne toutes les actions sans valeur éducative spécifique. | Un exemple de l'autre niveau qui concerne toutes les actions sans valeur éducative spécifique. | ||
== | ==Journal en direct== | ||
Le journal en direct est disponible pour un cours à partir de ''Administration > Administration du cours > Rapports > Journal en direct'' et pour le site (comme dans la capture d'écran ci-dessous) à partir de ''Administration du site > Rapports > Journal en direct''. | |||
[[Fichier:Historique6.png|vignette|center]] | [[Fichier:Historique6.png|vignette|center]] | ||
Les mises à jour en direct peuvent être arrêtées et redémarrées en cliquant sur le bouton " | Les mises à jour en direct peuvent être arrêtées et redémarrées en cliquant sur le bouton "Suspendre la mise à jour en direct". | ||
==Paramètres d'administration du site== | ==Paramètres d'administration du site== | ||
Voir [https://docs.moodle.org | Voir [https://docs.moodle.org/en/Logging Enregistrement] pour plus d'informations sur la façon de comprendre l'enregistrement au niveau du site. | ||
==Capacités | ==Capacités des journaux== | ||
*[[Capabilities/report/log:view|View course logs]] | *[[Capabilities/report/log:view|View course logs]] | ||
| Ligne 70 : | Ligne 70 : | ||
*Assignment view submission -> affichage de la page où l'étudiant peut voir son devoir remis | *Assignment view submission -> affichage de la page où l'étudiant peut voir son devoir remis | ||
Vous pouvez choisir d'afficher | Vous pouvez choisir d'afficher le journal sur la page ou de les télécharger en fichier texte, ODS ou Excel. | ||
Note : La page | Note : La page des journaux contient des liens actifs vous permettant d'accéder à la page de profil d'un étudiant ou à la page que l'étudiant a affichée. L'adresse IP fournit un lien approximatif du lieu où l'étudiant se trouvait. | ||
==Voir aussi== | ==Voir aussi== | ||
* [http://youtu.be/enW6Yz41rS4 What's new in Moodle 2.7: Logging video] | * [http://youtu.be/enW6Yz41rS4 What's new in Moodle 2.7: Logging video] | ||
[[Catégorie:Administration du site]] | [[Catégorie:Administration du site]] | ||
Dernière version du 15 mars 2024 à 11:08
Dans Moodle, on accède aux journaux à partir des rapports. Les journaux sont disponibles au niveau du cours et du site.
Journaux d’activité du cours
Un journal d'activité dans le cours peut être généré et consulté par un enseignant dans Navigation > Mes cours > Nom du cours > Rapports > Journaux.
Pour générer un journal, sélectionnez une option parmi un ou plusieurs des menus déroulants groupe, étudiant, date, activité et action, puis cliquez sur le bouton Consulter ces journaux, puis au bas de la page, utiliser l'option de téléchargement des données.
Vous pouvez voir à quelles pages l'étudiant a accédé, à quelle heure et quel jour, depuis quelle adresse IP et ce qu'il y a fait.
Niveaux
Vous pouvez filtrer les journaux par niveau. En voici quelques exemples :
- Niveau d'enseignement : un événement ou une action effectué par un enseignant qui affecte (habituellement) l'expérience d'apprentissage des élèves. Il peut s'agir, par exemple, de noter un étudiant ou d'ajouter un module au cours.
- Niveau participant : un événement ou une action qui pourrait être lié à l'expérience d'apprentissage d'un utilisateur. Il peut sagir, par exemple, d'un étudiant postant sur un forum ou soumettant un devoir.
Vous pouvez voir à quelles pages l'étudiant a accédé, l'heure et la date d'accès, l'adresse IP d'où il vient et ses actions (voir,ajouter,mettre à jour,supprimer).
- Vous pouvez choisir d'afficher les journaux sur une page ou de les télécharger au format texte, ODS ou Excel.
- S'il est téléchargé en format Excel, le nom court du cours apparaîtra dans le nom du fichier :
Remarque : La page de rapport des journaux contient des liens actifs vous permettant d'accéder à la page de profil que l'étudiant était en train de consulter. Le lie de l'adresse IP fournit une estimation de l'emplacement de l'étudiant.
Journaux d'activité du site
Le journal d'activité du site peut être généré par un administrateur du site dans Administration > Administration du site > Rapports > Journaux.
Le journal peut afficher toutes les activités, les annonces du site ou les erreurs du site, telles que les tentatives de connexion ratées, et tous les niveaux.
Un exemple de l'autre niveau qui concerne toutes les actions sans valeur éducative spécifique.
Journal en direct
Le journal en direct est disponible pour un cours à partir de Administration > Administration du cours > Rapports > Journal en direct et pour le site (comme dans la capture d'écran ci-dessous) à partir de Administration du site > Rapports > Journal en direct.
Les mises à jour en direct peuvent être arrêtées et redémarrées en cliquant sur le bouton "Suspendre la mise à jour en direct".
Paramètres d'administration du site
Voir Enregistrement pour plus d'informations sur la façon de comprendre l'enregistrement au niveau du site.
Capacités des journaux
Voici quelques exemples d'actions :
- View -> affichage d'une activité
- Add -> ajout d'une ressource
- Update -> modification d'une ressource
- Delete -> suppression d'une ressource
- Quiz attempt -> tentative à un test
- Quiz submit attempt -> envoi d'une tentative de test
- Quiz view -> affichage de la page de consignes d'un test
- Assignment view -> affichage de la page de consignes d'un devoir
- Assignment upload -> téléversement d'un fichier dans une activité devoir
- Assignment submit -> confirmation de l'envoi d'un devoir
- Assignment view submission -> affichage de la page où l'étudiant peut voir son devoir remis
Vous pouvez choisir d'afficher le journal sur la page ou de les télécharger en fichier texte, ODS ou Excel.
Note : La page des journaux contient des liens actifs vous permettant d'accéder à la page de profil d'un étudiant ou à la page que l'étudiant a affichée. L'adresse IP fournit un lien approximatif du lieu où l'étudiant se trouvait.