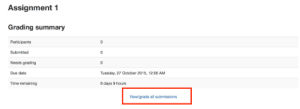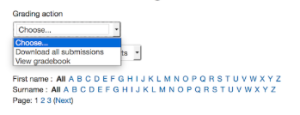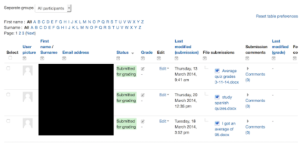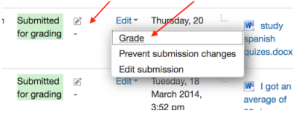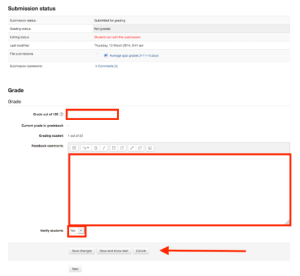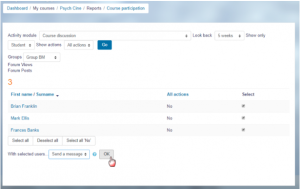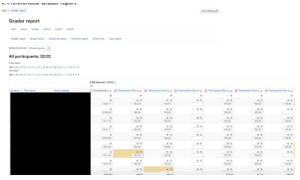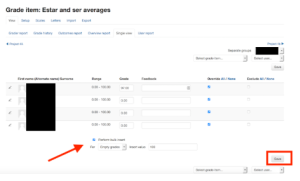« Guide rapide des notes » : différence entre les versions
(Amélioration de la rédaction) |
|||
| (7 versions intermédiaires par 2 utilisateurs non affichées) | |||
| Ligne 1 : | Ligne 1 : | ||
{{ | {{Notes}} | ||
Ce guide | Ce guide est conçu pour les Enseignants ou les Enseignants non-éditeurs qui attribueront les notes des étudiants. Les notes peuvent être saisies à plusieurs endroits dans Moodle. Le meilleur endroit pour saisir les notes dépendra de ce que vous évaluez. Il y a des avantages à chaque endroit. La saisie de notes du devoir présente l’avantage de permettre l'envoi d'une notification à l’étudiant lors de l'attribution de la note. Cela ne se produira pas lorsque la note est éditée à partir du carnet de notes ou de l'écran de vue simple. | ||
Il y a des avantages | |||
==Avant de commencer== | ==Avant de commencer== | ||
Si vous voulez | Si vous voulez cacher les notes et les commentaires des étudiants jusqu'à une date provisoire, vous devrez soit [https://docs.moodle.org/3x/fr/Dissimulation_de_notes '''Dissimuler les notes'''], soit utiliser les [https://docs.moodle.org/3x/fr/Param%C3%A8tres_du_devoir '''Paramètres du devoir''']. | ||
==Notation à partir de la page Devoir== | |||
===Accès à l'interface d'évaluation de l'activité=== | ===Accès à l'interface d'évaluation de l'activité=== | ||
Si vous notez un devoir qui demande à l'étudiant de | Si vous notez un devoir qui demande à l'étudiant de remettre des éléments à Moodle (fichier/texte en ligne etc.), le meilleur endroit pour saisir les notes est le devoir lui-même. À partir de de la page du devoir, cliquez sur Afficher/classer toutes les devoirs remis. | ||
[[Fichier:Affectation.png|vignette|center]] | [[Fichier:Affectation.png|vignette|center]] | ||
Sur la page suivante, vous verrez où vous pouvez modifer les notes/ajouter des commentaires et revoir le travail des élèves. En haut de la page se trouve une liste déroulante. Ici, vous avez la possibilité de télécharger toutes les | Sur la page suivante, vous verrez où vous pouvez modifer les notes/ajouter des commentaires et revoir le travail des élèves. En haut de la page se trouve une liste déroulante. Ici, vous avez la possibilité de télécharger toutes les devoirs des étudiants. Ceci est très utile si les étudiants ont envoyé des essais ou d'autres fichiers. | ||
[[Fichier:Liste.png|vignette|center]] | [[Fichier:Liste.png|vignette|center]] | ||
| Ligne 22 : | Ligne 21 : | ||
[[Fichier:Soumission.png|vignette|center]] | [[Fichier:Soumission.png|vignette|center]] | ||
=== | ===Saisir les notes=== | ||
Utilisez ensuite l'icône crayon dans la colonne Note ou cliquez sur Modifier et | Utilisez ensuite l'icône crayon dans la colonne Note ou cliquez sur Modifier et Modifiez la note pour obtenir la page de notation de l'étudiant en question. | ||
[[Fichier:Note.png|vignette|center]] | [[Fichier:Note.png|vignette|center]] | ||
Sur la page suivante, vous pouvez | Sur la page suivante, vous pouvez saisir une note et/ou un feedback et choisir de notifier l'étudiant ou non. Lorsque vous avez terminé, assurez-vous de cliquer sur Enregistrer. Le bouton Enregistrer et Afficher suivant enregistre la note de cet étudiant et passe à la page d'évaluation de l'étudiant suivant. | ||
[[Fichier:Notation.png|vignette|center]] | [[Fichier:Notation.png|vignette|center]] | ||
== | ==Évaluation à partir du carnet de notes== | ||
===Accès au carnet de notes=== | ===Accès au carnet de notes=== | ||
Le carnet de notes est l'aperçu principal du livre de notes, montrant toutes les notes dans une grille pour l'ensemble du cours. On peut y accéder à partir du menu Administration sous Administration des cours. | Le carnet de notes est l'aperçu principal du livre de notes, montrant toutes les notes dans une grille pour l'ensemble du cours. On peut y accéder à partir du menu Administration sous Administration des cours. | ||
| Ligne 37 : | Ligne 36 : | ||
[[Fichier:Rapport.png|vignette|center]] | [[Fichier:Rapport.png|vignette|center]] | ||
=== | ===Saisir les notes dans le carnet=== | ||
Pour ajouter des notes directement dans le carnet de notes, | Pour ajouter des notes directement dans le carnet de notes, le mode de modification doit être activée (le bouton est dans le coin supérieur droit). Une fois le mode de modification activé, chaque cellule de la grille comporte une ou deux cases de saisie selon la configuration de votre carnet de notes. La case à gauche entourée d'une ligne de bordure pleine est pour la note, la deuxième case avec une ligne de bordure en pointillés est pour le feedback. | ||
Sur la plupart des sites, les notes sont | Sur la plupart des sites, les notes sont enregistrées automatiquement au fur et à mesure qu'elles sont saisies, mais la page peut avoir besoin d'être rafraîchie pour voir la mise à jour du total du cours avec les nouvelles notes. Sur certain sites, il y aura un bouton Enregistrer dans le coin inférieur gauche de la page. | ||
Lorsque les notes sont | Lorsque les notes sont saisies sur la page, la cellule sera ombrée en jaune ou en orange. Cela signifie que la note écrasé celle du carnet de notes et que tout changement apporté à la page de classement des devoirs ne sera pas reflété dans le carnet de notes. | ||
[[Fichier:Cellule.png|vignette|center]] | [[Fichier:Cellule.png|vignette|center]] | ||
| Ligne 49 : | Ligne 48 : | ||
La "Vue simple" a été ajoutée dans Moodle 2.8. Il s'agit d'une interface qui permet à un enseignant d'ajouter des notes en vrac pour une activité spécifique ou un étudiant spécifique. La vue simple ajoute des notes directement au carnet de notes et toutes les notes entrées sur cette page sont considérées comme "remplacées", ce qui signifie qu'elles ne peuvent pas être modifiées à partir de l'interface de classement par Affectation ou par Activité spécifique. | La "Vue simple" a été ajoutée dans Moodle 2.8. Il s'agit d'une interface qui permet à un enseignant d'ajouter des notes en vrac pour une activité spécifique ou un étudiant spécifique. La vue simple ajoute des notes directement au carnet de notes et toutes les notes entrées sur cette page sont considérées comme "remplacées", ce qui signifie qu'elles ne peuvent pas être modifiées à partir de l'interface de classement par Affectation ou par Activité spécifique. | ||
==Accès à | ==Accès à l'affichage simplifié== | ||
La vue unique est accessible de plusieurs façons. | La vue unique est accessible de plusieurs façons. Soit votre carnet de notes comporte des onglets, soit il y a une liste déroulante en haut de la page pour accéder aux différentes configurations, il y aura là une option pour accéder à l'Affichage simplifié. | ||
Il y a | Il y a également une icône crayon en haut de chaque colonne dans le carnet de notes par le nom de l'activité qui vous mènera à la page ''Affichage simplifié'' pour cette activité et une autre icône crayon dans une colonne directement à côté du nom de l'élève qui vous mènera à l' "affichage simplifié" pour cet étudiant en particulier. | ||
==Entrer dans les notations== | ==Entrer dans les notations== | ||
Sur la page qui s'affiche, vous devez cocher la case | Sur la page qui s'affiche, vous devez cocher la case ''Modifier'' à droite de la note que vous souhaitez modifier. Si vous entrez des notes en vrac, vous pouvez cliquer sur Tous en haut de cette colonne pour permettre de changer toutes les notes en même temps. | ||
En bas de la page, si vous cochez la case Effectuer l'insertion en | En bas de la page, si vous cochez la case ''Effectuer l'insertion en masse'', vous pouvez alors entrer une note et elle sera entrée pour chaque note que vous avez choisi de remplacer ou seulement pour les notes qui sont vides (sélectionnez l'option appropriée dans la case déroulante). | ||
Une fois terminé, cliquez sur Enregistrer pour mettre à jour les notes. | Une fois terminé, cliquez sur ''Enregistrer'' pour mettre à jour les notes. | ||
[[Fichier:Moyenne.png|vignette|center]] | [[Fichier:Moyenne.png|vignette|center]] | ||
[[Catégorie:Guide rapide]] | |||
[[en:Grading quick guide]] | [[en:Grading quick guide]] | ||
[[es:Guía rápida de calificación]] | [[es:Guía rápida de calificación]] | ||
[[de:Kurzanleitung zu Bewertungen]] | [[de:Kurzanleitung zu Bewertungen]] | ||
Dernière version du 23 juin 2021 à 16:09
Ce guide est conçu pour les Enseignants ou les Enseignants non-éditeurs qui attribueront les notes des étudiants. Les notes peuvent être saisies à plusieurs endroits dans Moodle. Le meilleur endroit pour saisir les notes dépendra de ce que vous évaluez. Il y a des avantages à chaque endroit. La saisie de notes du devoir présente l’avantage de permettre l'envoi d'une notification à l’étudiant lors de l'attribution de la note. Cela ne se produira pas lorsque la note est éditée à partir du carnet de notes ou de l'écran de vue simple.
Avant de commencer
Si vous voulez cacher les notes et les commentaires des étudiants jusqu'à une date provisoire, vous devrez soit Dissimuler les notes, soit utiliser les Paramètres du devoir.
Notation à partir de la page Devoir
Accès à l'interface d'évaluation de l'activité
Si vous notez un devoir qui demande à l'étudiant de remettre des éléments à Moodle (fichier/texte en ligne etc.), le meilleur endroit pour saisir les notes est le devoir lui-même. À partir de de la page du devoir, cliquez sur Afficher/classer toutes les devoirs remis.
Sur la page suivante, vous verrez où vous pouvez modifer les notes/ajouter des commentaires et revoir le travail des élèves. En haut de la page se trouve une liste déroulante. Ici, vous avez la possibilité de télécharger toutes les devoirs des étudiants. Ceci est très utile si les étudiants ont envoyé des essais ou d'autres fichiers.
Trouver les devoirs prêts à être notés
Le tableau des étudiants peut être trié en cliquant sur les titres des colonnes. Si vous cliquez deux fois sur le titre de la colonne Statut, tous les devoirs qui doivent être notés seront placés en haut de la page.
Saisir les notes
Utilisez ensuite l'icône crayon dans la colonne Note ou cliquez sur Modifier et Modifiez la note pour obtenir la page de notation de l'étudiant en question.
Sur la page suivante, vous pouvez saisir une note et/ou un feedback et choisir de notifier l'étudiant ou non. Lorsque vous avez terminé, assurez-vous de cliquer sur Enregistrer. Le bouton Enregistrer et Afficher suivant enregistre la note de cet étudiant et passe à la page d'évaluation de l'étudiant suivant.
Évaluation à partir du carnet de notes
Accès au carnet de notes
Le carnet de notes est l'aperçu principal du livre de notes, montrant toutes les notes dans une grille pour l'ensemble du cours. On peut y accéder à partir du menu Administration sous Administration des cours.
Saisir les notes dans le carnet
Pour ajouter des notes directement dans le carnet de notes, le mode de modification doit être activée (le bouton est dans le coin supérieur droit). Une fois le mode de modification activé, chaque cellule de la grille comporte une ou deux cases de saisie selon la configuration de votre carnet de notes. La case à gauche entourée d'une ligne de bordure pleine est pour la note, la deuxième case avec une ligne de bordure en pointillés est pour le feedback.
Sur la plupart des sites, les notes sont enregistrées automatiquement au fur et à mesure qu'elles sont saisies, mais la page peut avoir besoin d'être rafraîchie pour voir la mise à jour du total du cours avec les nouvelles notes. Sur certain sites, il y aura un bouton Enregistrer dans le coin inférieur gauche de la page.
Lorsque les notes sont saisies sur la page, la cellule sera ombrée en jaune ou en orange. Cela signifie que la note écrasé celle du carnet de notes et que tout changement apporté à la page de classement des devoirs ne sera pas reflété dans le carnet de notes.
Notation à partir de l'onglet Vue simple dans le carnet de notes
La "Vue simple" a été ajoutée dans Moodle 2.8. Il s'agit d'une interface qui permet à un enseignant d'ajouter des notes en vrac pour une activité spécifique ou un étudiant spécifique. La vue simple ajoute des notes directement au carnet de notes et toutes les notes entrées sur cette page sont considérées comme "remplacées", ce qui signifie qu'elles ne peuvent pas être modifiées à partir de l'interface de classement par Affectation ou par Activité spécifique.
Accès à l'affichage simplifié
La vue unique est accessible de plusieurs façons. Soit votre carnet de notes comporte des onglets, soit il y a une liste déroulante en haut de la page pour accéder aux différentes configurations, il y aura là une option pour accéder à l'Affichage simplifié. Il y a également une icône crayon en haut de chaque colonne dans le carnet de notes par le nom de l'activité qui vous mènera à la page Affichage simplifié pour cette activité et une autre icône crayon dans une colonne directement à côté du nom de l'élève qui vous mènera à l' "affichage simplifié" pour cet étudiant en particulier.
Entrer dans les notations
Sur la page qui s'affiche, vous devez cocher la case Modifier à droite de la note que vous souhaitez modifier. Si vous entrez des notes en vrac, vous pouvez cliquer sur Tous en haut de cette colonne pour permettre de changer toutes les notes en même temps.
En bas de la page, si vous cochez la case Effectuer l'insertion en masse, vous pouvez alors entrer une note et elle sera entrée pour chaque note que vous avez choisi de remplacer ou seulement pour les notes qui sont vides (sélectionnez l'option appropriée dans la case déroulante).
Une fois terminé, cliquez sur Enregistrer pour mettre à jour les notes.