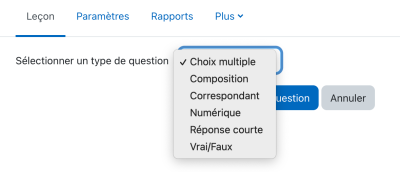« Construire une leçon » : différence entre les versions
(Page créée avec « Cette page explique comment structurer une leçon dans Moodle une fois qu'elle est créée dans Ajouter/modifier une leçon. Pour en savoir plus sur les bonnes pratiques ... ») |
|||
| (25 versions intermédiaires par 2 utilisateurs non affichées) | |||
| Ligne 1 : | Ligne 1 : | ||
Cette page explique comment structurer une leçon dans Moodle une fois qu'elle est créée dans [[Ajouter/modifier une leçon]]. Pour en savoir plus sur les bonnes pratiques en lien avec la leçon dans Moodle, visitez la page [[Afficher une leçon]]. | {{Leçon}}Cette page explique comment structurer une leçon dans Moodle une fois qu'elle est créée dans [[Ajouter/modifier une leçon]]. Pour en savoir plus sur les bonnes pratiques en lien avec la leçon dans Moodle, visitez la page [[Afficher une leçon]]. | ||
==Planifier une leçon== | ==Planifier une leçon== | ||
* La leçon est faite de pages de contenu à lire ou de questions à répondre par les étudiants. Les questions peuvent être créées ou importées par l'enseignant. L'enseignant décide l'ordre dans lequel ces pages s'afficheront. | * La leçon est faite de pages de contenu à lire ou de questions à répondre par les étudiants. Les questions peuvent être créées ou importées par l'enseignant. L'enseignant décide l'ordre dans lequel ces pages s'afficheront. | ||
* Vous devez avoir une idée précise du but de cette leçon avant de commencer. Sera-t-elle une expérience d'apprentissage linéaire et notée? Ou un exercice de pratique non noté? Les étudiants pourront-ils reculer et revoir les pages précédentes? Devront-il répondre en une seule tentative? | * Vous devez avoir une idée précise du but de cette leçon avant de commencer. Sera-t-elle une expérience d'apprentissage linéaire et notée? Ou un exercice de pratique non noté? Les étudiants pourront-ils reculer et revoir les pages précédentes? Devront-il répondre en une seule tentative? | ||
* Même | * Même les enseignants qui sont très à l'aise à travailler directement en ligne pourraient trouver utile de noter sur papier la structure des pages de leur leçon, plutôt que de devoir mémoriser et visualiser le tout. | ||
* Pour | * Pour plus de trucs et astuces à propos de la leçon, visitez les pages [[Afficher une leçon]] et [[FAQ sur la leçon]]. | ||
==Ajouter du contenu et des questions à la leçon== | ==Ajouter du contenu et des questions à la leçon== | ||
* | * Lorsque votre leçon est paramétrée ([[Réglages d'une leçon]]),cliquez sur ''Enregistrer et afficher''. Vous serez redirigé vers l'écran d'édition. | ||
* | * Si vous cliquez sur ''Enregistrer et revenir au cours'', cliquez sur l'icône ''Modifier'' à côté de la leçon, puis cliquez sur ''Modifier la leçon''. | ||
=== | ===Importer des questions=== | ||
* | * Si vous avez des questions dans les formats suivants, vous pouvez les importer afin de les utiliser dans votre leçon en cliquant sur le lien ''Importer des questions''. Pour obtenir de l'information générale à propos de ces types de questions, visitez la page [[Importer des questions]]. | ||
[[Fichier:Formats_de_fichiers.jpg|350px]] | |||
=== | ===Ajouter un groupe=== | ||
* | * Un groupe est un ensemble de pages de questions qui seront proposées aléatoirement à un étudiant dans la leçon. Il est préférable que vous ayez créé d'abord toutes les pages de questions et que vous décidiez ensuite où se situent le début et la fin du groupe. Le début est marqué par une page « groupe » et la fin est marquée par une « fin de groupe ». Visitez la page [[Groupes de pages]] pour en savoir plus. | ||
=== | ===Ajouter une page de contenu=== | ||
* | * Ce type de page est utile pour l'enseignant qui souhaite donner de l'information pour enrichir la leçon sans que l'étudiant ait à répondre à des questions spécifiques. | ||
* | * L'étudiant voit le titre de la page, de l'information et un ou plusieurs boutons au bas de la page. | ||
* | * Lorsque l'étudiant clique sur un bouton, il est redirigé vers la page correspondante, mais son choix n'est pas évalué. | ||
==== | ====Titre de la page==== | ||
* | * Pour les étudiants, le titre d'une page de contenu s'affiche au haut de la page. | ||
* | * Le titre est également visible pour l'enseignant en mode de modification de la leçon. L'enseignant peut aussi sélectionner le titre (et donc la page) à partir de la liste déroulante ''Saut'' de chaque page. | ||
* | * Le titre d'une page de contenu est aussi utilisé avec le réglage ''Afficher le menu de gauche''. | ||
==== | ====Contenu de la page==== | ||
* | * C'est ici que l'enseignant saisit le contenu de la page, au moyen de l'[[Éditeur de texte|éditeur de texte]] et de ses fonctions multimédia. | ||
==== | ====Contenu (1, 2, 3, 4)==== | ||
* | * L'enseignant spécifie dans la description le texte (ex. Chapitre 2) des boutons affichés en fin de page et sur lesquels il souhaite que l'étudiant clique afin d'être redirigé vers une autre partie de la leçon. | ||
* | * Ce texte s'affichera sous forme de bouton. | ||
* | * L'enseignant peut choisir d'afficher les boutons horizontalement en cochant la case adéquate ; dans le cas contraire les boutons s'affichent verticalement. | ||
[[Fichier:contenus12.png|vignette|center|400px]] | |||
==== | ====Nombre de contenus offerts==== | ||
* | * Le nombre des contenus proposés dépend du choix effectué pour le paramètre ''Nombre maximal de réponses'' dans les paramètres de la leçon ; voir [[Ajouter/modifier une leçon]]. | ||
[[ | ====Saut==== | ||
* Chaque contenu (1, 2, 3, 4) a un menu ''Saut''. Il s'agit de définir ici vers quelle page les étudiants seront dirigés après telle ou telle réponse. On appelle cela un ''saut''. | |||
* L'enseignant choisit dans le menu déroulant la page où il souhaite envoyer l'étudiant qui clique sur le bouton ayant la description immédiatement au dessus. Toutes les pages créées par l'enseignant apparaissent dans ce menu déroulant et peuvent être sélectionnées. | |||
* Lorsque l'étudiant clique sur un bouton, il est redirigé vers la page définie par le saut qui y est associé. | |||
* Un ''saut relatif'' correspond à ''page suivante'' ou ''fin de la leçon'', alors qu'un ''saut absolu'' correspond au nom d'une page. | |||
* Visitez la page [[Sauts]] pour en savoir plus. | |||
=== | ===Ajouter une page question=== | ||
* | * En cliquant sur ''Ajouter une page question ici'', vous pouvez choisir parmi divers types de questions qui seront ajoutées comme autant de pages à votre leçon. | ||
[[Fichier:ajouterquestion.png|400px]] | |||
* ''Attention'' : ces [[Types_de_questions|types de questions]] sont différents de ceux de l'activité [[Test]] ; les questions de la leçon ne sont en aucune façon reliées aux questions de test. | |||
* Le format des pages de questions est similaire au format des pages de contenu vu précédemment. | |||
* | * Une page typique de question inclut : | ||
* | ** '''Titre''' - Le titre que l'étudiant voit au haut de la page de question. | ||
* | ** '''Contenu de la page''' - la question. | ||
* | ** '''Réponse / Feedback / Saut / Note''' | ||
* | |||
=== | ===Types de questions=== | ||
====Choix multiples==== | |||
* | * L'étudiant est placé devant une question et une liste de réponses. La liste de réponses est mélangée chaque fois que la question est vue par l'étudiant. Par défaut, une seule réponse peut être sélectionnée, mais vous pouvez cocher la case ''plusieurs réponses'' afin de permettre à l'étudiant de sélectionner plusieurs réponses. | ||
Le sélecteur de fichiers est disponible dans l'éditeur afin que les images et autres médias puissent être déposés. | |||
== | ====Composition==== | ||
* | * L'étudiant doit répondre à une question par un texte long qui peut être noté manuellement par l'enseignant. Si l'objectif principal de la leçon est de faire écrire une composition aux étudiants, le [[Devoir]] est peut-être l'outil le plus approprié. | ||
[[ | *Les étudiants et les enseignants peuvent ajouter des fichiers tels que des images et enregistrer du son et de la vidéo lorsqu'ils envoient ou corrigent des compositions. | ||
* | |||
Voir [[Utiliser une leçon]] pour plus d'informations sur l'évaluation des compositions. Si l'objectif principal de votre leçon est que les étudiants rédigent une composition, envisagez plutôt l'activité [[Devoir]]. | |||
''Remarque : les enseignants non éditeurs peuvent également évaluer les questions de composition de la leçon, même s'ils ne peuvent pas modifier la leçon elle-même.'' | |||
==== | ====Correspondant==== | ||
* | * Ce type de question vous permet de créer des listes que l'étudiant doit faire correspondre à d'autres listes, par exemple de mots, images, nombres, etc. L'étudiant doit faire correspondre tout correctement pour obtenir la note. | ||
== | ====Numérique==== | ||
* | * Ce type de question nécessite une réponse numérique. Un nombre se trouvant à l'intérieur d'une étendue prédéfinie peut aussi être accepté comme correct. Les deux points doivent être utilisés pour préciser l'étendue. Par exemple, pour accepter comme correcte tous les nombres allant de 10 à 12 (soit 10, 11 et 12) vous devez saisir 10:12 dans le champ Réponse. Seul l'éditeur de texte brut est disponible dans le champ Réponse. | ||
* | |||
====Réponse courte==== | |||
* L'étudiant doit répondre en un mot ou en quelques mots. L'enseignant doit prévoir les réponses possibles et les saisir dans les champs de réponse, et utiliser le joker ** au besoin. Seul l'éditeur de texte brut est disponible dans le champ Réponse. | |||
Un caractère "_" (souligné) peut être inséré dans le texte de la question ; il sera remplacé pour l'étudiant par une case de réponse. On peut rendre la boîte de réponse sera plus grande en ajoutant jusqu'à 5 caractères "_" successifs. | |||
====Vrai/Faux==== | |||
* L'étudiant est placé devant une phrase et doit dire si elle est vraie ou fausse. | |||
==Enrichir la leçon== | |||
* Lorsque vous avez ajouté la première page de contenu ou la première question, l'écran suivant, contenant le titre de la page/son type/les sauts, s'affiche. Voici les actions que vous pouvez faire sur cette page : | |||
** Les icônes '''Actions''' vous permettent de déplacer les pages (si vous en avez plus d'une), de les modifier, de les prévisualiser, de les dupliquer ou de les supprimer. | |||
** Le menu déroulant vous permet de créer une nouvelle page de votre choix. | |||
* Sous les onglets, vous avez deux options : | |||
====Réduire==== | |||
* Cette option permet d'avoir une vue de la structure de la leçon sous forme de résumé. | |||
====Agrandir==== | |||
* Cette option vous permet de voir en détail chaque page de la leçon. | |||
==Terminer la leçon== | |||
* Afin de clore la leçon, sélectionnez ''Fin de la leçon'' dans le menu déroulant ''Saut'' dans les paramètres de n'importe quelle page. | |||
* L'étudiant voit un message générique et peut choisir de retourner à la page d'accueil du cours ou de consulter ses notes. | |||
| Ligne 105 : | Ligne 109 : | ||
[[en:Building Lesson]] | [[en:Building Lesson]] | ||
[[ja:レッスンの作成]] | [[ja:レッスンの作成]] | ||
[[es:Construyendo una lección]] | |||
Dernière version du 21 septembre 2023 à 16:29
Cette page explique comment structurer une leçon dans Moodle une fois qu'elle est créée dans Ajouter/modifier une leçon. Pour en savoir plus sur les bonnes pratiques en lien avec la leçon dans Moodle, visitez la page Afficher une leçon.
Planifier une leçon
- La leçon est faite de pages de contenu à lire ou de questions à répondre par les étudiants. Les questions peuvent être créées ou importées par l'enseignant. L'enseignant décide l'ordre dans lequel ces pages s'afficheront.
- Vous devez avoir une idée précise du but de cette leçon avant de commencer. Sera-t-elle une expérience d'apprentissage linéaire et notée? Ou un exercice de pratique non noté? Les étudiants pourront-ils reculer et revoir les pages précédentes? Devront-il répondre en une seule tentative?
- Même les enseignants qui sont très à l'aise à travailler directement en ligne pourraient trouver utile de noter sur papier la structure des pages de leur leçon, plutôt que de devoir mémoriser et visualiser le tout.
- Pour plus de trucs et astuces à propos de la leçon, visitez les pages Afficher une leçon et FAQ sur la leçon.
Ajouter du contenu et des questions à la leçon
- Lorsque votre leçon est paramétrée (Réglages d'une leçon),cliquez sur Enregistrer et afficher. Vous serez redirigé vers l'écran d'édition.
- Si vous cliquez sur Enregistrer et revenir au cours, cliquez sur l'icône Modifier à côté de la leçon, puis cliquez sur Modifier la leçon.
Importer des questions
- Si vous avez des questions dans les formats suivants, vous pouvez les importer afin de les utiliser dans votre leçon en cliquant sur le lien Importer des questions. Pour obtenir de l'information générale à propos de ces types de questions, visitez la page Importer des questions.
Ajouter un groupe
- Un groupe est un ensemble de pages de questions qui seront proposées aléatoirement à un étudiant dans la leçon. Il est préférable que vous ayez créé d'abord toutes les pages de questions et que vous décidiez ensuite où se situent le début et la fin du groupe. Le début est marqué par une page « groupe » et la fin est marquée par une « fin de groupe ». Visitez la page Groupes de pages pour en savoir plus.
Ajouter une page de contenu
- Ce type de page est utile pour l'enseignant qui souhaite donner de l'information pour enrichir la leçon sans que l'étudiant ait à répondre à des questions spécifiques.
- L'étudiant voit le titre de la page, de l'information et un ou plusieurs boutons au bas de la page.
- Lorsque l'étudiant clique sur un bouton, il est redirigé vers la page correspondante, mais son choix n'est pas évalué.
Titre de la page
- Pour les étudiants, le titre d'une page de contenu s'affiche au haut de la page.
- Le titre est également visible pour l'enseignant en mode de modification de la leçon. L'enseignant peut aussi sélectionner le titre (et donc la page) à partir de la liste déroulante Saut de chaque page.
- Le titre d'une page de contenu est aussi utilisé avec le réglage Afficher le menu de gauche.
Contenu de la page
- C'est ici que l'enseignant saisit le contenu de la page, au moyen de l'éditeur de texte et de ses fonctions multimédia.
Contenu (1, 2, 3, 4)
- L'enseignant spécifie dans la description le texte (ex. Chapitre 2) des boutons affichés en fin de page et sur lesquels il souhaite que l'étudiant clique afin d'être redirigé vers une autre partie de la leçon.
- Ce texte s'affichera sous forme de bouton.
- L'enseignant peut choisir d'afficher les boutons horizontalement en cochant la case adéquate ; dans le cas contraire les boutons s'affichent verticalement.
Nombre de contenus offerts
- Le nombre des contenus proposés dépend du choix effectué pour le paramètre Nombre maximal de réponses dans les paramètres de la leçon ; voir Ajouter/modifier une leçon.
Saut
- Chaque contenu (1, 2, 3, 4) a un menu Saut. Il s'agit de définir ici vers quelle page les étudiants seront dirigés après telle ou telle réponse. On appelle cela un saut.
- L'enseignant choisit dans le menu déroulant la page où il souhaite envoyer l'étudiant qui clique sur le bouton ayant la description immédiatement au dessus. Toutes les pages créées par l'enseignant apparaissent dans ce menu déroulant et peuvent être sélectionnées.
- Lorsque l'étudiant clique sur un bouton, il est redirigé vers la page définie par le saut qui y est associé.
- Un saut relatif correspond à page suivante ou fin de la leçon, alors qu'un saut absolu correspond au nom d'une page.
- Visitez la page Sauts pour en savoir plus.
Ajouter une page question
- En cliquant sur Ajouter une page question ici, vous pouvez choisir parmi divers types de questions qui seront ajoutées comme autant de pages à votre leçon.
- Attention : ces types de questions sont différents de ceux de l'activité Test ; les questions de la leçon ne sont en aucune façon reliées aux questions de test.
- Le format des pages de questions est similaire au format des pages de contenu vu précédemment.
- Une page typique de question inclut :
- Titre - Le titre que l'étudiant voit au haut de la page de question.
- Contenu de la page - la question.
- Réponse / Feedback / Saut / Note
Types de questions
Choix multiples
- L'étudiant est placé devant une question et une liste de réponses. La liste de réponses est mélangée chaque fois que la question est vue par l'étudiant. Par défaut, une seule réponse peut être sélectionnée, mais vous pouvez cocher la case plusieurs réponses afin de permettre à l'étudiant de sélectionner plusieurs réponses.
Le sélecteur de fichiers est disponible dans l'éditeur afin que les images et autres médias puissent être déposés.
Composition
- L'étudiant doit répondre à une question par un texte long qui peut être noté manuellement par l'enseignant. Si l'objectif principal de la leçon est de faire écrire une composition aux étudiants, le Devoir est peut-être l'outil le plus approprié.
- Les étudiants et les enseignants peuvent ajouter des fichiers tels que des images et enregistrer du son et de la vidéo lorsqu'ils envoient ou corrigent des compositions.
Voir Utiliser une leçon pour plus d'informations sur l'évaluation des compositions. Si l'objectif principal de votre leçon est que les étudiants rédigent une composition, envisagez plutôt l'activité Devoir.
Remarque : les enseignants non éditeurs peuvent également évaluer les questions de composition de la leçon, même s'ils ne peuvent pas modifier la leçon elle-même.
Correspondant
- Ce type de question vous permet de créer des listes que l'étudiant doit faire correspondre à d'autres listes, par exemple de mots, images, nombres, etc. L'étudiant doit faire correspondre tout correctement pour obtenir la note.
Numérique
- Ce type de question nécessite une réponse numérique. Un nombre se trouvant à l'intérieur d'une étendue prédéfinie peut aussi être accepté comme correct. Les deux points doivent être utilisés pour préciser l'étendue. Par exemple, pour accepter comme correcte tous les nombres allant de 10 à 12 (soit 10, 11 et 12) vous devez saisir 10:12 dans le champ Réponse. Seul l'éditeur de texte brut est disponible dans le champ Réponse.
Réponse courte
- L'étudiant doit répondre en un mot ou en quelques mots. L'enseignant doit prévoir les réponses possibles et les saisir dans les champs de réponse, et utiliser le joker ** au besoin. Seul l'éditeur de texte brut est disponible dans le champ Réponse.
Un caractère "_" (souligné) peut être inséré dans le texte de la question ; il sera remplacé pour l'étudiant par une case de réponse. On peut rendre la boîte de réponse sera plus grande en ajoutant jusqu'à 5 caractères "_" successifs.
Vrai/Faux
- L'étudiant est placé devant une phrase et doit dire si elle est vraie ou fausse.
Enrichir la leçon
- Lorsque vous avez ajouté la première page de contenu ou la première question, l'écran suivant, contenant le titre de la page/son type/les sauts, s'affiche. Voici les actions que vous pouvez faire sur cette page :
- Les icônes Actions vous permettent de déplacer les pages (si vous en avez plus d'une), de les modifier, de les prévisualiser, de les dupliquer ou de les supprimer.
- Le menu déroulant vous permet de créer une nouvelle page de votre choix.
- Sous les onglets, vous avez deux options :
Réduire
- Cette option permet d'avoir une vue de la structure de la leçon sous forme de résumé.
Agrandir
- Cette option vous permet de voir en détail chaque page de la leçon.
Terminer la leçon
- Afin de clore la leçon, sélectionnez Fin de la leçon dans le menu déroulant Saut dans les paramètres de n'importe quelle page.
- L'étudiant voit un message générique et peut choisir de retourner à la page d'accueil du cours ou de consulter ses notes.