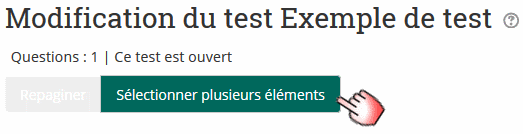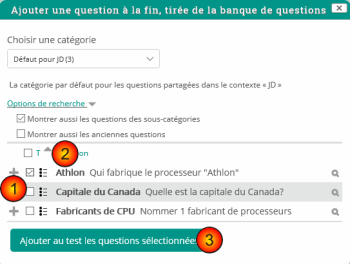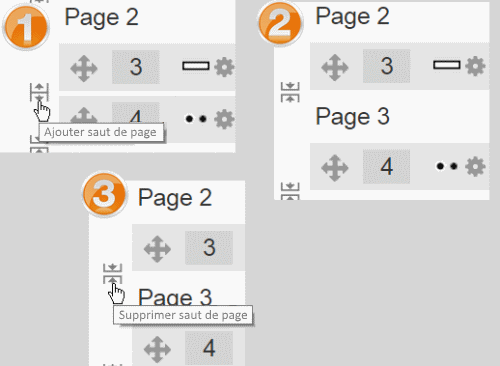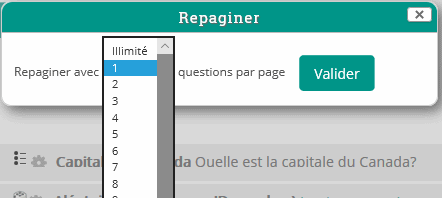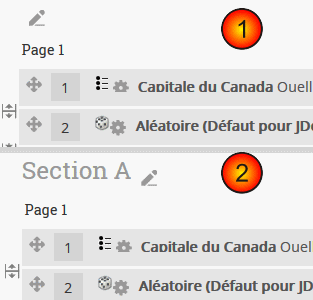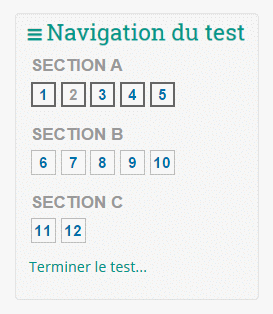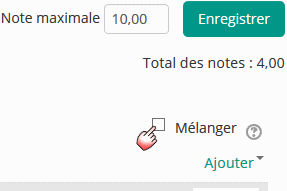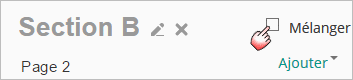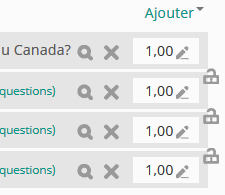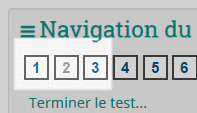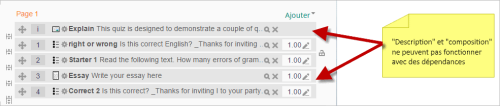« Construire un test » : différence entre les versions
Aucun résumé des modifications |
(Retrait note) |
||
| (22 versions intermédiaires par 2 utilisateurs non affichées) | |||
| Ligne 1 : | Ligne 1 : | ||
{{ | {{Test}}==Comment fonctionne un test Moodle== | ||
{{Note|Si vous débutez en création de test, essayez tout d’abord le [[Guide rapide du test]].}}Une fois le test ajouté au cours et les [[Paramètres du test]] définis, le professeur peut commencer à créer le test. L’enseignant peut accéder au test pour modifier les questions en cliquant directement sur le nom du test sur la page d’accueil du cours ou en cliquant sur "Modifier le test" dans ''Administration>Administration du test.'' (Vous pouvez également poser des questions dans la banque de [[Questions]] sans d'abord créer un test. Ces questions pourront ensuite être utilisées plus tard.) | |||
==Comment fonctionne un test Moodle== | |||
{{Note| | |||
{| | {| | ||
| [[File:editquiz.png|thumb|400px| | | [[File:editquiz.png|thumb|400px|Accéder au test pour ajouter ou modifier des questions]] | ||
|} | |} | ||
==Ajouter des questions== | ==Ajouter des questions== | ||
Une fois que vous avez accédé à l'écran de modification du test comme ci-dessus, vous pouvez ajouter des questions à partir de plusieurs emplacements: | |||
#Cliquez sur le lien 'Ajouter' comme dans la capture d'écran ci-dessous. (''Notez qu'en français, le terme 'marks' est remplacé par 'notes'. '') | |||
#Lorsqu'elle s'ouvre, choisissez d'ajouter une nouvelle question, de sélectionner une question dans la banque de questions ou d'ajouter une question aléatoire. | |||
{| | {| | ||
| [[File:newaddquestion.png|thumb|450px| | | [[File:newaddquestion.png|thumb|450px|Ajouter une question]] | ||
|} | |} | ||
===Créer une nouvelle question=== | ===Créer une nouvelle question=== | ||
1. | 1. Pour créer une toute nouvelle question, cliquez sur 'Ajouter' puis sur '+ une question'. | ||
2. | 2. Dans l'écran suivant, choisissez le type de question que vous souhaitez ajouter et cliquez sur "Suivant" ('Lorsque vous cliquez sur un type de question à gauche, des informations utiles apparaissent à droite'.) | ||
{| | {| | ||
| [[File:questionpicker.png|thumb|440px| | | [[File:questionpicker.png|thumb|440px|Sélection d'un type de question]] | ||
|} | |} | ||
3. | 3. Remplissez le formulaire de question en veillant à attribuer une note à la bonne réponse. | ||
4. | 4. Cliquez sur "Enregistrer". | ||
{| | {| | ||
| [[File:newlycreatedquestion.png|thumb|430px| | | [[File:newlycreatedquestion.png|thumb|430px|Une question quand elle a été créé]] | ||
|} | |} | ||
{{ Note| | {{ Note|Si vous avez une question très complexe et que vous souhaitez la vérifier au fur et à mesure, vous pouvez la prévisualiser, puis cliquer sur "Enregistrer les modifications et continuer".}} | ||
Lorsqu'une question a été créée, une icône et des mots affichent son type (choix multiple, par exemple). Il peut être modifié en cliquant sur l'icône d'édition. (ex. [[File:editicon.png]]) et prévisualisé en cliquant sur l’icône de loupe. | |||
En plus de supprimer des questions individuelles avec l’icône Supprimer (corbeille), il est possible de supprimer plusieurs questions en cliquant sur le bouton 'Sélectionner plusieurs éléments' et en choisissant les questions à supprimer.: | |||
[[File:multiplequestionselect.png]] | [[File:multiplequestionselect.png]] | ||
====Ajout de réponses et de commentaires==== | ====Ajout de réponses et de commentaires==== | ||
5. | 5. Lorsque vous ajoutez des réponses et des feedback, n'oubliez pas que vous pouvez développer la barre d'outils pour afficher plus de boutons. | ||
6. | 6. Vous pouvez continuer à ajouter des questions de cette façon, en cliquant sur 'Ajouter' et '+ une question' à chaque fois.. | ||
===Choisir une question | ===Choisir une question existante=== | ||
* | * Si d'autres enseignants du cours ont créé des questions ou si un enseignant a déjà créé des questions dans un test précédent, vous pouvez les ajouter au test actuel en cliquant sur 'Ajouter' et '+ de la banque de questions'. | ||
* | * Cliquez sur le signe + à coté d'une question que vous souhaitez ajouter (1 dans la capture d'écran ci-dessous). | ||
* | * Si vous avez plusieurs questions, ou vous souhaitez ajouter à toutes les questions, cochez la case de chaque question ou de la zone supérieure (2 dans la capture d’écran ci-dessous), puis cliquez sur « Ajouter des questions choisies pour le quiz » (3 dans la capture d’écran ci-dessous) . | ||
* | * Pour trier les questions, cliquez sur les en-têtes de colonne. L'ordre de tri par défaut (T) est le type de question courte. (2 dans la capture d'écran ci-dessous) | ||
* | * Pour vous assurer que toutes les questions précédemment créé sont disponibles, assurez-vous de cocher les cases "Montrer aussi les questions des sous-catégories/anciennes questions". | ||
{| | {| | ||
| [[File:addfromqbank1.png|thumb|350px| | | [[File:addfromqbank1.png|thumb|350px|Utiliser une question déjà créé]] | ||
|} | |} | ||
'''Note:''' | '''Note:''' Il est également possible d'importer des questions prédéfinies dans votre test, à partir de ''Administration du test>Banque de questions>Importer.'' Voir [[Importer des questions]] pour plus d'information. Des exemples de questions sont disponibles dans la [http://moodle.net/mod/data/view.php?d=1&mode=list&perpage=40&search=&sort=0&order=DESC&advanced=0&filter=1&advanced=1&f_2=Quiz+questions&f_11=&f_13=&f_12=&f_9=&f_8= base de données de contenu Moodle.net.] | ||
===Ajout d'une question aléatoire=== | ===Ajout d'une question aléatoire=== | ||
Tant que vous avez des questions dans la banque de questions, vous pouvez ajouter des questions aléatoires à votre test en cliquant sur 'Ajouter', puis sur '+ une question aléatoire'. Cela peut être utile si vous avez des étudiants dans une classe répondant à un test en même temps, car il est peu probable qu'ils obtiennent les mêmes questions en même temps. La même question n'apparaîtra jamais deux fois dans un test. Si vous incluez plusieurs questions aléatoires, différentes questions seront toujours choisies pour chacune d’elles. Si vous mélangez des questions aléatoires à des questions non aléatoires, celles-ci seront choisies de manière à ne pas dupliquer l'une des questions non aléatoires. Cela implique que vous devez fournir suffisamment de questions dans la catégorie à partir de laquelle les questions aléatoires sont choisies, sinon un message d'erreur convivial sera affiché à l'étudiant. Plus vous fournissez de questions, plus les élèves auront probablement des questions différentes à chaque tentative. Lorsqu'un test avec des questions aléatoires est repris, les questions aléatoires seront différentes de celles des tentatives précédentes. Pour une discussion sur le comportement des questions aléatoires, voir MDL-6340. | |||
La note de la question choisie au hasard sera recalculée afin que la note maximale soit celle que vous avez choisie comme note de la question au hasard. | |||
Vous pouvez ajouter une ou plusieurs questions aléatoires en choisissant le nombre et la catégorie dans la banque de questions. Notez l’icône de dé pour mettre en surbrillance la sélection de question aléatoire. Questions aléatoires peuvent être filtrées par tag et '''Nouveauté 3,5''' une liste de questions aléatoires sera affiché lorsque filtrée. | |||
{| | {| | ||
| [[File:RandomQuestionTag.png|thumb|400px| | | [[File:RandomQuestionTag.png|thumb|400px|Ajout d'une question aléatoire. Noter la balise et la liste filtrée]] | ||
| [[File:randomdie.png|thumb|400px| | | [[File:randomdie.png|thumb|400px|Question aléatoire sélectionnée pour le test]] | ||
|} | |} | ||
{{Note| | {{Note|Si vous ajoutez des questions aléatoires et que votre catégorie de questions contient plus de 10 questions différentes, lorsque vous consultez le rapport de statistiques du quiz relatif à la position 1, toutes ne s'affichent pas sur la première page du rapport, mais uniquement un résumé. vous devez cliquer sur un lien pour accéder aux détails (le rapport MDL-48092 parle du fait qu'il est trop difficile de savoir quel lien cliquer).}} | ||
==== | ====Tags des questions==== | ||
Les questions peuvent être marquées au moyen de tags au fur et à mesure de leur création (ainsi que dans la [[Banque de questions]]). Les questions peuvent être recherchées et filtrées par tags dans la banque de questions et lors de l'ajout de questions aléatoires, comme ci-dessus. | |||
===Catégories de question=== | ===Catégories de question=== | ||
Les questions peuvent être stockées et extraites de catégories dans la banque de questions. Lorsque vous créez une nouvelle question, la catégorie avec le nom du cours est définie par défaut. Donc, si vous faites un test dans le cours de physique senior, les questions seront automatiquement ajoutées à 'Default for physique senior'. Vous pouvez choisir d’avoir vos questions de test dans une catégorie qui leur est propre ('nom du test') ou d’ajouter une sous-catégorie.. | |||
Pour ajouter une sous-catégorie, allez à ''Administration > Administration du test > Banque de questions > Catégories'' Pour plus d'informations sur les contextes et les catégories de questions, voir [[Banque de questions]] | |||
Les utilisateurs auront accès à différentes catégories en fonction de leurs autorisations. Par exemple, un enseignant régulier peut uniquement avoir accès aux catégories de questions de son propre cours de physique, tandis que son directeur des sciences avec des autorisations dans tous les cours de sciences peut également accéder à des catégories de questions en Biologie et en chimie. | |||
==Mise en page du | ==Mise en page du test== | ||
* | *Vous pouvez choisir dans la section Mise en page des paramètres du test, une nouvelle page pour chaque question ou après un certain nombre de questions.. | ||
* | * Vous pouvez ajouter un saut de page entre les questions en cliquant sur l'icône en forme de flèche (les flèches pointant à l'opposé l'une de l'autre) (1 dans la capture d'écran ci-dessous) Une nouvelle page sera créée. (2 dans la capture d'écran ci-dessous) | ||
* | *Vous pouvez supprimer des pages en cliquant sur l'icône en forme de flèche (les flèches se dirigent l'une vers l'autre). (3 dans la capture d'écran ci-dessous) | ||
[[File:addpagebreak.png|thumb|500px|center]] | [[File:addpagebreak.png|thumb|500px|center]] | ||
* | *Vous pouvez également modifier la présentation de l'ensemble du quiz en cliquant sur le bouton 'Repaginer': | ||
[[File:repaginate.png|thumb|center|500px]] | [[File:repaginate.png|thumb|center|500px]] | ||
* | *Les questions peuvent être déplacées en les faisant glisser à l'aide de l'icône en forme de croix: [[File:crosshairsicon.png]] | ||
===En-têtes de section=== | ===En-têtes de section=== | ||
* | *Des en-têtes de section peuvent être ajoutés à chaque nouvelle page. | ||
* | *Pour la première page, cliquez sur l'icône 'crayon' en haut (1) et ajoutez votre titre (2): | ||
[[File:sectionheading1.png]] | [[File:sectionheading1.png]] | ||
* | *Pour les autres pages, cliquez sur le lien 'Ajouter' (1) et choisissez 'un nouvel en-tête de section' (2), puis ajoutez votre en-tête comme pour la page 1: | ||
[[File:sectionheading2.png]] | [[File:sectionheading2.png]] | ||
* | *Les en-têtes de section sont affichés dans le bloc Navigation du test: | ||
[[File:quiznavsectionheadings.png]] | [[File:quiznavsectionheadings.png]] | ||
=== | ===Modifier aléatoirement l'ordre des questions=== | ||
* | * L'ordre dans lequel les questions apparaissent à l'étudiant peut être modifié aléatoirement en cochant la case 'Mélanger' en haut de l'écran: | ||
[[File:shuffle1.png]] | [[File:shuffle1.png]] | ||
* | *Lorsque les questions se trouvent dans différentes sections (voir 'En-têtes de section' ci-dessus), chaque section possède sa propre case à cocher 'Mélanger'. Cela signifie que vous pouvez mélanger des questions dans une section, mais dans une autre section, où leur ordre est important, vous pouvez les conserver dans l'ordre d'affichage souhaité: | ||
[[File:shuffle2.png]] | [[File:shuffle2.png]] | ||
| Ligne 137 : | Ligne 127 : | ||
==Rendre les questions conditionnelles à d'autres questions== | ==Rendre les questions conditionnelles à d'autres questions== | ||
* | *Si vous utilisez le comportement ''Interactif avec plusieurs tentatives'' ou ''Feedbacks immédiats'' et avec la méthode de navigation définie sur 'Libre', il est possible de rendre l'affichage d'une question dépendant de la réponse donnée à une question précédente. | ||
* | *La page d'édition des questions affichera des icônes de cadenas à droite de chaque question.: | ||
[[File:locks1.png|thumb|center|400px| | [[File:locks1.png|thumb|center|400px|Cadenas - tous débloqués]] | ||
* | *Si vous souhaitez poser une question, par exemple Q2, à condition de répondre à Q1, cliquez sur le cadenas juste au-dessus de Q2.: | ||
[[File:lock2.png|thumb|center|400px| | [[File:lock2.png|thumb|center|400px|Cadenas - Q2 verrouillé]] | ||
* | *Lorsqu'un étudiant accède au quiz, il verra un message lui indiquant que Q2 n'est pas disponible jusqu'à ce qu'il réponde à Q1.: | ||
[[File:lock3.png|thumb|center|550px| | [[File:lock3.png|thumb|center|550px|Ce que voient les étudiants]] | ||
* | *Dans le bloc de navigation test, Q2 sera grisé: | ||
[[File:locksnav.png]] | [[File:locksnav.png]] | ||
* | *Dans l'exemple suivant, notez que Q1 suit une description et qu'une description de 'questions' ne peut pas être terminée. Par conséquent, Q1 ne peut pas dépendre de la question précédente. De même, la Q4 suit une question Composition. La Composition ne peut pas être terminée pendant l’essai, donc la question suivante ne peut pas en dépendre. Notez l’absence de cadenas dans la capture d'écran suivante à cause de la Description et de la question de Composition: | ||
[[File:conditionalquestionpadlocks.png|thumb|center|500px]] | [[File:conditionalquestionpadlocks.png|thumb|center|500px]] | ||
==Attribution de points | ==Attribution de points aux questions == | ||
Vous pouvez définir le nombre de points que chaque question vaut en modifiant le nombre dans la case à droite de chaque question et vous pouvez modifier la note maximale en modifiant le nombre dans la case en haut à droite du test. La valeur par défaut est un point par question et 100,00 pour la note maximale. | |||
{| | {| | ||
| [[File:allquizgrades.png|thumb|450px|Points | | [[File:allquizgrades.png|thumb|450px|Points par question et note maximale]] | ||
| [[File:editmaxmark.png|thumb|450px| | | [[File:editmaxmark.png|thumb|450px|Éditer des notes individuelles]] | ||
|} | |} | ||
Le module de test fera le calcul, ainsi, par exemple, une question à 2 points aura une valeur 2 fois supérieure lorsque le module de quiz déterminera le nombre de points sur 10 à attribuer à l'étudiant.. | |||
==Prévisualiser le test== | ==Prévisualiser le test== | ||
* | *Vous pouvez prévisualiser des questions individuelles en cliquant sur l'icône en forme de loupe. | ||
* | *Vous pouvez prévisualiser l’ensemble du test en cliquant sur le lien "Prévisualisation" dans ''Administration> Administration du test> Prévisualisation''. | ||
* | *Le test fonctionne comme un véritable test. Vous pouvez ainsi voir vos notes et tout commentaire sur les réponses correctes/incorrectes, exactement comme le ferait un étudiant. | ||
''' | '''Note''' : ''Pour obtenir une vue plus précise de la façon dont un élève voit votre test, il est conseillé de se connecter avec un compte étudiant "factice" créé par l'administrateur pour des activités de test. Ceci est plus fiable que la fonctionnalité 'basculer vers le rôle étudiant'. | ||
* | *Voir aussi la question: 'Comment puis-je essayer un test avant sa sortie ?' dans la [[FAQ sur les tests]]'' | ||
{| | {| | ||
| [[File:singleqp.png|thumb|300px| | | [[File:singleqp.png|thumb|300px|Prévisualiser une seule question]] | ||
| [[File:previewquiz.png|thumb|200px| | | [[File:previewquiz.png|thumb|200px|Cliquez pour prévisualiser l'ensemble du test]] | ||
| [[File:quizpreviewed.png|thumb|200px| | | [[File:quizpreviewed.png|thumb|200px|Test en mode aperçu]] | ||
|} | |} | ||
==Après que le test | ==Après que le test a été effectué== | ||
Si un ou plusieurs étudiants ont répondu au test, vous verrez une liste de toutes les questions du test et un avis indiquant que vous ne pouvez pas ajouter ou supprimer de questions. | |||
Vous pouvez modifier l'ordre des questions, les reclasser, prévisualiser une question individuelle et cliquer sur un lien de modification de question qui vous permettra de modifier directement la question stockée dans la banque de questions. | |||
{{Note| | {{Note| Vous pouvez supprimer toutes les tentatives de test des étudiants, puis le modifier comme si aucun étudiant ne l'avait tenté. Pour ce faire, cliquez sur le nom du test, puis sur le lien Résultats dans le bloc Administration. Cela présentera une liste des étudiants et leurs scores. Cliquez sur "Tout sélectionner" puis sur "Supprimer les tentatives sélectionnées".}} | ||
===Traiter des questions erronées=== | ===Traiter des questions erronées=== | ||
Il existe plusieurs manières de traiter les "mauvaises" questions dans un quiz. | |||
::* | ::*Changez la note pour la mauvaise question en 0 dans le test. | ||
::* | ::*Modifiez la question, en modifiant ce que vous accepterez comme réponse correcte, puis en rétablissant l’examen. Rappelez-vous que lors de la modification d'une question, sa prochaine utilisation sera identique à celle de la dernière modification. De plus, le reclassement n'affectera qu'un test à la fois. | ||
::* | ::*Vous pouvez modifier la question pour expliquer la situation à l'étudiant, puis définir la note de la question à zéro. Une fois que vous avez apporté ces modifications, vous devez recomposer le test en cliquant sur les onglets 'Résultats', puis 'Recalcul global'. Cela changera la note pour tous les étudiants qui ont déjà répondu au test. N'oubliez pas que si la question est utilisée par un autre test, votre "explication" apparaîtra dans le cadre de ce test. | ||
::* | ::*Vous pouvez modifier la note de la mauvaise question, puis la déplacer ou la supprimer de la catégorie de votre question. La question apparaîtra toujours dans le test. Certains endroits n'aiment pas supprimer les questions, mais les déplacent vers une catégorie de questions "mortes" ou "mauvaises". | ||
::* | ::*Lorsque vous découvrez une mauvaise question dans votre test, cela peut affecter la banque de questions. Rappelez-vous qu'une finale peut être composée d'un certain nombre de questions aléatoires tirées de différentes catégories de questions, les mêmes catégories que celles utilisées dans un test plus restreint. Il peut être très important de faire quelque chose à propos des mauvaises questions ou non valides dans une catégorie de questions lorsque les catégories sont utilisées ailleurs. | ||
==Voir aussi== | ==Voir aussi== | ||
*[[ | *[[Types de questions]] | ||
*[[ | *[[Bonnes pratiques en matière de test]] | ||
*Tutoriels vidéos : | |||
**[http://public.iutenligne.net/informatique/logiciels/moodle/formation-moodle/Chapitre-2/Section-2-6.html Je crée et gère des tests en ligne] | |||
**[http://public.iutenligne.net/informatique/logiciels/moodle/formation-moodle/general/index.html 100 tutoriels vidéos pour Moodle] | |||
[[Category:Questions]] | [[Category:Questions]] | ||
[[de:Test erstellen]] | [[de:Test erstellen]] | ||
[[en:Building Quiz]] | |||
[[es:Construyendo un examen]] | [[es:Construyendo un examen]] | ||
Dernière version du 7 mai 2023 à 14:22
Comment fonctionne un test Moodle
| Note : Si vous débutez en création de test, essayez tout d’abord le Guide rapide du test. |
Une fois le test ajouté au cours et les Paramètres du test définis, le professeur peut commencer à créer le test. L’enseignant peut accéder au test pour modifier les questions en cliquant directement sur le nom du test sur la page d’accueil du cours ou en cliquant sur "Modifier le test" dans Administration>Administration du test. (Vous pouvez également poser des questions dans la banque de Questions sans d'abord créer un test. Ces questions pourront ensuite être utilisées plus tard.)
Ajouter des questions
Une fois que vous avez accédé à l'écran de modification du test comme ci-dessus, vous pouvez ajouter des questions à partir de plusieurs emplacements:
- Cliquez sur le lien 'Ajouter' comme dans la capture d'écran ci-dessous. (Notez qu'en français, le terme 'marks' est remplacé par 'notes'. )
- Lorsqu'elle s'ouvre, choisissez d'ajouter une nouvelle question, de sélectionner une question dans la banque de questions ou d'ajouter une question aléatoire.
Créer une nouvelle question
1. Pour créer une toute nouvelle question, cliquez sur 'Ajouter' puis sur '+ une question'.
2. Dans l'écran suivant, choisissez le type de question que vous souhaitez ajouter et cliquez sur "Suivant" ('Lorsque vous cliquez sur un type de question à gauche, des informations utiles apparaissent à droite'.)
3. Remplissez le formulaire de question en veillant à attribuer une note à la bonne réponse.
4. Cliquez sur "Enregistrer".
| Note : Si vous avez une question très complexe et que vous souhaitez la vérifier au fur et à mesure, vous pouvez la prévisualiser, puis cliquer sur "Enregistrer les modifications et continuer". |
Lorsqu'une question a été créée, une icône et des mots affichent son type (choix multiple, par exemple). Il peut être modifié en cliquant sur l'icône d'édition. (ex. ![]() ) et prévisualisé en cliquant sur l’icône de loupe.
) et prévisualisé en cliquant sur l’icône de loupe.
En plus de supprimer des questions individuelles avec l’icône Supprimer (corbeille), il est possible de supprimer plusieurs questions en cliquant sur le bouton 'Sélectionner plusieurs éléments' et en choisissant les questions à supprimer.:
Ajout de réponses et de commentaires
5. Lorsque vous ajoutez des réponses et des feedback, n'oubliez pas que vous pouvez développer la barre d'outils pour afficher plus de boutons.
6. Vous pouvez continuer à ajouter des questions de cette façon, en cliquant sur 'Ajouter' et '+ une question' à chaque fois..
Choisir une question existante
- Si d'autres enseignants du cours ont créé des questions ou si un enseignant a déjà créé des questions dans un test précédent, vous pouvez les ajouter au test actuel en cliquant sur 'Ajouter' et '+ de la banque de questions'.
- Cliquez sur le signe + à coté d'une question que vous souhaitez ajouter (1 dans la capture d'écran ci-dessous).
- Si vous avez plusieurs questions, ou vous souhaitez ajouter à toutes les questions, cochez la case de chaque question ou de la zone supérieure (2 dans la capture d’écran ci-dessous), puis cliquez sur « Ajouter des questions choisies pour le quiz » (3 dans la capture d’écran ci-dessous) .
- Pour trier les questions, cliquez sur les en-têtes de colonne. L'ordre de tri par défaut (T) est le type de question courte. (2 dans la capture d'écran ci-dessous)
- Pour vous assurer que toutes les questions précédemment créé sont disponibles, assurez-vous de cocher les cases "Montrer aussi les questions des sous-catégories/anciennes questions".
Note: Il est également possible d'importer des questions prédéfinies dans votre test, à partir de Administration du test>Banque de questions>Importer. Voir Importer des questions pour plus d'information. Des exemples de questions sont disponibles dans la base de données de contenu Moodle.net.
Ajout d'une question aléatoire
Tant que vous avez des questions dans la banque de questions, vous pouvez ajouter des questions aléatoires à votre test en cliquant sur 'Ajouter', puis sur '+ une question aléatoire'. Cela peut être utile si vous avez des étudiants dans une classe répondant à un test en même temps, car il est peu probable qu'ils obtiennent les mêmes questions en même temps. La même question n'apparaîtra jamais deux fois dans un test. Si vous incluez plusieurs questions aléatoires, différentes questions seront toujours choisies pour chacune d’elles. Si vous mélangez des questions aléatoires à des questions non aléatoires, celles-ci seront choisies de manière à ne pas dupliquer l'une des questions non aléatoires. Cela implique que vous devez fournir suffisamment de questions dans la catégorie à partir de laquelle les questions aléatoires sont choisies, sinon un message d'erreur convivial sera affiché à l'étudiant. Plus vous fournissez de questions, plus les élèves auront probablement des questions différentes à chaque tentative. Lorsqu'un test avec des questions aléatoires est repris, les questions aléatoires seront différentes de celles des tentatives précédentes. Pour une discussion sur le comportement des questions aléatoires, voir MDL-6340.
La note de la question choisie au hasard sera recalculée afin que la note maximale soit celle que vous avez choisie comme note de la question au hasard.
Vous pouvez ajouter une ou plusieurs questions aléatoires en choisissant le nombre et la catégorie dans la banque de questions. Notez l’icône de dé pour mettre en surbrillance la sélection de question aléatoire. Questions aléatoires peuvent être filtrées par tag et Nouveauté 3,5 une liste de questions aléatoires sera affiché lorsque filtrée.
| Note : Si vous ajoutez des questions aléatoires et que votre catégorie de questions contient plus de 10 questions différentes, lorsque vous consultez le rapport de statistiques du quiz relatif à la position 1, toutes ne s'affichent pas sur la première page du rapport, mais uniquement un résumé. vous devez cliquer sur un lien pour accéder aux détails (le rapport MDL-48092 parle du fait qu'il est trop difficile de savoir quel lien cliquer). |
Tags des questions
Les questions peuvent être marquées au moyen de tags au fur et à mesure de leur création (ainsi que dans la Banque de questions). Les questions peuvent être recherchées et filtrées par tags dans la banque de questions et lors de l'ajout de questions aléatoires, comme ci-dessus.
Catégories de question
Les questions peuvent être stockées et extraites de catégories dans la banque de questions. Lorsque vous créez une nouvelle question, la catégorie avec le nom du cours est définie par défaut. Donc, si vous faites un test dans le cours de physique senior, les questions seront automatiquement ajoutées à 'Default for physique senior'. Vous pouvez choisir d’avoir vos questions de test dans une catégorie qui leur est propre ('nom du test') ou d’ajouter une sous-catégorie..
Pour ajouter une sous-catégorie, allez à Administration > Administration du test > Banque de questions > Catégories Pour plus d'informations sur les contextes et les catégories de questions, voir Banque de questions
Les utilisateurs auront accès à différentes catégories en fonction de leurs autorisations. Par exemple, un enseignant régulier peut uniquement avoir accès aux catégories de questions de son propre cours de physique, tandis que son directeur des sciences avec des autorisations dans tous les cours de sciences peut également accéder à des catégories de questions en Biologie et en chimie.
Mise en page du test
- Vous pouvez choisir dans la section Mise en page des paramètres du test, une nouvelle page pour chaque question ou après un certain nombre de questions..
- Vous pouvez ajouter un saut de page entre les questions en cliquant sur l'icône en forme de flèche (les flèches pointant à l'opposé l'une de l'autre) (1 dans la capture d'écran ci-dessous) Une nouvelle page sera créée. (2 dans la capture d'écran ci-dessous)
- Vous pouvez supprimer des pages en cliquant sur l'icône en forme de flèche (les flèches se dirigent l'une vers l'autre). (3 dans la capture d'écran ci-dessous)
- Vous pouvez également modifier la présentation de l'ensemble du quiz en cliquant sur le bouton 'Repaginer':
En-têtes de section
- Des en-têtes de section peuvent être ajoutés à chaque nouvelle page.
- Pour la première page, cliquez sur l'icône 'crayon' en haut (1) et ajoutez votre titre (2):
- Pour les autres pages, cliquez sur le lien 'Ajouter' (1) et choisissez 'un nouvel en-tête de section' (2), puis ajoutez votre en-tête comme pour la page 1:
- Les en-têtes de section sont affichés dans le bloc Navigation du test:
Modifier aléatoirement l'ordre des questions
- L'ordre dans lequel les questions apparaissent à l'étudiant peut être modifié aléatoirement en cochant la case 'Mélanger' en haut de l'écran:
- Lorsque les questions se trouvent dans différentes sections (voir 'En-têtes de section' ci-dessus), chaque section possède sa propre case à cocher 'Mélanger'. Cela signifie que vous pouvez mélanger des questions dans une section, mais dans une autre section, où leur ordre est important, vous pouvez les conserver dans l'ordre d'affichage souhaité:
Rendre les questions conditionnelles à d'autres questions
- Si vous utilisez le comportement Interactif avec plusieurs tentatives ou Feedbacks immédiats et avec la méthode de navigation définie sur 'Libre', il est possible de rendre l'affichage d'une question dépendant de la réponse donnée à une question précédente.
- La page d'édition des questions affichera des icônes de cadenas à droite de chaque question.:
- Si vous souhaitez poser une question, par exemple Q2, à condition de répondre à Q1, cliquez sur le cadenas juste au-dessus de Q2.:
- Lorsqu'un étudiant accède au quiz, il verra un message lui indiquant que Q2 n'est pas disponible jusqu'à ce qu'il réponde à Q1.:
- Dans le bloc de navigation test, Q2 sera grisé:
- Dans l'exemple suivant, notez que Q1 suit une description et qu'une description de 'questions' ne peut pas être terminée. Par conséquent, Q1 ne peut pas dépendre de la question précédente. De même, la Q4 suit une question Composition. La Composition ne peut pas être terminée pendant l’essai, donc la question suivante ne peut pas en dépendre. Notez l’absence de cadenas dans la capture d'écran suivante à cause de la Description et de la question de Composition:
Attribution de points aux questions
Vous pouvez définir le nombre de points que chaque question vaut en modifiant le nombre dans la case à droite de chaque question et vous pouvez modifier la note maximale en modifiant le nombre dans la case en haut à droite du test. La valeur par défaut est un point par question et 100,00 pour la note maximale.
Le module de test fera le calcul, ainsi, par exemple, une question à 2 points aura une valeur 2 fois supérieure lorsque le module de quiz déterminera le nombre de points sur 10 à attribuer à l'étudiant..
Prévisualiser le test
- Vous pouvez prévisualiser des questions individuelles en cliquant sur l'icône en forme de loupe.
- Vous pouvez prévisualiser l’ensemble du test en cliquant sur le lien "Prévisualisation" dans Administration> Administration du test> Prévisualisation.
- Le test fonctionne comme un véritable test. Vous pouvez ainsi voir vos notes et tout commentaire sur les réponses correctes/incorrectes, exactement comme le ferait un étudiant.
Note : Pour obtenir une vue plus précise de la façon dont un élève voit votre test, il est conseillé de se connecter avec un compte étudiant "factice" créé par l'administrateur pour des activités de test. Ceci est plus fiable que la fonctionnalité 'basculer vers le rôle étudiant'.
- Voir aussi la question: 'Comment puis-je essayer un test avant sa sortie ?' dans la FAQ sur les tests
Après que le test a été effectué
Si un ou plusieurs étudiants ont répondu au test, vous verrez une liste de toutes les questions du test et un avis indiquant que vous ne pouvez pas ajouter ou supprimer de questions.
Vous pouvez modifier l'ordre des questions, les reclasser, prévisualiser une question individuelle et cliquer sur un lien de modification de question qui vous permettra de modifier directement la question stockée dans la banque de questions.
| Note : Vous pouvez supprimer toutes les tentatives de test des étudiants, puis le modifier comme si aucun étudiant ne l'avait tenté. Pour ce faire, cliquez sur le nom du test, puis sur le lien Résultats dans le bloc Administration. Cela présentera une liste des étudiants et leurs scores. Cliquez sur "Tout sélectionner" puis sur "Supprimer les tentatives sélectionnées". |
Traiter des questions erronées
Il existe plusieurs manières de traiter les "mauvaises" questions dans un quiz.
- Changez la note pour la mauvaise question en 0 dans le test.
- Modifiez la question, en modifiant ce que vous accepterez comme réponse correcte, puis en rétablissant l’examen. Rappelez-vous que lors de la modification d'une question, sa prochaine utilisation sera identique à celle de la dernière modification. De plus, le reclassement n'affectera qu'un test à la fois.
- Vous pouvez modifier la question pour expliquer la situation à l'étudiant, puis définir la note de la question à zéro. Une fois que vous avez apporté ces modifications, vous devez recomposer le test en cliquant sur les onglets 'Résultats', puis 'Recalcul global'. Cela changera la note pour tous les étudiants qui ont déjà répondu au test. N'oubliez pas que si la question est utilisée par un autre test, votre "explication" apparaîtra dans le cadre de ce test.
- Vous pouvez modifier la note de la mauvaise question, puis la déplacer ou la supprimer de la catégorie de votre question. La question apparaîtra toujours dans le test. Certains endroits n'aiment pas supprimer les questions, mais les déplacent vers une catégorie de questions "mortes" ou "mauvaises".
- Lorsque vous découvrez une mauvaise question dans votre test, cela peut affecter la banque de questions. Rappelez-vous qu'une finale peut être composée d'un certain nombre de questions aléatoires tirées de différentes catégories de questions, les mêmes catégories que celles utilisées dans un test plus restreint. Il peut être très important de faire quelque chose à propos des mauvaises questions ou non valides dans une catégorie de questions lorsque les catégories sont utilisées ailleurs.
Voir aussi
- Tutoriels vidéos :