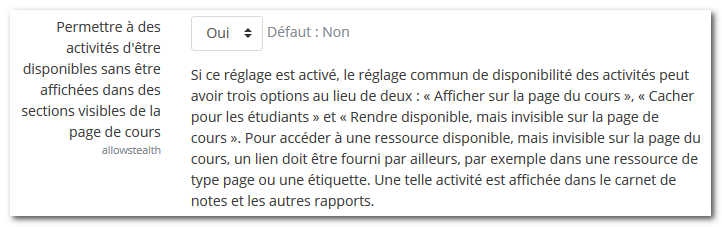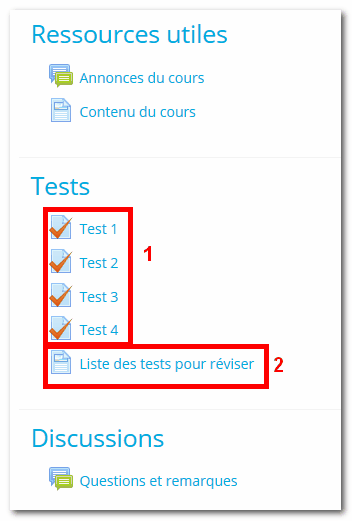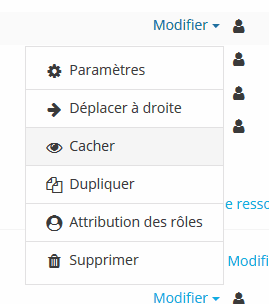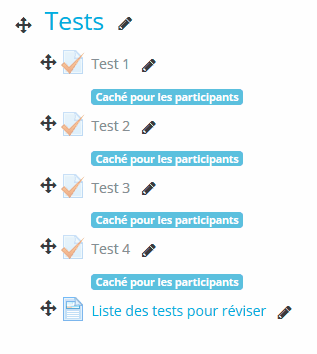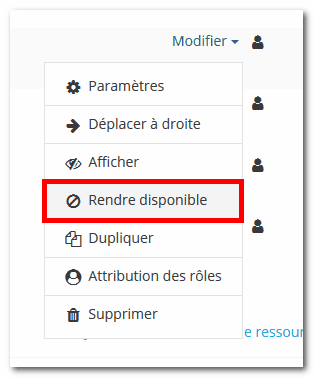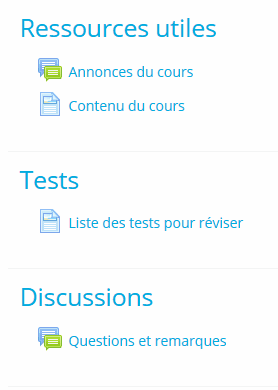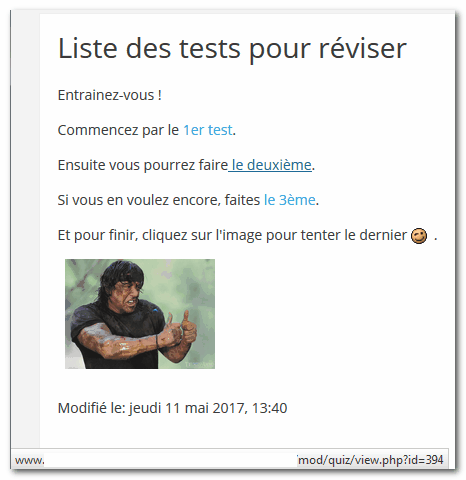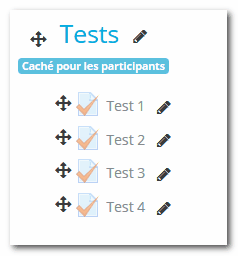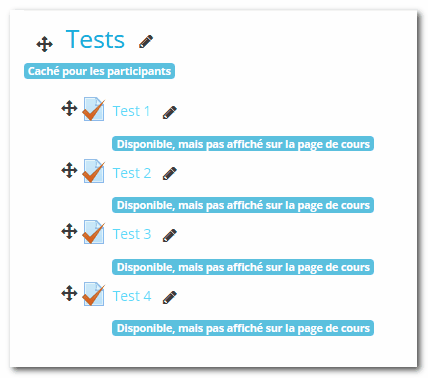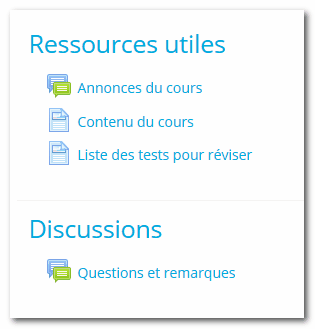« Activités furtives » : différence entre les versions
Aucun résumé des modifications |
|||
| (12 versions intermédiaires par 2 utilisateurs non affichées) | |||
| Ligne 1 : | Ligne 1 : | ||
{{Cours}}{{Moodle 3.3}} | {{Cours}}{{Moodle 3.3}} | ||
Dans les versions antérieures de Moodle, on pouvait utiliser une « astuce » qui permettait de cacher des activités/ressources dans des semaines ou des sections «supplémentaires», mais toujours accessibles aux étudiants. Celles-ci étaient signalées comme des activités «orphelines» et permettaient aux utilisateurs de Moodle de réaliser des designs particuliers pour leurs cours. | Dans les versions antérieures de Moodle, on pouvait utiliser une « astuce » qui permettait de cacher des activités/ressources dans des semaines ou des sections «supplémentaires», mais toujours accessibles aux étudiants. Celles-ci étaient signalées comme des activités «orphelines» et permettaient aux utilisateurs de Moodle de réaliser des designs particuliers pour leurs cours. | ||
| Ligne 10 : | Ligne 7 : | ||
Depuis le menu « Fonctions avancées », l'administrateur peut « autoriser les activités furtives » dans les cours. Les enseignants pourront alors rendre accessibles des activités et/ou ressources, mais sans les afficher dans la page du cours. Cette fonctionnalité est disponible pour les formats de cours « Thématique », « Hebdomadaire », « Social » et sur la première page. Les autres formats de cours peuvent ou non le permettre. | Depuis le menu « Fonctions avancées », l'administrateur peut « autoriser les activités furtives » dans les cours. Les enseignants pourront alors rendre accessibles des activités et/ou ressources, mais sans les afficher dans la page du cours. Cette fonctionnalité est disponible pour les formats de cours « Thématique », « Hebdomadaire », « Social » et sur la première page. Les autres formats de cours peuvent ou non le permettre. | ||
== | [[Fichier:visu_af_001.png]] | ||
==Comment fonctionnent les activités furtives : exemple== | |||
* Un enseignant a un cours avec un certain nombre de tests (1 ci-dessous). Cela peut alourdir la page en fonction des ressources et activités en place... | |||
* L'enseignant préférerait fournir une page listant tous les liens vers ces tests (2 ci-dessous) pour aérer son espace de cours. Mais s'il masque les activités, elles seront inaccessibles pour les étudiants et ils ne pourront rien faire. | |||
'''Très important:''' les activités furtives ne peuvent pas être dans une section cachée pour être disponibles aux étudiants. | |||
[[Fichier:visu af 2.png]] | |||
L'enseignant active le mode édition et, depuis le menu « Modifier », clique sur l’œil pour masquer l'activité. | |||
[[Fichier:visu af 3.png]] | |||
Remarque : un message d'alerte en bleu indique à l'enseignant que l'activité est cachée pour les participants. | |||
[[Fichier:visu af 4.png]] | |||
L'enseignant clique de nouveau sur le menu « Modifier » et sélectionne l'option « Rendre disponible ». | |||
Remarque : le message d'alerte change et indique à l'enseignant que l'activité est disponible mais pas affichée sur la page du cours pour les étudiants. | |||
[[Fichier:visu af 5.png]] | |||
[[Fichier:visu af 6.png]] | |||
Vue de l'étudiant : | |||
[[Fichier:visu af 7.png]] | |||
L'enseignant peut désormais intégrer les liens vers ces activités dans une ressource page. Les étudiants pourront les faire et consulter les notes dans leur carnet de notes. | |||
Les étudiants ne verront pas les activités listées dans l'espace de cours. | |||
[[Fichier:visu af 8.png]] | |||
'''Remarque :''' Les activités ou ressources peuvent être disponibles, accessibles mais non affichées, dans n'importe quelle section de l'espace de cours et non plus seulement dans la dernière section utilisée dans le cadre des « Activités orphelines ». | |||
==Que faire si la fonction n'est pas activée ?== | |||
L'utilisation des activités furtives est une fonction avancée. Si l'administrateur n'a pas activé cette fonctionnalité, il est toujours possible à l'enseignant de rendre disponible des activités sans les afficher dans l'espace de cours. | |||
* L'enseignant doit '''d'abord''' cacher la section complète contenant tous les tests (suivant notre exemple précédent). | |||
[[ | [[Fichier:visu af 9.png]] | ||
* L'enseignant doit '''ensuite''' rendre disponible chacune des activités via le menu « Modifier ». | |||
[[ | [[Fichier:visu af 10.png]] | ||
''' | * L'enseignant doit '''enfin''' s'assurer que la ressource listant les liens vers ces activités soit bien dans une section affichée et donc visible par l'étudiant. | ||
[[Fichier:visu af 11.png]] | |||
'''Remarque :''' Il faut que tout ce qui est à rendre disponible sans l'afficher soit dans une même section, mais pas nécessairement non plus la dernière de son espace de cours... | |||
[[en:Stealth activities]] | [[en:Stealth activities]] | ||
Dernière version du 8 avril 2019 à 09:40
Nouveauté
Moodle 3.3
Dans les versions antérieures de Moodle, on pouvait utiliser une « astuce » qui permettait de cacher des activités/ressources dans des semaines ou des sections «supplémentaires», mais toujours accessibles aux étudiants. Celles-ci étaient signalées comme des activités «orphelines» et permettaient aux utilisateurs de Moodle de réaliser des designs particuliers pour leurs cours.
Maintenant, dans Moodle 3.3, vous pouvez mettre toute activité ou ressource en « mode furtif » pour atteindre ce même effet d'une manière plus officiellement soutenue.
Activer les activités furtives
Depuis le menu « Fonctions avancées », l'administrateur peut « autoriser les activités furtives » dans les cours. Les enseignants pourront alors rendre accessibles des activités et/ou ressources, mais sans les afficher dans la page du cours. Cette fonctionnalité est disponible pour les formats de cours « Thématique », « Hebdomadaire », « Social » et sur la première page. Les autres formats de cours peuvent ou non le permettre.
Comment fonctionnent les activités furtives : exemple
- Un enseignant a un cours avec un certain nombre de tests (1 ci-dessous). Cela peut alourdir la page en fonction des ressources et activités en place...
- L'enseignant préférerait fournir une page listant tous les liens vers ces tests (2 ci-dessous) pour aérer son espace de cours. Mais s'il masque les activités, elles seront inaccessibles pour les étudiants et ils ne pourront rien faire.
Très important: les activités furtives ne peuvent pas être dans une section cachée pour être disponibles aux étudiants.
L'enseignant active le mode édition et, depuis le menu « Modifier », clique sur l’œil pour masquer l'activité.
Remarque : un message d'alerte en bleu indique à l'enseignant que l'activité est cachée pour les participants.
L'enseignant clique de nouveau sur le menu « Modifier » et sélectionne l'option « Rendre disponible ». Remarque : le message d'alerte change et indique à l'enseignant que l'activité est disponible mais pas affichée sur la page du cours pour les étudiants.
Vue de l'étudiant :
L'enseignant peut désormais intégrer les liens vers ces activités dans une ressource page. Les étudiants pourront les faire et consulter les notes dans leur carnet de notes. Les étudiants ne verront pas les activités listées dans l'espace de cours.
Remarque : Les activités ou ressources peuvent être disponibles, accessibles mais non affichées, dans n'importe quelle section de l'espace de cours et non plus seulement dans la dernière section utilisée dans le cadre des « Activités orphelines ».
Que faire si la fonction n'est pas activée ?
L'utilisation des activités furtives est une fonction avancée. Si l'administrateur n'a pas activé cette fonctionnalité, il est toujours possible à l'enseignant de rendre disponible des activités sans les afficher dans l'espace de cours.
- L'enseignant doit d'abord cacher la section complète contenant tous les tests (suivant notre exemple précédent).
- L'enseignant doit ensuite rendre disponible chacune des activités via le menu « Modifier ».
- L'enseignant doit enfin s'assurer que la ressource listant les liens vers ces activités soit bien dans une section affichée et donc visible par l'étudiant.
Remarque : Il faut que tout ce qui est à rendre disponible sans l'afficher soit dans une même section, mais pas nécessairement non plus la dernière de son espace de cours...