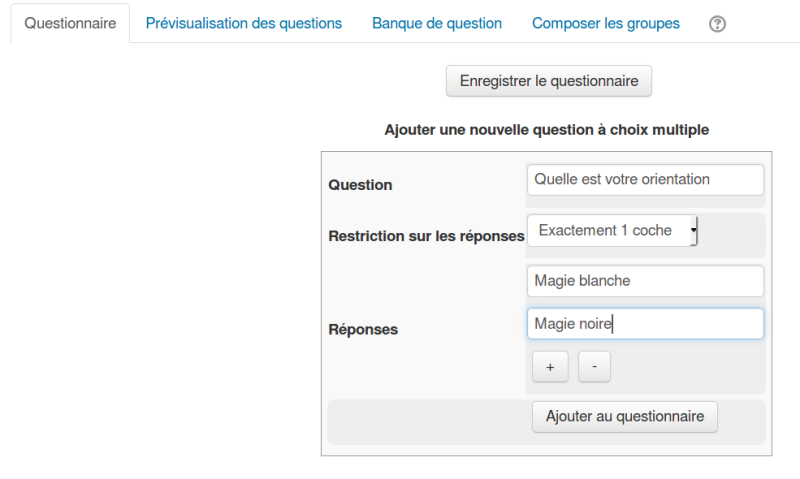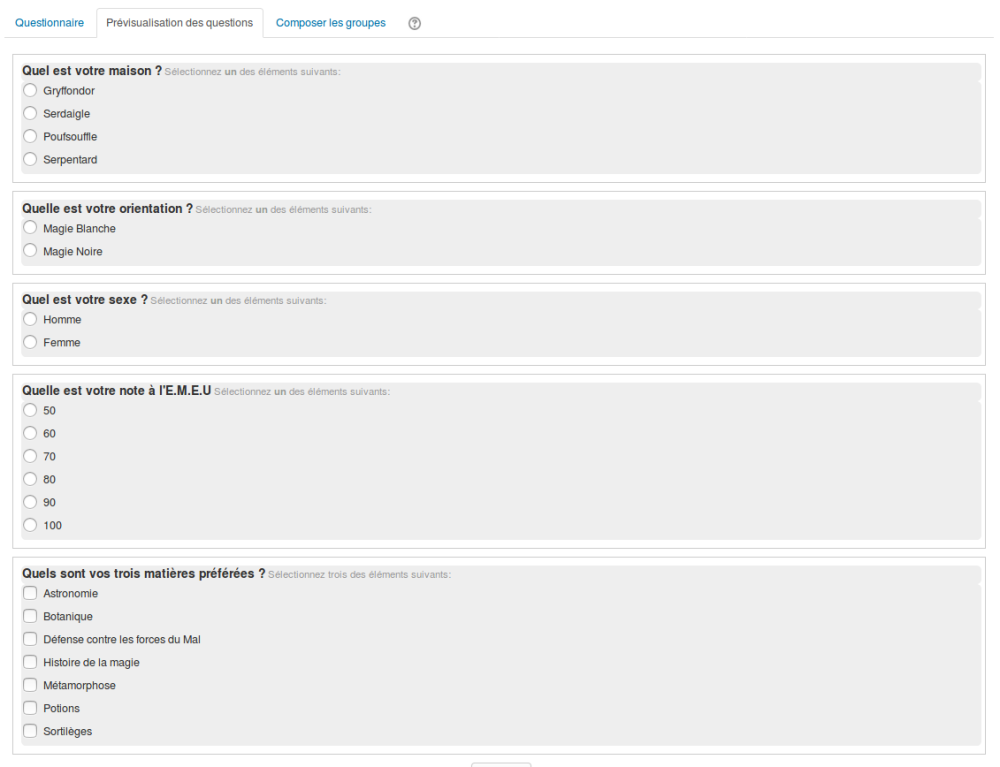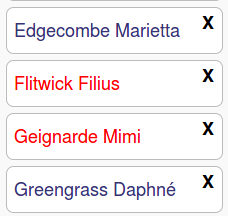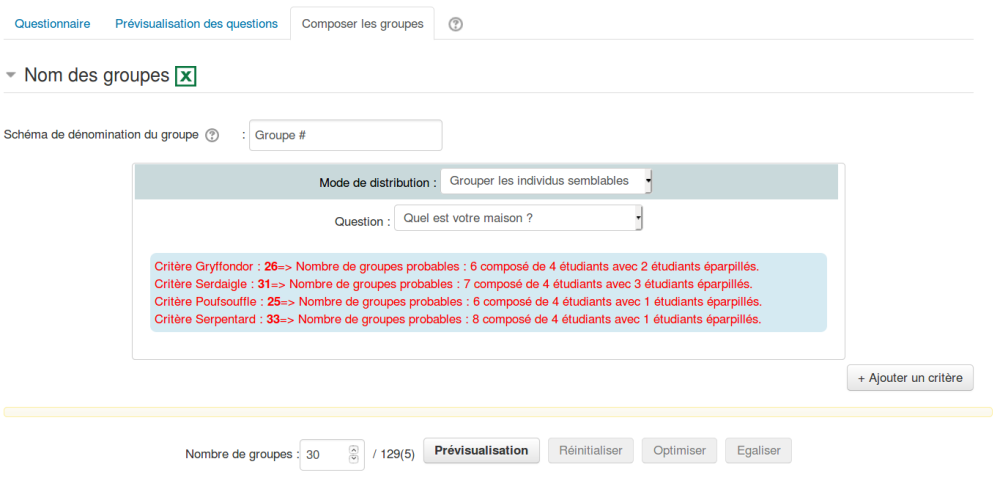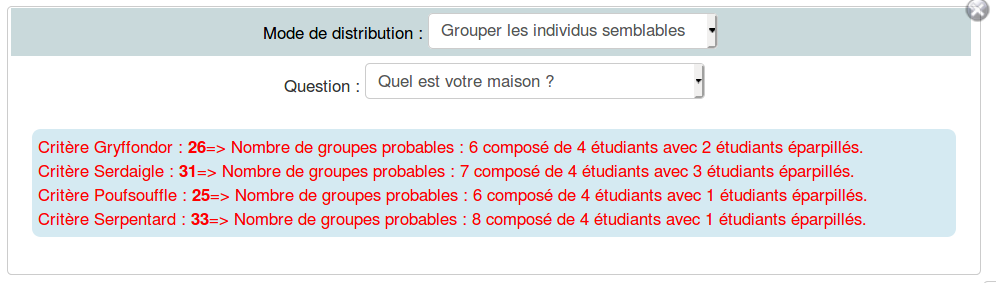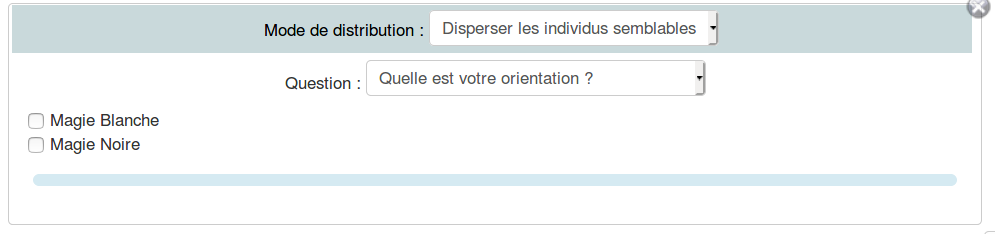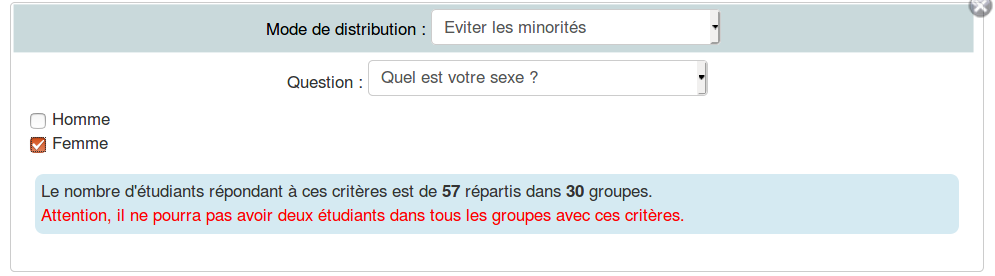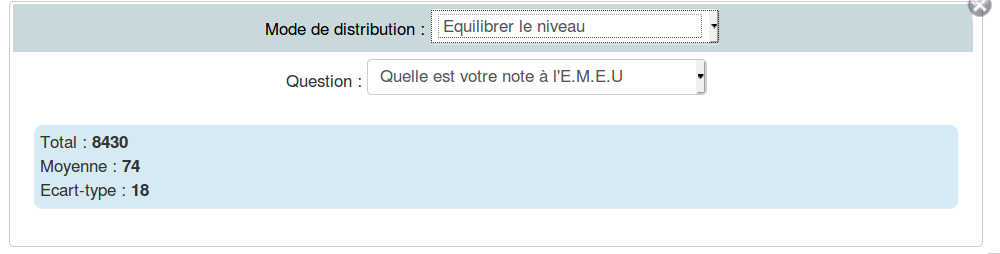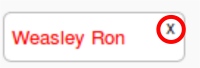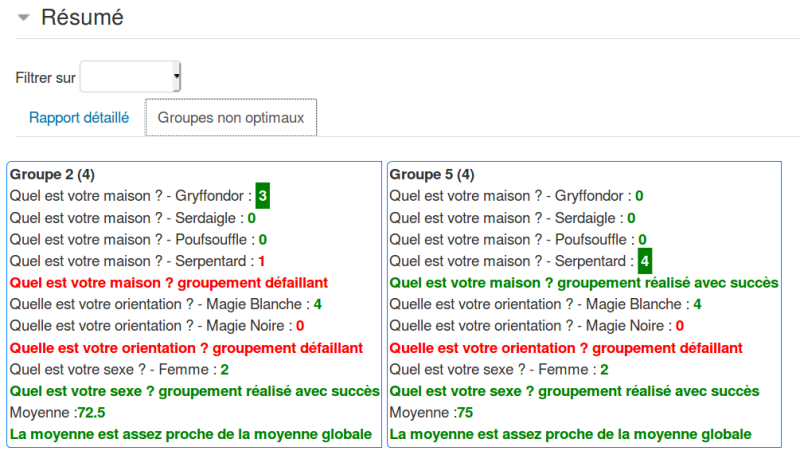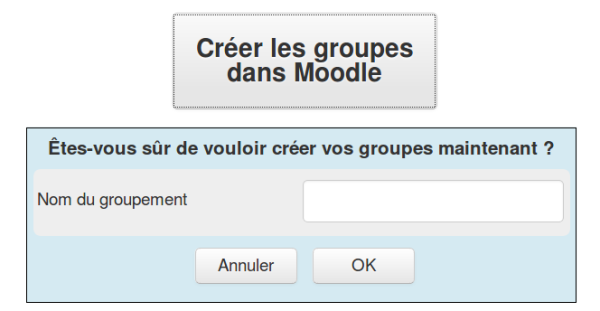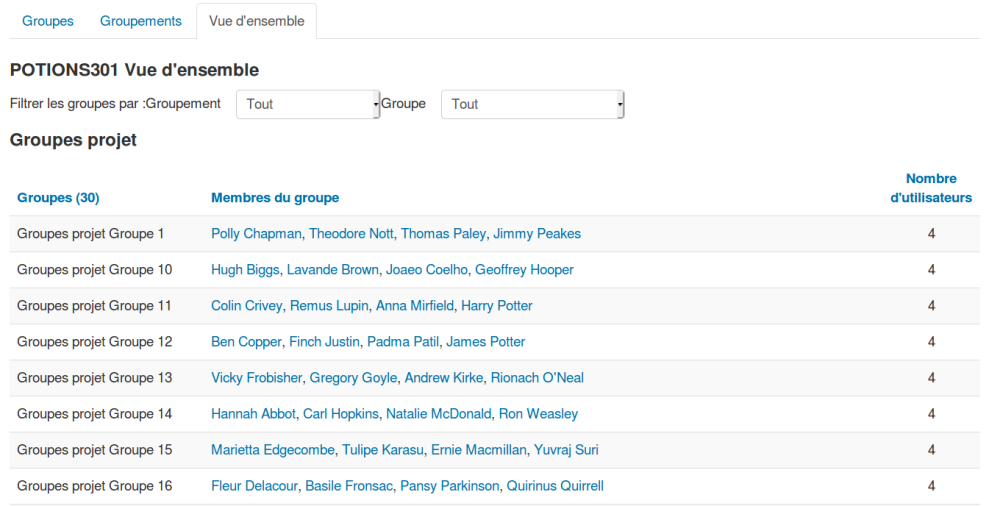TeamUp
Vous rêvez de composer des groupes sur base de critères, comme rassembler les étudiants sur base de leur préférence pour les sujets de travail ou mélanger les étudiants selon leur orientation ? L'activité TeamUp permet à l'enseignant de définir un questionnaire et de composer des groupes en prenant en compte les réponses des étudiants.
L'activité ![]() TeamUp vous permet tout d'abord de composer un questionnaire avec des questions à choix multiple avec possibilité de restriction sur les réponses. Il est par exemple possible d'imposer à l'étudiant de cocher exactement 2 options parmi la liste d'options disponibles.
TeamUp vous permet tout d'abord de composer un questionnaire avec des questions à choix multiple avec possibilité de restriction sur les réponses. Il est par exemple possible d'imposer à l'étudiant de cocher exactement 2 options parmi la liste d'options disponibles.
Le questionnaire est accessible aux étudiants à la date d'ouverture et ils peuvent alors y répondre. Dès que la date de fermeture est passée, l'enseignant peut lancer la composition des groupes en exploitant 4 approches :
- grouper les individus semblables ;
- disperser les individus semblables ;
- éviter les minorités ;
- équilibrer le niveau de compétence (sur base d'une question avec des options chiffrées).
Plusieurs critères peuvent être combinés pour composer les groupes et l'outil fournit un diagnostic sur le nombre de groupes optimaux.
Ce plugin a été développé à l'UCLouvain (Belgique) grâce à un fond de développement pédagogique.
Créer une activité TeamUp
Quand vous créez une activité ![]() TeamUP, vous devez spécifier les paramètres suivants :
TeamUP, vous devez spécifier les paramètres suivants :
- un nom et une introduction de l'activité, pour présenter cette activité ;
- une date d'ouverture, Open date, à partir de laquelle les étudiants pourront répondre au questionnaire (dès lors, les questions ne peuvent plus être modifiées) ;
- une date de fermeture, Close Date, à partir de laquelle les réponses étudiantes ne seront plus autorisées ;
- le paramètre Allow updating of answers spécifie si vous autorisez les étudiants à modifier leurs réponses durant la période d'ouverture du questionnaire ;
N'hésitez pas à inviter vos étudiants à répondre au questionnaire en utilisant l'outil Annonces de Moodle (qui cible tous les étudiants inscrits à votre cours Moodle).
Créer un questionnaire de critères de répartition
Accédez à l'onglet Questionnaire pour construire les questions à choix multiple qui permettront aux étudiants de fournir les informations utiles pour la composition des groupes.
Vous pouvez définir différentes restrictions sur les réponses possibles :
- aucune : l'étudiant peut sélectionner n'importe quel nombre nombre d'options, voire aucune ;
- au moins une coche : l'étudiant doit sélectionner au moins une option ;
- exactement 1 coche : l'étudiant doit sélectionner une et une seule option ;
- exactement 2 coches : l'étudiant doit sélectionner exactement 2 options ;
- exactement 3 coches : l'étudiant doit sélectionner exactement 3 options.
- ...
Lorsque votre questionnaire est finalisé, vous pouvez le prévisualiser via l'onglet Prévisualiser le questionnaire.
Vos questions peuvent par exemple porter sur la plage horaire de disponibilité des étudiants pour les réunions de groupe (pour les grouper), sur leur programme d'étude (pour les mélanger), sur leur genre (pour éviter les minorités), sur leur préférence de thématique (pour les grouper), sur leur note moyenne au cours de l'an passé (pour équilibrer le niveau des groupes)...
Attention ! Si vous souhaitez que vos étudiants sélectionnent plusieurs options dans une liste, par exemple pour choisir les thématiques d'un travail, nous vous conseillons d'éviter les questions qui demandent d'opérer des choix hiérarchisés (premier choix, second choix...). Ce type de question présente, en effet, 2 inconvénients :
- on ne peut pas empêcher un étudiant d'opérer 3 fois le même choix et l'algorithme ne peut alors lui attribuer que ce choix ;
- les critères basés sur des choix hiérarchisés sont très contraignants pour l'algorithme de répartition, de sorte qu'on obtient difficilement des groupes optimaux et, donc, une répartition peu équitable pour les étudiants.
Publier le questionnaire et récolter les réponses des participants
Lorsque votre questionnaire est prêt, vous pouvez modifier sa date d'ouverture pour le rendre accessible aux participants. Vous pourrez observer l'évolution des réponses via l'onglet Composer les groupes : les participants qui ont répondu sont affichés en bleu alors que les étudiants qui n'ont pas encore répondu sont affichés en rouge.
Si certains participants ne répondent pas au questionnaire, ils n'empêchent pas la composition des groupes. Ils sont alors placés aléatoirement pour compléter les groupes et vous pouvez aussi les déplacer manuellement.
Générer les groupes
Lorsque les étudiants ont répondu au questionnaire, accédez à l'onglet Composition des groupes pour lancer la composition assistée des groupes. Vous pouvez éliminer les étudiants qui n'ont pas répondu si souhaité.
Attention ! La composition des groupes se fait en plusieurs tentatives et itérations qui sont affichées dans l'onglet Prévisualisation. Les résultats à chaque itération sont en partie issus de tirages aléatoires. Vous n’obtiendrez pas exactement le même résultat après chaque itération. Aucun groupe n'est créé dans Moodle tant que vous n'avez pas cliqué sur le bouton Créer les groupes dans Moodle en bas de page.
Définir le schéma de dénomination des groupes et le nombre de groupes
Le schéma de dénomination peut contenir les caractères #, @ ou * :
- Groupe # créera par défaut des groupes libellés "Groupe1", "Groupe2", "Groupe3"...
- Groupe @ créera des groupes libellés "Groupe A", "Groupe B", "Groupe C"...
- si vous utilisez un critère pour grouper les individus semblables, vous pouvez faire apparaître l'option associée dans le nom du groupe en utilisant le caractère "*", exemple de schéma de dénomination de groupe conseillé : "Groupe # - *" (Pensez à définir des options assez courtes pour ce critère pour éviter les noms de groupe trop long.)
Choisissez le nombre de groupes désiré, vous aurez ainsi des indications explicites sur le degré de restriction de vos critères pour ce nombre de groupes.
Définir les critères (commencer par grouper)
Lorsque plusieurs critères sont associés pour composer les groupes, veillez à placer en premier les critères de type Grouper les individus semblables car ils sont plus contraignants.
Lorsque vous dispersez les individus semblables, cochez toutes les options à répartir aussi équitablement que possible.
Lorsqu'il s'agit d'éviter les minorités, sélectionnez les options qui représenteront cette minorité.
Dans cet exemple, si vous souhaitez éviter les minorités d'hommes et de femmes, vous devez donc ajouter 2 critères éviter les minorités, un avec l'option "homme" cochée et un autre avec l'option "femme" cochée.
Le critère Équilibrer le niveau n'est disponible que pour les questions dont les options sont des nombres (comme des moyennes lors d'un examen) ; l'algorithme essaie alors de composer des groupes de niveau moyen équivalent. Notez que pour chaque critère, vous avez une indication du degré de succès de la répartition dans le bloc bleu clair.
Voici toutes les actions possibles sur les critères :
- réordonner les critères via un simple cliquer-déplacer,
- supprimer un critère via la croix située en haut à droite' du bloc qui le décrit,
- éditer une option d'un critère en double-cliquant sur cette option.
Toutes ces modifications exigent une sauvegarde en cliquant sur le bouton Enregistrer le questionnaire. Notez qu'il n'est pas (encore) possible de modifier une question. Si vous souhaitez modifier une question, vous devez la supprimer et en créer une nouvelle.
Éliminer certains participants de la composition des groupes
Si vous souhaitez éliminer certains étudiants de la composition des groupes (étudiants "fantômes", dispensés...), cliquez sur la croix en regard de leur nom pour les faire disparaître de la composition.
Les menus de filtre peuvent aussi vous aider à éliminer les participants qui n'ont pas répondu au questionnaire, à restreindre la répartition aux étudiants d'un groupe existant...
Répéter quelques prévisualisations
Lancez une prévisualisation des groupes et consultez le diagnostic sur le nombre de groupes optimaux (en vert) ; la composition des groupes est basée en partie sur un tirage aléatoire, c'est pourquoi nous vous suggérons de relancer la prévisualisation plusieurs fois pour avoir une idée de ce qui est possible avec vos critères.
Modifiez les critères s'ils sont trop restrictifs.
Optimiser les groupes
Lorsque vos groupes approchent d'une composition idéale, vous pouvez tenter différentes actions pour les optimiser :
- optimiser : génère quelques déplacements pour améliorer le respect des critères ;
- égaliser : rééquilibre la taille des groupes après des déplacements ;
- déplacer manuellement : via un simple glisser déposer, vous pouvez aussi déplacer un étudiant d'un groupe à l'autre.
Pour vous aider à réaliser des déplacements manuels opportuns, consulter la section Résumé où vous pourrez afficher un rapport des groupes non optimaux.
N'hésitez pas à répéter plusieurs fois ces opérations au besoin : si la composition obtenue ne vous satisfait pas, vous pouvez vider les groupes et recommencer en cliquant sur le bouton réinitialiser. Rien n'est enregistré tant que vous ne cliquez pas sur le bouton Créer les groupes dans Moodle.
Créer les groupes
Lorsque vous obtenez une composition de groupe qui vous paraît satisfaisante, appuyez sur le bouton Créer les groupes dans Moodle ; vous devez associer un groupement, c'est-à-dire un nom de série pour ces groupes ; le groupement vous permet de créer facilement des activités Moodle ciblant les groupes associés, c'est indispensable dès que les étudiants sont répartis dans plusieurs groupes.
Vérifier les groupes
Vous pouvez vérifier que la composition des groupes a bien été effectuée en accédant à l'onglet Vue d'ensemble de la page Administration du cours > Utilisateurs > Groupes.
Via cette même page, il vous est possible de supprimer une série de groupes créée par erreur via l'onglet Groupes (sélectionner les groupes puis cliquez sur le bouton "Supprimer"). Si vous testez plusieurs compositions de groupes, veillez à modifier le schéma de définition des groupes (Groupe#, Groupe @...) à chaque essai pour pouvoir facilement supprimer les groupes souhaités.
Après avoir composé des groupes, vous pouvez télécharger un rapport contenant les groupes et réponses des étudiants via l'onglet Création des groupes de l'activité TeamUp. Cliquez sur le bouton tableur ![]() situé en haut.
situé en haut.
La répartition parfaite n'est pas toujours possible
Notez que, en fonction des réponses étudiantes, il peut arriver qu'aucune répartition de groupe ne soit parfaitement optimale. Des adaptations manuelles peuvent parfois aider à équilibrer les groupes mais dans certains cas, il est impossible d'obtenir une validation de tous les critères. Sauvegardez alors une composition partiellement optimale et testez éventuellement une autre composition en allégeant vos critères.
Remarque sur la traduction française du plugin
La traduction française du plugin est pour l'instant partielle car certaines chaînes de caractères n'ont pas été gérées via des fichiers de langue. Nous veillerons à généraliser la gestion des chaînes via les fichiers de langues au fil des évolutions du plugin.
Les personnes qui ont contribué à ce plugin
Cette réalisation a été rendue possible grâce à la synergie d’une équipe pluridisciplinaire composée des personnes suivantes :
- Bruno Schoumaker, au pilotage du projet et à la recherche d’un indicateur pour détecter les « passagers clandestins » ;
- Philippe Bocquier, à la poursuite d’un indicateur d’implication individuelle pour pondérer les notes ;
- Patrick Gerin, en quête d’indicateurs de conflits et de graphiques utiles pour les tuteurs ;
- Andreia Lemaître, en quête d’indicateurs de feedbacks formatifs ;
- Séverine Gossiaux, à la veille pédagogique sur les critères d’évaluation des groupes ;
- Marie Demoulin, pour l'enquête sur les usages de l'outil auprès des enseignants ;
- Dominique Palumbo, au clavier pour le développement sur Moodle ;
- Isabelle Motte, au tableau pour le design des interfaces et la bonne intégration à Moodle.