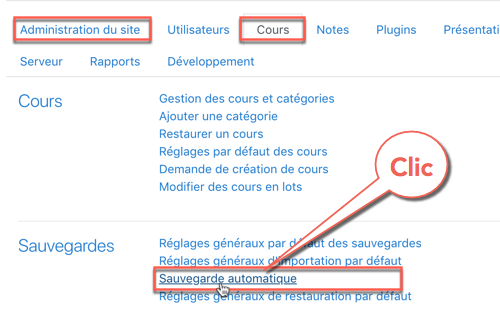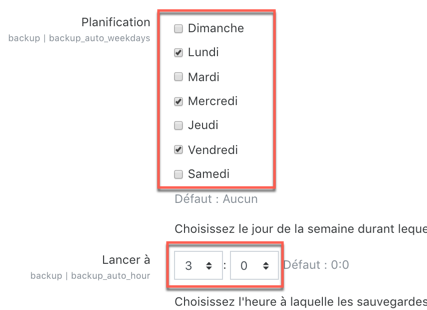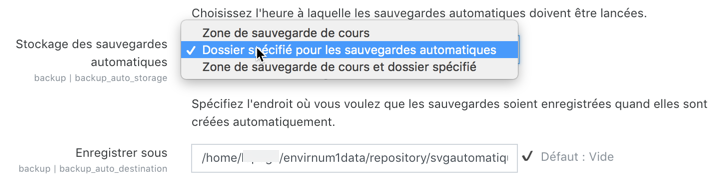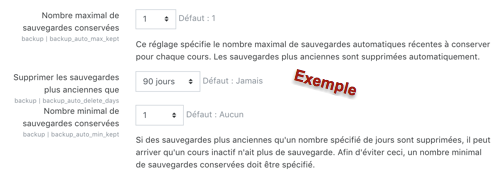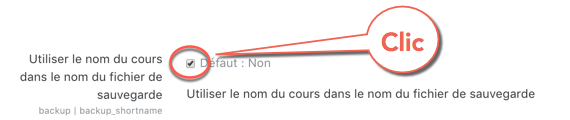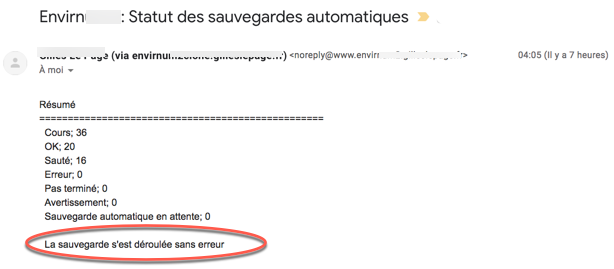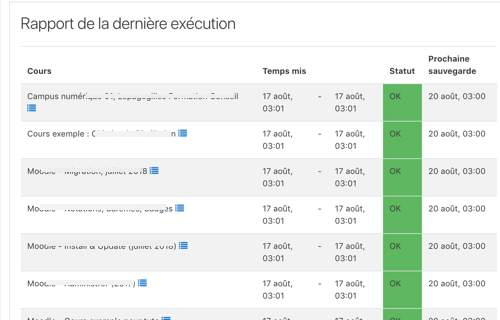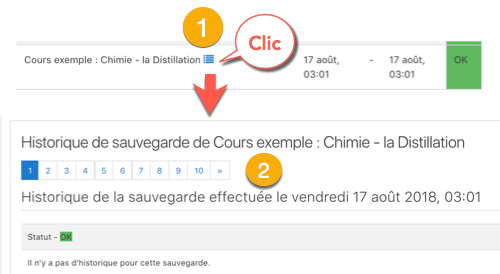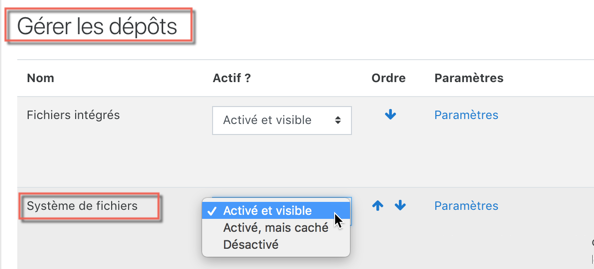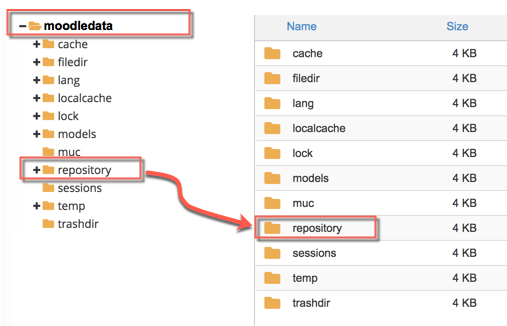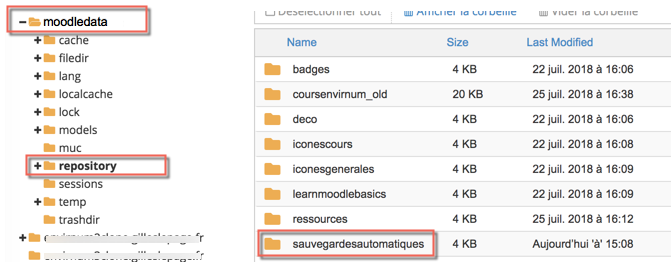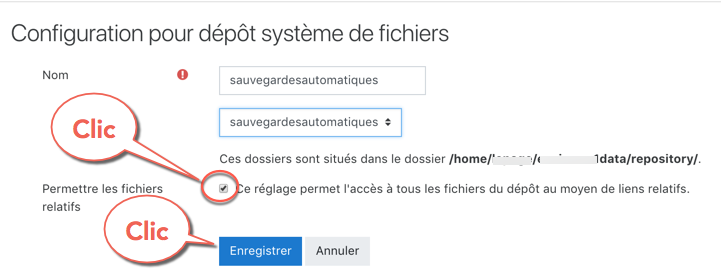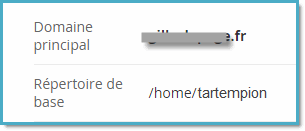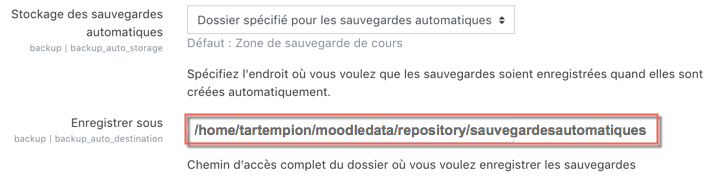Sauvegarde automatique de cours
Un administrateur du site peut configurer un calendrier pour les sauvegardes de cours automatisés dans Administration > Administration du site > Cours > Sauvegardes > Sauvegarde automatique.
Les sauvegardes de cours automatisées exécutent les mêmes fonctions que les sauvegardes de cours individuelles.
Précautions
L'exécution de l'outil de sauvegarde sur tous les cours peut provoquer une utilisation intensive du processeur.
- Il est préférable de planifier les sauvegardes automatiques lorsque votre serveur est en général peu occupé (au milieu de la nuit par exemple).
- Il vaut mieux éviter de le faire quand de nombreux utilisateurs de la plateforme sont en ligne.
- Il est conseillé de placer une annonce sur la première page du site pour alerter les utilisateurs sur les heures de sauvegarde pendant lesquelles ils risquent de subir une baisse des performances.
Afin de faire des sauvegardes planifiées, le cron doit être configuré pour s'exécuter périodiquement. Voir les instructions pour le cron.
Définition d'un plan de sauvegarde de cours automatisé
......Consulter le tutoriel avec les captures d'écran de chaque étape en dessous de cette description
- Allez dans Administration > Administration du site > Cours > Sauvegardes > Sauvegarde automatique.
- Activez la fonction de Sauvegarde automatique.
- Sélectionnez les jours de la semaine où vous souhaitez exécuter la sauvegarde automatique.
- Définissez l'heure de lancement du processus de sauvegarde. Pour la plupart des serveurs, tôt le matin sera le meilleur moment. Gardez à l'esprit le fuseau horaire utilisé par votre serveur.
- Stockage des sauvegardes automatiques : Si vous choisissez Zone de sauvegarde des cours, les fichiers zip de sauvegarde seront enregistrés dans le dossier de sauvegarde de chaque dossier de fichiers de cours. Sur un serveur Linux, le chemin peut ressembler à : /home/(your user or domain)/public_html/archive/ ou s'il se trouve sous les dossiers accessibles au public: /home/(your user or domain)/archive/ - Si le chemin n'est pas reconnu un X rouge est affiché après la sauvegarde, sinon une coche verte est affichée. Si vous choisissez Dossier spécifié pour les sauvegardes automatiques, vous devrez définir un chemin de sauvegarde sur un autre disque que celui sur lequel Moodle est installé ou dans un répertoire spécifique. Cela évite de perdre les sauvegardes si votre site Moodle tombe en panne (ce qui est rare) ou si le disque sur lequel Moodle est installé tombe en panne. (voir plus bas Solution de sauvegarde automatique dans une instance de dépôt)
- Pour économiser de l'espace disque, vous pouvez choisir de supprimer les sauvegardes antérieures à un nombre de jours spécifié. Si c'est le cas, vous devez également spécifier un nombre minimum de sauvegardes à conserver.
- Cochez l'option Utiliser le nom du cours dans le nom du fichier de sauvegarde. Cela permet de retrouver plus facilement la sauvegarde d'un cours parmi un grand nombre de fichiers de sauvegarde
- Définissez toutes les autres options comme vous le souhaitez. Celles qui sont proposées par défaut sont appropriées à la plupart des situations.
- Cliquez sur le bouton Enregistrer les modifications.
Après la configuration des sauvegardes, au moment que vous avez défini, Moodle crée automatiquement des archives de tous les cours sur le serveur.
Une fois la sauvegarde terminée, Moodle vous envoie un courriel décrivant l'état de la sauvegarde.
Tutoriel avec captures d'écran
Étape 1
Étape 2
Étape 3 et 4
Étape 5
Étape 6
Étape 7
Étape 8
Étape 9
Après la configuration des sauvegardes, au moment que vous avez défini, Moodle crée automatiquement des archives de tous les cours sur le serveur. Une fois la sauvegarde terminée, Moodle vous envoie un courriel décrivant l'état de la sauvegarde.
Statut de sauvegarde
- OK - La sauvegarde du cours s'est terminée avec succès.
- Sauté - Le cours a été ignoré (non sauvegardé) car le cours n'était pas disponible pour les étudiants et n'avait pas été modifié au cours des 31 derniers jours. Ce n'est pas une erreur, mais une fonctionnalité conçue pour économiser du temps de traitement.
- Erreur - Il y a eu des erreurs dans le processus de sauvegarde du cours, donc une sauvegarde n'a pas été achevée. Pour plus de détails sur l'erreur, vérifiez le journal de sauvegarde du cours concerné en cliquant sur l'icône Afficher les historiques en regard du nom du cours et/ou sauvegardez le cours manuellement avec le débogage activé.
- Pas terminé - La sauvegarde n'était pas terminée. Cela peut être dû au fait que le travail d'exécution des sauvegardes a manqué de temps ou de ressources : par exemple, le Cron en cours d'exécution des sauvegardes s'est écoulé avant que la sauvegarde de tous les cours ne soit terminée. Les tâches inachevées seront terminées lors des prochaines sauvegardes planifiées.
Rapport de sauvegarde
Le dernier journal d'exécution des sauvegardes automatiques de cours est disponible dans Administration> Administration du site> Rapports> Sauvegardes .
Il affiche une liste de toutes les sauvegardes de cours effectuées, avec le temps mis pour les créer, leur statut (voir ci-dessous) et la prochaine exécution automatique de la sauvegarde planifiée.
En cliquant sur l'icône "Afficher les historiques" à côté du nom du cours (1 dans la capture d'écran ci-dessous), vous afficherez un journal de sauvegarde détaillé pour un cours particulier, comprenant la date, l'heure et la minute de chaque sauvegarde (2). Ce journal est utile pour résoudre les erreurs de sauvegarde.
Sauvegardes de cours, ou sauvegardes du site ?
- Les sauvegardes de cours automatisées sont coûteuses en termes de temps et de l'utilisation du processeur.
- Pendant le temps nécessaire aux sauvegardes, le site est ralenti, il n'est pas en fonctionnement optimum.
- Les sauvegardes de cours automatiques sont utiles pour obtenir des copies "fraîches" des cours, pour les ré-utiliser ou les partager.
- Les sauvegardes de cours automatiques ne devraient jamais être utilisés comme un système de sauvegarde principal, sauf si votre hébergement ne permet pas la sauvegarde de site, qui est une solution préférable.
Les capacités requises
Pour télécharger des sauvegardes de cours automatisées, deux capacités sont requises :
- la capacité à télécharger les fichiers de sauvegarde de cours
- la capacité à restaurer des fichiers de sauvegarde de cours.
Solution de sauvegarde automatique dans une instance de dépôt
La sauvegarde automatique de tous les cours dans la Zone de sauvegarde de cours présentée ci-dessus présente des inconvénients :
- Une forte augmentation de la taille totale des fichiers de Moodle, visible quand on fait une sauvegarde du Moodledata,
- L'impossibilité de retrouver ces fichiers avec un gestionnaire de fichier (FTP ou autre) pour les télécharger en nombre. Des sauvegardes de cours dont les fichiers ne seraient pas accessibles par un gestionnaire de fichier (FTP ou autre) n'auraient aucune utilité en cas de plantage de la plateforme : il serait pratiquement impossible de les récupérer.
Pour retrouver les sauvegardes automatiques de cours avec un logiciel FTP, il faut spécifier à Moodle un répertoire spécifique pour stocker ces sauvegardes. Parmi les solutions possibles, une méthode simple et pratique consiste à utiliser le plugin de dépôt "Système de fichiers" (il est intégré à Moodle, pas besoin de l'installer).
Cette solution en trois étapes impose d'avoir les droits d'administration du site Moodle et un accès à la gestion des fichiers sur l'espace d'hébergement du site Moodle.
Étape 1 : Créer une instance de dépôt spécifique
Dans la plateforme Moodle : dans "Administration du site > Plugins > Dépôts > Gérer les dépôts", activer le dépôt "Système de fichiers"
Dans Administration du site > Plugins > Dépôts > Système de fichiers, tenter la création d'un dépôt en cliquant sur "Créer une instance de dépôt". Cela ne sera sans doute pas autorisé à la première tentative, mais, s'il n'existe pas encore, cela crée un répertoire nécessaire dans le dossier MoodleData (sur l'hébergement) : le répertoire repository. Ce dossier ne sera visible qu'en utilisant le gestionnaire de fichier de l'hébergeur ou un logiciel ftp
Sur l'hébergement, avec un logiciel FTP ou le gestionnaire de fichier de l'hébergeur, créer un répertoire sauvegardesautomatiques (par exemple) dans le répertoire "repository" du dossier Moodledata (le dossier des données de la plateforme Moodle concernée, quel que soit son nom)
Une fois ce répertoire (ici sauvegardesautomatiques) créé sur l'hébergement dans "repository", on peut le désigner comme destination d'une "instance de dépôt"
Dans Administration du site > Plugins > Dépôts > Système de fichiers, cliquer sur Créer une instance de dépôt. Sélectionner le nom du répertoire dans la liste déroulante, et saisir le nom de l'instance de dépôt (prendre le même mot simplifie les choses...)
Cocher la case Permettre les fichiers relatifs
Étape 2 : Récupérer le chemin d'accès du répertoire de l'instance de dépôt
- Notez le répertoire de base de votre hébergement dans les informations que vous a fournies votre hébergeur, ou dans les informations accessibles par le gestionnaire de fichier de votre hébergement.
Dans l'exemple ci-dessous, le répertoire de base est /home/tartempion
- Identifiez le nom du répertoire des données de votre Moodle (par défaut il se nomme moodledata)
- C'est dans le répertoire repository que se trouve votre instance de dépôt dans (c'est l'un des sous-dossiers du répertoire Moodledata)
- Vous avez nommé "sauvegardesautomatiques" (par exemple) le répertoire de votre instance de dépôt spécifique pour les sauvegardes
- Pour construire le chemin d'accès de l'instance de dépôt des sauvegardes, vous concaténez le tout en séparant les éléments par des slash (/) :
Ce qui donne, pour cet exemple : /home/tartempion/moodledata/repository/sauvegardesautomatiques
Notez soigneusement ce chemin !
Étape 3 : Paramétrer les sauvegardes automatiques
Il reste à le saisir dans la case permettant de spécifier le "Dossier spécifié pour les sauvegardes automatiques"