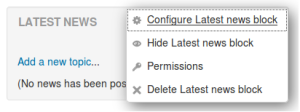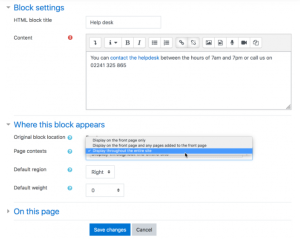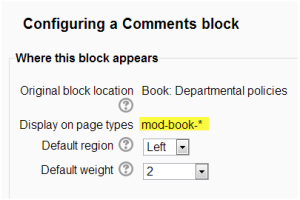Paramètres des blocs
- Gestion des blocs
- Paramètres des blocs
- Activité récente
- Activités
- Activités sociales
- Article d'un glossaire
- Articles de blog récents
- Auto-achèvement
- Calendrier
- Commentaires
- Connexion
- Cours
- Dernières annonces
- Description du cours/du site
- Événements à venir
- Feedback
- Fichiers personnels
- Flux RSS
- Flickr
- HTML
- Liens vers sections
- Navigation
- Marque-pages administrateur
- Menu blog
- Menu principal
- Messages personnels
- Participants suivis
- Personnes
- Recherche communauté
- Recherche forums
- Réglages
- Résultats d'activité
- Résultats de test
- Serveurs du réseau
- Statut d'achèvement de cours
- Tags
- Tags de blog
- Utilisateur connecté
- Utilisateurs en ligne
- Vue d'ensemble des cours
- Youtube
Ajouter un bloc à une page
Des blocs peuvent être ajoutés à une page en activant l'édition puis en utilisant le menu déroulant "Ajouter un bloc".
Voir Blocs pour une liste de tous les blocs d'une installation Moodle standard. Votre site peut avoir ajouté des blocs collaboratifs et ou votre administrateur de site a désactivé des blocs spécifiques sur votre site.
Remarque : La possibilité d'ajouter un bloc particulier à une page est contrôlée par une capacité "addinstance" (par exemple block/comments:addinstance), qui est autorisée pour le rôle par défaut de l'enseignant.
Actions de bloc
After adding a block, click the edit icon in the block header to configure it.
Paramètres des blocs
Certains blocs, comme le bloc HTML, permettent de définir un titre de bloc et plus encore.
Où apparaît ce bloc
Selon le contexte et les permissions de l'utilisateur, cette zone détermine où ce bloc apparaîtra. Voir ce message du forum expliquant les contextes des blocs pour plus d'informations.
- Emplacement du bloc original : fournit des informations sur l'endroit où le bloc a été initialement créé.
- Affichage sur les types de pages : permet à l'utilisateur de définir le contexte dans lequel le bloc peut apparaître. Ces options varient en fonction des permissions de l'utilisateur. Par exemple, un administrateur de site peut voir un paramètre qui permettra au bloc d'apparaître sur n'importe quelle page, ou n'importe quel type de page principale de cours, alors qu'un enseignant peut seulement voir l'option de le placer sur chaque page du cours.
- Région par défaut : Habituellement une option de colonne droite ou de colonne gauche
- Poids par défaut : Où dans la colonne voulez-vous qu'il apparaisse s'il y a d'autres blocs dans cette colonne. -10 le met en haut, 10 le met en bas. Un zéro est neutre.
Sur cette page
- Visible - Oui ou non.
- Région - Ici, vous pouvez remplacer la préférence de colonne sur cette page.
- Poids - Ici, vous pouvez remplacer le réglage par défaut sur cette page.
"Blocs collants"
Le terme bloc "collant" était utilisé dans les anciennes versions de Moodle pour désigner les blocs que l'administrateur ajoutait soit à l'échelle du site, soit dans le Tableau de bord et qui ne pouvaient être supprimés par les utilisateurs réguliers. Bien que le terme ne soit plus utilisé, il est toujours possible de rendre les blocs "collants" et dans une plus grande variété d'endroits.
Si un administrateur supprime un bloc "collant" dans un cours, il reçoit un avertissement des conséquences de cette action sur l'ensemble du site avant qu'il ne soit supprimé.
En voici quelques exemples :
Rendre un bloc collant sur l'ensemble du site
L'administrateur de Moodle peut, par exemple, souhaiter afficher les détails de contact du support sur l'ensemble du site en utilisant un Bloc HTML appelé "Service d'assistance" :
- En tant qu'administrateur, activez l'édition sur la page d'accueil et ajoutez le bloc que vous souhaitez rendre collant.
- Pour Où apparaît ce bloc > Contextes de page, choisissez "Affichage dans tout le site".
- Décidez d'autres paramètres en fonction de vos préférences et enregistrez.
- Le bloc apparaîtra maintenant sur toutes les pages de votre Moodle.
Rendre un bloc collant tout au long d'un cours
Un enseignant peut souhaiter afficher un bloc, tel que le bloc des commentaires, sur la page du cours et sur toutes les pages d'activités.
- En tant qu'enseignant dans le cours, activez l'édition sur la page principale du cours et ajoutez le bloc que vous souhaitez rendre collant.
- Pour Afficher sur les types de page, choisissez "N'importe quelle page".
- Décidez d'autres paramètres en fonction de vos préférences et enregistrez.
- Le bloc apparaît maintenant sur toutes les pages du cours.
Rendre un bloc collant dans une catégorie
Un utilisateur ayant des droits de catégorie peut par exemple souhaiter afficher un Bloc Flux RSS dans tous les cours d'une catégorie particulière, par exemple un responsable scientifique ajoutant des flux de nouvelles scientifiques aux cours de physique, biologie et chimie.
Rendre un bloc collant dans une ressource ou une activité
Un enseignant peut souhaiter afficher un bloc dans une ressource ou une activité particulière, par exemple un chef de faculté peut faire créer un (Livre) pour les politiques du département et souhaiter ajouter le bloc de commentaires à chaque chapitre/page d'un livre afin que ses collègues puissent donner rapidement leur avis. (Notez qu'un tel bloc de commentaires serait le même bloc sur chaque chapitre/page)
- En tant qu'enseignant dans le cours, activez l'édition et cliquez sur la ressource/activité, dans ce cas, un Livre et ajoutez le bloc.
- Pour Afficher sur les types de page, vous verrez (par exemple) "mod-book*.
- Décidez d'autres paramètres en fonction de vos préférences et enregistrez.
- Le bloc apparaît maintenant sur tous les écrans associés.
Ajout d'un bloc à toutes les pages de profil utilisateur
Voir Profils d'utilisateur.
Ajout d'un bloc au tableau de bord pour tous les utilisateurs
Voir Tableau de bord. Notez qu'un tel bloc ne serait pas vraiment "collant", dans la mesure où les utilisateurs peuvent personnaliser leur tableau de bord et pourraient, s'ils le souhaitent, supprimer le bloc.
Permissions de bloc
Pour modifier les permissions de rôle pour un bloc
- Activer l'édition dans le cours
- Dans le menu d'actions de l'en-tête du bloc, cliquez sur "Permissions".
Voir FAQ sur les blocs pour plus de détails sur la façon de masquer les blocs de la page d'accueil des utilisateurs non connectés.