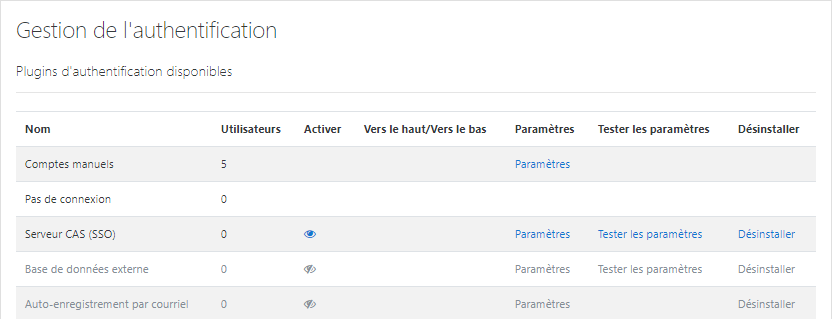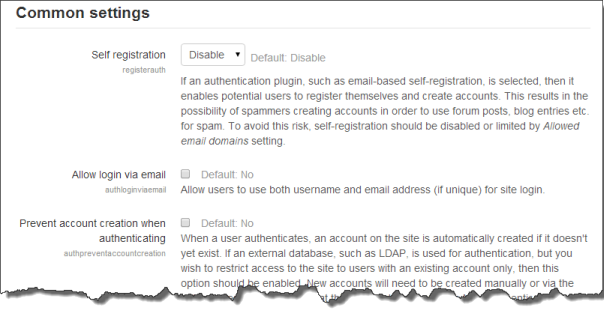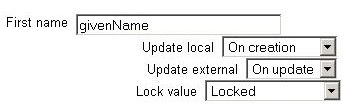Gestion de l'authentification
- Gestion de l'authentification
- Création manuelle de comptes
- Pas de connexion
- Auto-enregistrement par courriel
- Utiliser un serveur CAS (SSO)
- Base de données externe
- Serveur FirstClass
- Serveur IMAP
- Authentification LDAP
- Authentification MNET
- Serveur NNTP
- Pas d'authentification
- PAM (Modules d'authentification installables)
- Serveur POP3
- Serveur RADIUS
- Shibboleth
- Authentification des services web
Paramètres des méthodes d'authentification
Un administrateur peut définir la ou les méthodes d'authentification du site comme suit :
- Allez dans Administration du site > Plugins > Authentification > Gestion de l'authentification.
- Cliquez sur l'icône de l'œil pour activer les plugins d'authentification sélectionnés (œil fermé = désactivé, œil ouvert = activé)
- Cliquez sur le lien Paramètres en regard du ou des plugins d'authentification que vous avez choisis.
- Configurez les paramètres requis et cliquez sur le bouton "Enregistrer les modifications".
- Répétez l'opération jusqu'à ce que vous ayez édité tous les plugins que vous avez activés
Plusieurs plugins d'authentification peuvent être activés. N'importe quel plugin d'authentification peut être utilisé pour trouver une correspondance nom d'utilisateur/mot de passe. Une fois trouvé, un utilisateur est connecté et les plugins alternatifs ne sont pas utilisés. Par conséquent, le plugin qui génère le plus grand nombre de connexions doit être déplacé en haut de la page afin de réduire la charge sur les serveurs d'authentification.
Paramètres communs d'authentification
Les paramètres communs d'authentification peuvent être modifiés par un administrateur dans Administration du site > Plugins > Authentification > Gestion de l'authentification.
Auto-enregistrement
Si vous souhaitez que les utilisateurs puissent créer leurs propres comptes d'utilisateur, c'est-à-dire s'auto-enregistrer, sélectionnez Auto-enregistrement par courriel (ou tout autre plugin activé qui peut prendre en charge l'auto-enregistrement, comme LDAP) dans le menu déroulant. Ceci aura pour résultat l'affichage sur la page d'ouverture de session d'un mode d'emploi "C'est la première fois que vous êtes ici" et d'un bouton "Créer un nouveau compte".
Remarque : Le plugin d'authentification Authentification par courriel doit être activé pour permettre aux utilisateurs qui se sont déjà enregistrés de se connecter avec ce plugin. La sélection de l'auto-enregistrement par courriel comme méthode d'auto-enregistrement permet aux utilisateurs potentiels de s'auto-enregistrer.
L'auto-enregistrement peut être une source de comptes spam. Pour réduire ce risque, reportez-vous à la section "Comment puis-je empêcher les comptes spam si j'utilise l'auto-enregistrement" dans la section FAQ d'authentification.
A partir de Moodle 3.4.2, si l'auto-enregistrement est activé, une "Vérification numérique de l'âge du consentement" peut également être activée. Voir Confidentialité pour plus de détails.
Autoriser les connexions par courriel
Si cette option est activée, les utilisateurs peuvent utiliser leur adresse e-mail ou leur nom d'utilisateur lors de la connexion.
Autoriser les comptes avec la même adresse de courriel
Par défaut, les noms d'utilisateur doivent tous être uniques. Si ce paramètre a la valeur oui, il permet aux utilisateurs d'être créé par un administrateur ou téléchargés] qui ont la même adresse e-mail qu'un autre compte. (Il ne permet PAS aux utilisateurs de s'inscrire pour un compte avec une adresse e-mail qui est la même qu'un autre compte.)
Remarque : Cette fonction peut entraîner de la confusion chez les utilisateurs. La réinitialisation du mot de passe sera envoyée à l'adresse de courriel afin que tous ceux qui ont accès à cette adresse puissent accéder aux comptes de l'autre utilisateur et que les différents utilisateurs ne sachent pas exactement à qui le courriel a été envoyé. Dans la mesure du possible, il est recommandé d'encourager les utilisateurs à utiliser des alias de courrier électronique (tels que la fonction gmail + alias) afin que vous puissiez différencier les e-mails reçus au sujet des comptes.
Empêcher la création d'un compte lors de l'authentification
Si une base de données externe telle que LDAP est utilisée, normalement, lorsqu'un utilisateur se connecte pour la première fois, un nouveau compte est créé pour lui. Désactivez ce paramètre si vous ne voulez pas que cela se produise mais si vous voulez seulement que les utilisateurs existants puissent accéder au site.
Bouton de connexion en tant que visiteur anonyme
Vous pouvez masquer ou afficher le bouton de connexion visiteur anonyme sur la page de connexion. Masquer le bouton de connexion visiteur anonyme, désactivez accès visiteur anonyme sur le site Moodle, mais les utilisateurs connectés peuvent toujours entrer dans les cours qui permettent l'accès invité sans être obligés de s'inscrire.
Limiter les connexions simultanées
Par défaut, il n'y a pas de limite au nombre de connexions simultanées au navigateur. (Si un utilisateur est inquiet à ce sujet, il peut voir sa page (Sessions du navigateur). Ce paramètre vous permet de spécifier combien de connexions simultanées au navigateur sont autorisées. Une fois la limite atteinte, la session la plus ancienne sera terminée. Notez que cela ne fonctionne pas avec les plugins Ouverture de session unique.
URL de connexion alternative
Vous pouvez configurer une autre URL de connexion pour votre site et la définir sur une URL absolue ou sur une URL relative. Si elle est définie comme URL relative, elle sera supposée relative à $CFG->wwwroot. Par exemple, votre $CFG->wwwroot' est réglé sur http://example.com/moodle et votre $CFG->alternateloginurl est réglé sur /alternate/login.php. L'URL absolue de l'URL de connexion alternative est supposée se trouver dans http://example.com/moodle/alternate/login.php.
Ceci doit être utilisé avec précaution, car une erreur dans l'URL ou sur la page de connexion réelle peut vous empêcher d'accéder à votre site. Si vous faites une erreur, vous pouvez supprimer l'entrée alternateloginurl de votre base de données (table mdl_config) en utilisant, par exemple, phpmyadmin pour mysql. Selon votre configuration, vous devrez également vider vos caches avec php admin/cli/purge_caches.php. Vous pouvez lire plus d'informations utiles sur la modification de $CFG->alternateloginurl = ' votre url ' ; sur le suivantdiscussion.
Mot de passe oublié URL
Si la gestion des mots de passe perdus est effectuée entièrement en dehors de Moodle (par exemple, uniquement par un service d'assistance), vous pouvez définir ici l'URL de ce service. Toute personne cliquant sur un lien "mot de passe perdu" dans Moodle sera redirigée vers cette URL. Notez que cela désactivera les options de récupération des mots de passe perdus de Moodle, quelle que soit la ou les méthodes d'authentification utilisée(s).
"C'est la première fois que vous venez ici ?" instructions
Le champ d'instructions sert à fournir des instructions de connexion personnalisées sur la page de connexion. Si le champ est laissé vide, les instructions de connexion par défaut s'affichent.
Notez que ce message ne s'applique qu'à certaines méthodes d'authentification, telles que l'authentification manuelle et l'auto-enregistrement, et ne s'applique pas à la plupart des méthodes externes qui retirent les utilisateurs de listes externes (LDAP, etc.).
Multilingue
Des instructions personnalisées dans plus d'une langue peuvent être fournies comme suit :
- Allez dans Administration du site > Langue > Personnalisation de la langue.
- Sélectionnez une langue puis cliquez sur le bouton "Ouvrir le paquetage de langue pour l'édition" puis cliquez sur Continuer.
- Sélectionnez moodle.php et entrez loginsteps comme identificateur de chaîne puis cliquez sur "Afficher les chaînes".
- Entrez vos instructions de connexion personnalisées dans la zone de texte de personnalisation locale.
- Cliquez sur le bouton "Enregistrer les changements dans le paquetage de langue" puis cliquez sur continuer
- Répéter les étapes pour les autres langues
Des instructions de connexion personnalisées en anglais peuvent être fournies en éditant le paquetage en anglais.
Domaines de messagerie autorisés et refusés
L'authentification peut être limitée à des domaines d'email particuliers lors de l'utilisation de Authentification par courriel de sorte que, par exemple, seuls les étudiants possédant un courriel universitaire peuvent se connecter.
Restreindre les domaines lors d'un changement de courriel
Vous pouvez choisir de faire respecter les domaines d'email uniquement lorsque les utilisateurs créent un compte en utilisant Authentification par courriel, c'est-à-dire qu'après avoir créé un compte, les utilisateurs peuvent changer leur adresse courriel vers un autre domaine.
ReCAPTCHA
Un CAPTCHA est un programme qui peut dire si son utilisateur est un humain ou un ordinateur. Les CAPTCHA sont utilisés par de nombreux sites Web pour prévenir les abus des robots, ou des programmes automatiques généralement écrits pour générer du spam. Aucun programme informatique ne peut lire du texte déformé aussi bien que les humains, de sorte que les robots ne peuvent pas naviguer sur des sites protégés par des CAPTCHA.
La protection anti-spam peut être ajoutée au nouveau formulaire d'ouverture de compte ([Authentification par courriel]]) avec un élément CAPTCHA, un test de réponse par défi utilisé pour déterminer si l'utilisateur est humain.
Les clés ReCAPTCHA peuvent être obtenues à l'adresse http://www.google.com/recaptcha en en créant un compte (gratuit) puis en entrant un domaine. Les clés de site et les clés secrètes fournies peuvent ensuite être copiées et collées dans les champs "recaptchapublickey" et "recaptchaprivatekey" des paramètres communs de gestion de l'authentification, situés sous Administration du site > Plugins > Authentification > Gestion de l'authentification, et les modifications enregistrées.
En plus de définir les clés reCAPTCHA, l'authentification par courriel doit être défini comme plugin d'authentification d'auto-enregistrement dans les paramètres communs de gestion de l'authentification et l'élément reCAPTCHA doit être activé dans les paramètres authentification par courriel.
Mappage et verrouillage des données des champs de profil
La plupart (mais pas tous) des plugins d'authentification qui utilisent une source externe pour les détails du compte utilisateur nous permettent de récupérer certains détails du profil utilisateur (comme le prénom, le nom, le courriel, etc.). En utilisant la section Mappage de données sur la page de configuration de ces plugins d'authentification, nous pouvons configurer quoi, quand et comment gérer tous ces détails du profil utilisateur.
Ces champs sont facultatifs. Vous pouvez choisir de pré-remplir certains champs utilisateur Moodle avec des informations provenant de la source d'authentification externe (si vous en utilisez une), parmi les champs que vous spécifiez ici. Si vous laissez ces champs vides, alors rien ne sera transféré de la source d'authentification externe et les valeurs par défaut de Moodle seront utilisées à la place. Dans les deux cas, l'utilisateur pourra modifier tous ces champs après s'être connecté.
En plus de spécifier comment remplir ces champs, nous pouvons définir comment les mettre à jour (dans les deux sens, vers Moodle ou à partir de Moodle), et si nous voulons les verrouiller (pour que l'utilisateur ne puisse pas modifier leur valeur) ou non :
- Mise à jour interne: Lorsque le champ utilisateur sera mis à jour à partir de la source d'authentification externe :
- En cours de création: lorsque le compte utilisateur est créé lors de la première connexion
- A chaque connexion: chaque fois que l'utilisateur se connecte (ou il y a une synchronisation utilisateur, pour les plugins d'authentification qui le supportent). Les champs définis pour la mise à jour locale doivent être verrouillés.
- Mise à jour externe: Lorsque la source d'authentification externe sera mise à jour à partir du champ utilisateur :
- Jamais: ne mettez jamais à jour la source d'authentification externe à partir de Moodle.
- En cours de mise à jour: la source d'authentification externe sera mise à jour lorsque le profil utilisateur sera mis à jour. Les champs doivent être déverrouillés pour permettre les modifications.
- Valeur de verrouillage: Pour empêcher les utilisateurs de modifier certains champs (par exemple, les étudiants qui changent des informations de profil en informations inappropriées ou trompeuses), l'administrateur du site peut verrouiller les champs de profil. C'est généralement une bonne idée de verrouiller les champs de profil si vous gérez ces données dans le système d'authentification externe.
- Déverrouillé: Le champ est déverrouillé et peut être modifié par l'utilisateur à tout moment.
- Déverrouillé si vide: Le champ est déverrouillé s'il est vide, mais une fois que l'utilisateur remplit certaines informations, il devient verrouillé et ne peut plus être modifié.
- Verrouillé: Le champ est verrouillé et ne peut pas être modifié par l'utilisateur.
Si vous utilisez un mélange de types d'authentification (comme IMAP et manuel), alors les champs que vous mappez et verrouillez dans les options d'authentification sont spécifiques à ce plugin d'authentification particulier. Chaque plugin d'authentification a son propre jeu de champs mappés et verrouillés.
N'oubliez pas de tester le verrouillage des champs en vous connectant avec le bon type de compte ! Si vous testez avec un compte manuel mais que vous avez paramétré le verrouillage de champ pour qu'il s'applique aux comptes IMAP, vous ne pourrez pas savoir si cela a fonctionné !