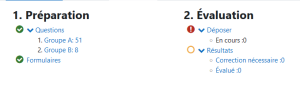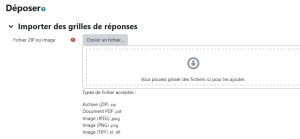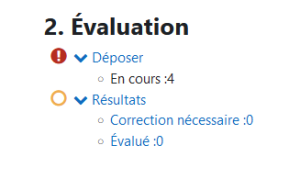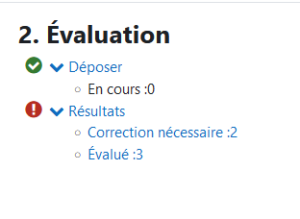Corriger les copies de l'activité Test hors-ligne
A présent, les étudiants ont répondu aux questions sur leur grille de réponses : l'enseignant arrive à la dernière étape où il doit numériser les copies (et éventuellement les feuilles de présence) pour que Moodle les corrige automatiquement.
Sur l'onglet "Test hors-ligne" de l'activité, la correction est possible à partir du moment où les feuilles de questions et grilles de réponses ont été créées et éditées. Dans la rubrique "Évaluation", l'icône rouge indique qu'aucune copie n'a encore été déposée dans l'activité.
Scanner les documents
2 documents sont à numériser : la feuille de présence (si cette option a été activée) et les grilles de réponses des étudiants.
Quelques précisions techniques sur les scans des documents :
- L’activité n’accepte que les documents numérisées en format image (Jpeg, TIFF, PNG) ou PDF.
- Une numérisation en haute définition crée des fichiers plus lourds et n'améliore pas nécessairement la correction. Si les copies sont nombreuses, définir une résolution moyenne (100-150 dpi).
- Si possible, numériser en niveau de gris, à la rigueur en noir et blanc. Éviter de numériser en couleur pour de meilleurs résultats, notamment si les grilles de réponses ont été imprimées sur du papier couleur.
- S'il y a des feuilles de présences, numériser ce document à part des grilles de réponses.
- Même si l'activité Test hors-ligne peut reconnaitre une grille de réponses numérisée à l'envers, des problèmes de reconnaissance peuvent se manifester. Penser à numériser des copies dans le bon sens.
Chaque page doit être numérisée dans un fichier à part. Si on a 15 grilles de réponses à corriger, il faut donc obtenir 15 fichiers différents à charger dans l'activité. Un fichier PDF constitué d'une page par grille de réponses ne sera pas traité.
Une fois les copies numérisées et isolées chacune dans un fichier, toutes les copies doivent être regroupées dans un fichier Zip qui sera importé dans l'activité. Les feuilles de présence doivent en revanche être déposées individuellement, et non en archive.
Importer les grilles de réponses
Cliquer sur "Déposer" depuis l'accueil de l'activité pour ouvrir l'interface de dépôt des grilles de réponses.
Dans la zone de dépôt, on peut déposer :
- soit un seul fichier correspondant à une seule copie ;
- soit une archive Zip contenant toutes les copies sur des fichier séparés.
Cliquer ensuite sur le bouton "Évaluer" en bas de page pour lancer la correction.
Si l'archive est correctement interprétée, un message indiquant le nombre de copies qui seront analysées s'affiche. Cliquer sur le bouton "Continuer" pour retourner sur l'interface de dépôt.
Lorsque des copies sont en attente de correction, l'interface de l'onglet Test hors-ligne indique cette information.
L’import des grilles de réponses n’est pas immédiat : une tâche automatique (\mod_offlinequiz\task\page_evaluation_task) passe toutes les 10 minutes environ (réglage par défaut) pour récupérer les grilles de réponses importées et les analyser. Ce processus d’analyse peut également prendre un peu de temps, en fonction du nombre de grilles à corriger, du nombre de participants et du nombre de questions. La feuille de présence, elle, est analysée immédiatement.
Lorsque la correction aura été effectuée par le processus, un mail automatique est envoyé avertir l'enseignant. Ce message contient notamment :
- Le nombre de grilles importées avec succès ;
- Le nombre de grilles nécessitant une vérification ;
- Le nombre de grilles détectées en double ;
- Un lien direct pour accéder aux résultats et à la correction des copies présentant un problème.
A la fin de ce processus, l'onglet Test hors-ligne reprend les résultats de l'import en indiquant le nombre de grilles correctement évaluées et les grilles nécessitant une correction.
Consulter les grilles de réponses évaluées
Dans l'onglet Test hors-ligne, cliquer sur le lien indiquant le nombre de grilles de réponses évaluées.
L'interface est semblable à l'activité Test de Moodle, sous la forme d'une grille listant tous les utilisateurs évalué, leur groupe d'appartenance et leur note. Cette page permet également d'exporter les résultats de l'évaluation sous différents formats (XLS, CSV...).
En cliquant sur la note d'un étudiant, il est possible d'accéder:
- à la relecture des réponses de l'étudiant : cette page se présente de la même façon que pour l'activité Test de Moodle. Chaque question y est détaillée, avec la réponse fourni par l'étudiant, les feedbacks, le nombre de points, la correction etc.
- à la copie scannée de l'étudiant, en cliquant sur le lien situé en dessous du bloc de résumé de l'évaluation. Ce lien ouvre une fenêtre supplémentaire, faisant apparaitre la copie de l'étudiant et matérialisant toutes les cases cochées telles qu'elles ont été reconnues lors de la correction automatique.
Apporter des corrections à une grille de réponse
L'intervention sur une copie numérisée peut se justifier de deux façons :
- soit pour régler des problèmes de correction, comme indiqué dans l'onglet Test hors-ligne sur la ligne "Correction nécessaire" qui indique le nombre de grilles concernées ;
- soit pour intervenir sur une grille de réponse numérisée et corrigée, par exemple si une case correctement cochée par l'étudiant n'a pas été prise en compte.
Pour corriger une grille de réponse déjà évaluée, passer par l'interface des résultats. La copie numérisée est accessible en cliquant sur la note de l'étudiant (voir ci-dessus).
Pour intervenir sur une copie présentant des problème empêchant l'évaluation et le calcul de la note, cliquer sur le lien "Évalué".
Dans les deux cas, Moodle ouvre une fenêtre supplémentaire qui affiche la copie numérisée, et les cases reconnues par la correction automatique pour l'identification de la grille et les réponses de l’utilisateur. Si elles sont mal cochées, elles peuvent donc générer des problèmes divers. Cette interface est « interactive » : en cliquant sur une case, vous pouvez faire en sorte que Moodle considère cette case comme cochée ou non, et donc influencer l’identification ou les réponses. On peut donc décocher une réponse, ou au contraire cocher une case, ou encore modifier les cases d’identification.
Il existe plusieurs problèmes qui peuvent nécessiter une intervention dans cette interface. Les plus fréquents et la façon de les résoudre sont été listés dans la page des erreurs fréquentes que l'on rencontre avec l'activité Test hors-ligne dans cette phase d'évaluation
Consulter la page des erreurs fréquentes et comment les corriger.
Visualiser, exporter et réévaluer les résultats
Pour visualiser les résultats de l'évaluation, cliquer sur l'onglet Résultats et choisir "Résultats" dans le menu déroulant. Un tableau s'affiche avec chaque étudiant, son groupe d'appartenance et sa note finale. En cliquant sur la note, il est possible d'accéder aux résultats détaillés de la copie ainsi qu'à la grille numérisée, notamment si on souhaite y apporter des modifications.
En bas du tableau des résultats, il est possible d'exporter les notes en fonction de différents formats disponibles (Excel, CSV etc.).
Après évaluation, il est possible que l'enseignant soit amené à modifier la pondération d'une question. Lorsqu'un tel élément est modifié, il est alors nécessaire de relancer le calcul des notes. Pour cela, choisir "Ré-évaluation" dans le menu déroulant de navigation de l'onglet "Résultats", et relancer le calcul des notes.