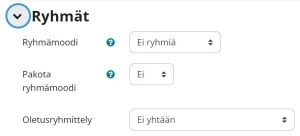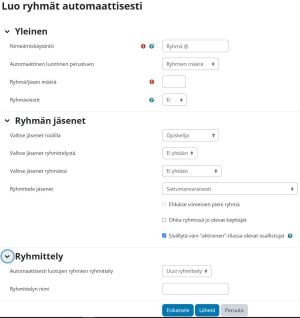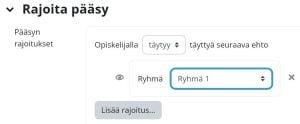Ero sivun ”Ryhmät” versioiden välillä
pEi muokkausyhteenvetoa |
p (→Ryhmämoodi: typo) |
||
| Rivi 1: | Rivi 1: | ||
{{Ryhmät ja ryhmittelyt}} | {{Ryhmät ja ryhmittelyt}} | ||
==Mihin ryhmiä voi käyttää?== | ==Mihin ryhmiä voi käyttää?== | ||
*Kun opettajalla on useampi opetettava ryhmä ja haluat katsoa/seurata ryhmien toimintaa yksitellen aktiviteeteissa ja arviointikirjassa. | *Kun opettajalla on useampi opetettava ryhmä ja haluat katsoa/seurata ryhmien toimintaa yksitellen aktiviteeteissa ja arviointikirjassa. | ||
| Rivi 8: | Rivi 7: | ||
Video (englanniksi): Miten lisätä ryhmiä Moodle-alueelle | Video (englanniksi): Miten lisätä ryhmiä Moodle-alueelle | ||
*Lisäksi tällä [https://youtu.be/pKAFWItexUY videolla (englanniksi)] on lisää tietoa ryhmien hyödyistä. | *Lisäksi tällä [https://youtu.be/pKAFWItexUY videolla (englanniksi)] on lisää tietoa ryhmien hyödyistä. | ||
==Ryhmätasot== | ==Ryhmätasot== | ||
[[Tiedosto:m41 Kurssin asetukset Ryhmät.jpg|pienoiskuva]] | [[Tiedosto:m41 Kurssin asetukset Ryhmät.jpg|pienoiskuva]] | ||
| Rivi 14: | Rivi 12: | ||
*Kurssitaso - Voit ottaa ryhmät käyttöön kurssin asetuksissa, jolloin ryhmät ovat käytössä kaikissa Moodle-alueen aktiviteeteissa. Sivuston ylläpidon pitää sallia ryhmien käyttö. | *Kurssitaso - Voit ottaa ryhmät käyttöön kurssin asetuksissa, jolloin ryhmät ovat käytössä kaikissa Moodle-alueen aktiviteeteissa. Sivuston ylläpidon pitää sallia ryhmien käyttö. | ||
*Aktiviteettitaso - Voit ottaa ryhmätoiminnot käyttöön vain tiettyihin aktiviteetteihin. Jos kurssin asetuksissa on päällä "Pakota ryhmämoodi", et voi enää määritellä ryhmämoodia aktiviteetissa. Jos asetus ei ole päällä, voit muuttaa ryhmämoodia: | *Aktiviteettitaso - Voit ottaa ryhmätoiminnot käyttöön vain tiettyihin aktiviteetteihin. Jos kurssin asetuksissa on päällä "Pakota ryhmämoodi", et voi enää määritellä ryhmämoodia aktiviteetissa. Jos asetus ei ole päällä, voit muuttaa ryhmämoodia: | ||
==Ryhmämoodi== | ==Ryhmämoodi== | ||
Ryhmämoodeja on kolme: | Ryhmämoodeja on kolme: | ||
*Ei | *Ei ryhmiä - Kaikki kurssin osallistujat ovat yhdessä - Moodle-alueella ei ole ryhmiä käytössä. | ||
*Erilliset ryhmät - Ryhmän jäsenet näkevät vain oman ryhmänsä, he eivät näe muita ryhmiä. | *Erilliset ryhmät - Ryhmän jäsenet näkevät vain oman ryhmänsä, he eivät näe muita ryhmiä. | ||
*Näkyvät ryhmät - Ryhmäläiset työskentelevät omassa ryhmässään, he näkevät myös muut ryhmät mutta eivät pysty osallistumaan toisen ryhmän työskentelyyn. | *Näkyvät ryhmät - Ryhmäläiset työskentelevät omassa ryhmässään, he näkevät myös muut ryhmät mutta eivät pysty osallistumaan toisen ryhmän työskentelyyn. | ||
Esimerkiksi kun käytössä on erilliset tai näkyvät ryhmät voi opettaja tai tuutori suodattaa näkymäänsä vain oman ryhmänsä tehtäväpalautukset. Kun käytössä on näkyvät ryhmät, opiskelijat näkevät muiden ryhmien toiminnan samassa aktiviteetissa kuin mitä he työstävät - kun taas erillisissä ryhmissä opiskelijat eivät tiedä, että toinenkin ryhmä työstää tehtävää. | Esimerkiksi kun käytössä on erilliset tai näkyvät ryhmät voi opettaja tai tuutori suodattaa näkymäänsä vain oman ryhmänsä tehtäväpalautukset. Kun käytössä on näkyvät ryhmät, opiskelijat näkevät muiden ryhmien toiminnan samassa aktiviteetissa kuin mitä he työstävät - kun taas erillisissä ryhmissä opiskelijat eivät tiedä, että toinenkin ryhmä työstää tehtävää. | ||
| Rivi 26: | Rivi 22: | ||
'''Huomaa:''' Kun käytössä on näkyvät ryhmät ja opiskelija pääsee katsomaan myös muita ryhmiä, on pudotusvalikossa oletuksena opiskelijan oma ryhmä ja valittavissa myös muut ryhmät. | '''Huomaa:''' Kun käytössä on näkyvät ryhmät ja opiskelija pääsee katsomaan myös muita ryhmiä, on pudotusvalikossa oletuksena opiskelijan oma ryhmä ja valittavissa myös muut ryhmät. | ||
==Ryhmän luonti== | ==Ryhmän luonti== | ||
# Klikkaa ''Luo ryhmä'': | # Klikkaa ''Luo ryhmä'': | ||
| Rivi 37: | Rivi 32: | ||
#Valitse ryhmäläiset "Mahdolliset jäsenet" listalta. Voit valita useamman käyttäjän Crtl-painikkeella. | #Valitse ryhmäläiset "Mahdolliset jäsenet" listalta. Voit valita useamman käyttäjän Crtl-painikkeella. | ||
# Lisää-painikkeella liität käyttäjän ryhmään. | # Lisää-painikkeella liität käyttäjän ryhmään. | ||
Ryhmän tunnistetta käytetään ryhmän yhdistämisessä Moodlen ulkopuolisiin järjestelmiin. Ryhmän tunniste ei näy Moodlessa. Moodle-alueen ryhmätunnisteiden pitää olla uniikkeja. Tästä syystä et voi luoda ryhmää kopioimalla ryhmää, jossa on käytössä ryhmän tunniste. | Ryhmän tunnistetta käytetään ryhmän yhdistämisessä Moodlen ulkopuolisiin järjestelmiin. Ryhmän tunniste ei näy Moodlessa. Moodle-alueen ryhmätunnisteiden pitää olla uniikkeja. Tästä syystä et voi luoda ryhmää kopioimalla ryhmää, jossa on käytössä ryhmän tunniste. | ||
==Ryhmien luonti automaattisesti== | ==Ryhmien luonti automaattisesti== | ||
[[Tiedosto:m41 Luo ryhmät automaattisesti.jpg|alt=Näkymä Luo ryhmät automaattisesti -asetussivusta|pienoiskuva]] | [[Tiedosto:m41 Luo ryhmät automaattisesti.jpg|alt=Näkymä Luo ryhmät automaattisesti -asetussivusta|pienoiskuva]] | ||
Klikkaa painiketta Luo ryhmät automaattisesti kohdassa ''Osallistujat > Ryhmät''. Klikkaa ''Näytä kaikki'' (oikealla), jotta näet kaikki asetukset. | Klikkaa painiketta Luo ryhmät automaattisesti kohdassa ''Osallistujat > Ryhmät''. Klikkaa ''Näytä kaikki'' (oikealla), jotta näet kaikki asetukset. | ||
===Yleistä=== | ===Yleistä=== | ||
'''Nimeämiskäytäntö:''' nimeä ryhmät automaatillay. # -merkki numeroi ryhmät ja @ aakkostaa. Esimerkiksi: | '''Nimeämiskäytäntö:''' nimeä ryhmät automaatillay. # -merkki numeroi ryhmät ja @ aakkostaa. Esimerkiksi: | ||
| Rivi 51: | Rivi 43: | ||
*x määrä ryhmiä tai | *x määrä ryhmiä tai | ||
*ryhmässä on x määrä opiskelijoita | *ryhmässä on x määrä opiskelijoita | ||
=== Ehkäise viimeinen pieni ryhmä === | === Ehkäise viimeinen pieni ryhmä === | ||
Kun valitset '''Jäsentä per ryhmä''', voi viimeisestä ryhmästä muodostua huomattavasti muita ryhmiä pienempi. Vältä tilanne valitsemalla '''Ehkäise viimeinen pieni ryhmä'''. Jos viimeinen ryhmä on 70 % pienempi kuin muut ryhmät, sitä ei luoda. Sen sijaan Moodle lisää viimeisen ryhmän jäsenet muihin ryhmiin eikä luo kokonaan uutta ryhmää. | Kun valitset '''Jäsentä per ryhmä''', voi viimeisestä ryhmästä muodostua huomattavasti muita ryhmiä pienempi. Vältä tilanne valitsemalla '''Ehkäise viimeinen pieni ryhmä'''. Jos viimeinen ryhmä on 70 % pienempi kuin muut ryhmät, sitä ei luoda. Sen sijaan Moodle lisää viimeisen ryhmän jäsenet muihin ryhmiin eikä luo kokonaan uutta ryhmää. | ||
| Rivi 69: | Rivi 60: | ||
Valitse 'Sisällytä vain "aktiivinen"-tilassa olevat osallistujat' jos "keskeytetty" tilassa olevia opiskelijoita EI lisätä ryhmiin. | Valitse 'Sisällytä vain "aktiivinen"-tilassa olevat osallistujat' jos "keskeytetty" tilassa olevia opiskelijoita EI lisätä ryhmiin. | ||
===Ryhmittely=== | ===Ryhmittely=== | ||
'''Luo ryhmittely''' ja '''Ryhmittelyn nimi''' mahdollistaa uuden ryhmittelyn luomisen ja automaattisesti luotujen ryhmien lisäämisen siihen. | '''Luo ryhmittely''' ja '''Ryhmittelyn nimi''' mahdollistaa uuden ryhmittelyn luomisen ja automaattisesti luotujen ryhmien lisäämisen siihen. | ||
Ennen kuin luot ryhmät, voit esikatsella ryhmiä. | Ennen kuin luot ryhmät, voit esikatsella ryhmiä. | ||
==Ryhmän pääsyn estäminen aktiviteettiin, aineistoon tai osioon== | ==Ryhmän pääsyn estäminen aktiviteettiin, aineistoon tai osioon== | ||
[[Tiedosto:m41 Rajoita pääsy-ryhmä.jpg|alt=Näkymä asetuksesta Rajoita pääsy > Ryhmä|pienoiskuva]] | [[Tiedosto:m41 Rajoita pääsy-ryhmä.jpg|alt=Näkymä asetuksesta Rajoita pääsy > Ryhmä|pienoiskuva]] | ||
Ryhmän pääsyn rajoittaminen aktiviteettiin, aineistoon tai osioon tehdään [[Restrict access|Rajoita pääsy]] -asetuksella. Katso aktiviteetin, aineiston tai osion Rajoita pääsy-asetukset, jossa voit rajoittaa pääsyn ryhmälle. | Ryhmän pääsyn rajoittaminen aktiviteettiin, aineistoon tai osioon tehdään [[Restrict access|Rajoita pääsy]] -asetuksella. Katso aktiviteetin, aineiston tai osion Rajoita pääsy-asetukset, jossa voit rajoittaa pääsyn ryhmälle. | ||
==Ryhmien yhteenveto== | ==Ryhmien yhteenveto== | ||
Löydät kaikki kurssialueen ryhmät jäsenineen: Valitse ''Osallistujat'' (Moodle-alueen etusivun ylälaidan välilehti) > Osallistujat-valikosta Yhteenveto. | Löydät kaikki kurssialueen ryhmät jäsenineen: Valitse ''Osallistujat'' (Moodle-alueen etusivun ylälaidan välilehti) > Osallistujat-valikosta Yhteenveto. | ||
| Rivi 86: | Rivi 73: | ||
Voit suodattaa yhteenvetoon tietyt [[Ryhmittelyt]] tai ryhmät sekä ryhmiin kuulumattomat. | Voit suodattaa yhteenvetoon tietyt [[Ryhmittelyt]] tai ryhmät sekä ryhmiin kuulumattomat. | ||
==Katso myös== | ==Katso myös== | ||
* [[Ryhmien tuonti]] | * [[Ryhmien tuonti]] | ||
* Ryhmäavaimen käyttö itserekisteröitymisessä: [[Kurssiavain]] | * Ryhmäavaimen käyttö itserekisteröitymisessä: [[Kurssiavain]] | ||
* [https://moodle.org/plugins/local_autogroup Autogroup additional -liitännäinen (englanniksi)] | * [https://moodle.org/plugins/local_autogroup Autogroup additional -liitännäinen (englanniksi)] | ||
[[en:Groups]] | [[en:Groups]] | ||
Versio 11. syyskuuta 2023 kello 08.20
Mihin ryhmiä voi käyttää?
- Kun opettajalla on useampi opetettava ryhmä ja haluat katsoa/seurata ryhmien toimintaa yksitellen aktiviteeteissa ja arviointikirjassa.
- Kun opetat Moodle-alueella, joilla on myös muita opettajia ja haluat tarkastella voin oman ryhmäsi toimintaa.
- Kun haluat rajata jonkin Moodle-alueen sisällön vain tietylle opiskelijaryhmälle.
Video (englanniksi): Miten lisätä ryhmiä Moodle-alueelle
- Lisäksi tällä videolla (englanniksi) on lisää tietoa ryhmien hyödyistä.
Ryhmätasot
Voit hyödyntää ryhmiä ja ryhmittelyjä kahdella tasolla:
- Kurssitaso - Voit ottaa ryhmät käyttöön kurssin asetuksissa, jolloin ryhmät ovat käytössä kaikissa Moodle-alueen aktiviteeteissa. Sivuston ylläpidon pitää sallia ryhmien käyttö.
- Aktiviteettitaso - Voit ottaa ryhmätoiminnot käyttöön vain tiettyihin aktiviteetteihin. Jos kurssin asetuksissa on päällä "Pakota ryhmämoodi", et voi enää määritellä ryhmämoodia aktiviteetissa. Jos asetus ei ole päällä, voit muuttaa ryhmämoodia:
Ryhmämoodi
Ryhmämoodeja on kolme:
- Ei ryhmiä - Kaikki kurssin osallistujat ovat yhdessä - Moodle-alueella ei ole ryhmiä käytössä.
- Erilliset ryhmät - Ryhmän jäsenet näkevät vain oman ryhmänsä, he eivät näe muita ryhmiä.
- Näkyvät ryhmät - Ryhmäläiset työskentelevät omassa ryhmässään, he näkevät myös muut ryhmät mutta eivät pysty osallistumaan toisen ryhmän työskentelyyn.
Esimerkiksi kun käytössä on erilliset tai näkyvät ryhmät voi opettaja tai tuutori suodattaa näkymäänsä vain oman ryhmänsä tehtäväpalautukset. Kun käytössä on näkyvät ryhmät, opiskelijat näkevät muiden ryhmien toiminnan samassa aktiviteetissa kuin mitä he työstävät - kun taas erillisissä ryhmissä opiskelijat eivät tiedä, että toinenkin ryhmä työstää tehtävää.
Keskustelualueella opettaja voi rajoittaa keskustelun pienryhmiin. Erillisissä ryhmissä opiskelija näkee vain oman ryhmänsä keskustelun. Näkyvissä ryhmissä opiskelija näkee myös muiden ryhmien keskustelun, mutta hän voi osallistua vain oman ryhmänsä keskusteluun.
Huomaa: Kun käytössä on näkyvät ryhmät ja opiskelija pääsee katsomaan myös muita ryhmiä, on pudotusvalikossa oletuksena opiskelijan oma ryhmä ja valittavissa myös muut ryhmät.
Ryhmän luonti
- Klikkaa Luo ryhmä:
- Boost-teemassa: Valitse Osallistujat (Moodle-alueen etusivun ylälaidan välilehti) > Osallistujat-valikosta Ryhmät > Luo ryhmä.
- Classic-teemassa: Administration > Course administration > Users > Groups.
- Lisää ryhmän nimi ja halutessasi ryhmän kuvaus (näkyy ryhmän jäsenlistauksen yläpuolella Osallistujat-sivulla), ryhmäavain (käytä kurssiavaimen sijasta, jos opiskelijat halutaan ohjata itserekisteöityessään suoraan ryhmän jäseneksi) ja kuva (näkyy Osallistujat-sivulla keskustelujen viestien yhteydessä).
- Valitse Ryhmäviestit "kyllä", jos haluat antaa ryhmälle mahdollisuuden keskustella Moodlen viesteillä ryhmässä (ns. Ryhmäviestit). Tällöin voit lähettää heille ryhmäviestejä viestivalikossa. Lisää tällöin myös itsesi ryhmän jäseneksi! Katso tarkemmin Viestit
- Klikkaa 'Tallenna muutokset'.
- Valitse ryhmä, johon lisäät jäseniä ja klikkaa Lisää/Poista käyttäjiä -painiketta.
- Valitse ryhmäläiset "Mahdolliset jäsenet" listalta. Voit valita useamman käyttäjän Crtl-painikkeella.
- Lisää-painikkeella liität käyttäjän ryhmään.
Ryhmän tunnistetta käytetään ryhmän yhdistämisessä Moodlen ulkopuolisiin järjestelmiin. Ryhmän tunniste ei näy Moodlessa. Moodle-alueen ryhmätunnisteiden pitää olla uniikkeja. Tästä syystä et voi luoda ryhmää kopioimalla ryhmää, jossa on käytössä ryhmän tunniste.
Ryhmien luonti automaattisesti
Klikkaa painiketta Luo ryhmät automaattisesti kohdassa Osallistujat > Ryhmät. Klikkaa Näytä kaikki (oikealla), jotta näet kaikki asetukset.
Yleistä
Nimeämiskäytäntö: nimeä ryhmät automaatillay. # -merkki numeroi ryhmät ja @ aakkostaa. Esimerkiksi:
- Ryhmä @ luo ryhmät nimeten ne Ryhmä A, Ryhmä B, Ryhmä C jne.
- Ryhmä # luo ryhmät nimeten ne Ryhmä 1, Ryhmä 2, Ryhmä 3 jne.
Määrittele mihin automaattinen luominen perustuu:
- x määrä ryhmiä tai
- ryhmässä on x määrä opiskelijoita
Ehkäise viimeinen pieni ryhmä
Kun valitset Jäsentä per ryhmä, voi viimeisestä ryhmästä muodostua huomattavasti muita ryhmiä pienempi. Vältä tilanne valitsemalla Ehkäise viimeinen pieni ryhmä. Jos viimeinen ryhmä on 70 % pienempi kuin muut ryhmät, sitä ei luoda. Sen sijaan Moodle lisää viimeisen ryhmän jäsenet muihin ryhmiin eikä luo kokonaan uutta ryhmää.
Esimerkki 1:
- Kurssillasi on 80 opiskelijaa ja luot 30 hengen ryhmät automaattisesti. Tällöin kolmanteen ryhmään jäisi 20 opiskelijaa, mikä on 66 % 30:stä. Moodle luo vain kaksi ryhmää, kussakin 40 opiskelijaa.
Esimerkki 2:
- Kurssillasi on 81 opiskelijaa ja luot 30 hengen ryhmät automaattisesti. Tällöin Moodle luo kolme ryhmää, joissa on 30, 30 jaa 21 jäsentä, sillä 21 on 70 % 30:stä.
Vinkki: Jos haluat muuttaa 70 % -sääntöä, ota yhteys ylläpitoosi.
Ryhmän jäsenet
Valitse jäsenet... mahdollistaa jäsenten valinnan tietyssä roolissa kurssilla olevilta, kohorteista tai ryhmistä ja ryhmittelyistä. Specify and Group/Member count work together.
Asetus 'Valitse jäsenet kohortista' listaa kaikki kohortit, joilla kurssilaiset ovat. Suluissa oleva luku on kyseisen kohortin jäsenten määrä.
Valitse 'Ohita ryhmissä jo olevat käyttäjät' jos ryhmään valitaan vain niitä käyttäjiä, jotka EIVÄT ole jo jossain kurssin ryhmistä
Valitse 'Sisällytä vain "aktiivinen"-tilassa olevat osallistujat' jos "keskeytetty" tilassa olevia opiskelijoita EI lisätä ryhmiin.
Ryhmittely
Luo ryhmittely ja Ryhmittelyn nimi mahdollistaa uuden ryhmittelyn luomisen ja automaattisesti luotujen ryhmien lisäämisen siihen.
Ennen kuin luot ryhmät, voit esikatsella ryhmiä.
Ryhmän pääsyn estäminen aktiviteettiin, aineistoon tai osioon
Ryhmän pääsyn rajoittaminen aktiviteettiin, aineistoon tai osioon tehdään Rajoita pääsy -asetuksella. Katso aktiviteetin, aineiston tai osion Rajoita pääsy-asetukset, jossa voit rajoittaa pääsyn ryhmälle.
Ryhmien yhteenveto
Löydät kaikki kurssialueen ryhmät jäsenineen: Valitse Osallistujat (Moodle-alueen etusivun ylälaidan välilehti) > Osallistujat-valikosta Yhteenveto.
Opettajan kannattaa kopioida "Yhteenveto" tiedoksi opiskelijoille esim. ryhmätyön tehtävänannon yhteyteen, jos opiskelijat eivät näe Osallistujat-kohdasta ryhmäjakoa. Ryhmäjaon näkyvyys Osallistujat-kohdassa riippuu sivuston asetuksista.
Voit suodattaa yhteenvetoon tietyt Ryhmittelyt tai ryhmät sekä ryhmiin kuulumattomat.
Katso myös
- Ryhmien tuonti
- Ryhmäavaimen käyttö itserekisteröitymisessä: Kurssiavain
- Autogroup additional -liitännäinen (englanniksi)