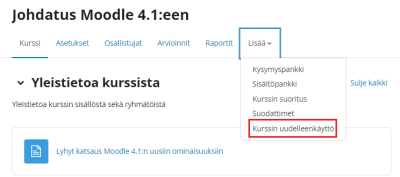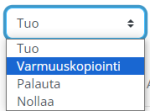Ero sivun ”Aktiviteettien varmuuskopiointi” versioiden välillä
MoodleDocsista
(Uuden sivun luonti) |
pEi muokkausyhteenvetoa |
||
| Rivi 1: | Rivi 1: | ||
Näin varmuuskopioit Moodle-alueesi aktiviteetit: [[Tiedosto:M401navigaatiovalikko3.png|thumb|400px]] | Näin varmuuskopioit Moodle-alueesi aktiviteetit: [[Tiedosto:M401navigaatiovalikko3.png|thumb|400px]] | ||
# Mene Moodle-alueesi välilehdelle | # Mene Moodle-alueesi ''Lisää''-välilehdelle, valitse "Kurssin uudelleenkäyttö" ja pudotusvalikosta "Varmuuskopiointi". [[Tiedosto:M401uudelleenkäyttö3.png|150px|thumb]] | ||
# Aukeavassa näkymässä on oletusarvoisesti valittuna mitä todennäköisimmin varmuuskopiossa tarvittavat sisällöt. Valitse ainakin "Sisällytä aktiviteetit ja aineistot". Jos et halua käyttäjätietoja mukaan, laita rasti kohtaan "Poista käyttäjätiedot". Klikkaa Seuraava-painiketta. | # Aukeavassa näkymässä on oletusarvoisesti valittuna mitä todennäköisimmin varmuuskopiossa tarvittavat sisällöt. Valitse ainakin "Sisällytä aktiviteetit ja aineistot". Jos et halua käyttäjätietoja mukaan, laita rasti kohtaan "Poista käyttäjätiedot". Klikkaa Seuraava-painiketta. | ||
# Aukeavasta näkymästä voit tarkentaa, mitä aktiviteetteja haluat varmuuskopioosi ottaa mukaan. Oletusarvoisesti kaikki ovat valittuina; rasti tarvittaessa pois tarpeettomat. Klikkaa lopuksi Seuraava-painiketta. | # Aukeavasta näkymästä voit tarkentaa, mitä aktiviteetteja haluat varmuuskopioosi ottaa mukaan. Oletusarvoisesti kaikki ovat valittuina; rasti tarvittaessa pois tarpeettomat. Klikkaa lopuksi Seuraava-painiketta. | ||
Nykyinen versio 7. toukokuuta 2024 kello 10.38
Näin varmuuskopioit Moodle-alueesi aktiviteetit:
- Mene Moodle-alueesi Lisää-välilehdelle, valitse "Kurssin uudelleenkäyttö" ja pudotusvalikosta "Varmuuskopiointi".
- Aukeavassa näkymässä on oletusarvoisesti valittuna mitä todennäköisimmin varmuuskopiossa tarvittavat sisällöt. Valitse ainakin "Sisällytä aktiviteetit ja aineistot". Jos et halua käyttäjätietoja mukaan, laita rasti kohtaan "Poista käyttäjätiedot". Klikkaa Seuraava-painiketta.
- Aukeavasta näkymästä voit tarkentaa, mitä aktiviteetteja haluat varmuuskopioosi ottaa mukaan. Oletusarvoisesti kaikki ovat valittuina; rasti tarvittaessa pois tarpeettomat. Klikkaa lopuksi Seuraava-painiketta.
- Nimeä halutessasi varmuuskopiotiedosto haluamallasi tavalla. Huolehdi, että tiedostopääte on .mbz. Klikkaa sivun alareunasta painiketta Suorita varmuuskopiointi.
- Varmuuskopiointitoiminto aloittaa varmuuskopion luomisen. Kopion tekeminen voi kestää kymmenistä sekunneista minuutteihin - tai enemmänkin.
- Kun varmuuskopiointi on valmis, saat siitä ilmoituksen "Varmuuskopio luotiin onnistuneesti". Klikkaa Jatka-painiketta.
- Varmuuskopiot löytyvät Kurssin uudelleenkäyttö -sivun nuolivalikosta valitsemalla Palauta.
- Tallenna varmuuskopiotiedosto Moodlen ulkopuolelle esimerkiksi koneellesi klikkaamalla luodun tiedoston kohdalta Lataa ja valitsemalla sopiva tallennuspaikka.