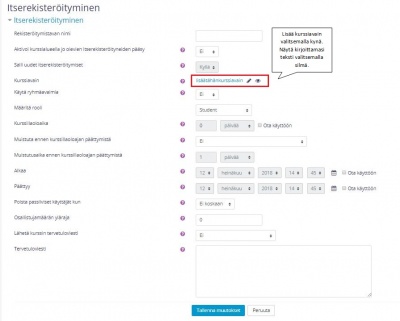Ero sivun ”Käyttäjähallinta” versioiden välillä
| (5 välissä olevaa versiota 2 käyttäjän tekeminä ei näytetä) | |||
| Rivi 3: | Rivi 3: | ||
{| style="padding: 20px; margin-left:20px; margin-bottom:20px; border:solid; border-color:#aaa; border-width:1px; text-align:left; background-color:#ddffdd;" | {| style="padding: 20px; margin-left:20px; margin-bottom:20px; border:solid; border-color:#aaa; border-width:1px; text-align:left; background-color:#ddffdd;" | ||
|- | |- | ||
|Pääset käyttäjähallintaan | |Pääset käyttäjähallintaan Moodle-alueen ylälaidan välilehdeltä Osallistujat. | ||
Sieltä | Sieltä | ||
* näet kurssin osallistujat ja heidän ryhmänsä. | * näet kurssin osallistujat ja heidän ryhmänsä. | ||
* lisäät kurssillesi osallistujia yksitellen tai avaamalla itserekisteröitymisen. | * lisäät kurssillesi osallistujia yksitellen tai avaamalla itserekisteröitymisen. | ||
* lisäät kurssille muita opettajia ja mm. tuutoreita ( | * lisäät kurssille muita opettajia ja mm. tuutoreita (opettaja ilman muokkausoikeutta). | ||
* luot ryhmiä automaatilla tai yksitellen. | * luot ryhmiä automaatilla tai yksitellen. | ||
Ks. video erilaisista tavoista lisätä osallistujia Moodle-alueelle (englanniksi) [https://www.youtube.com/watch?v=WQNSs_sAUiY Enrolling learners in Moodle 3.5]. | Ks. video erilaisista tavoista lisätä osallistujia Moodle-alueelle (englanniksi) [https://www.youtube.com/watch?v=WQNSs_sAUiY Enrolling learners in Moodle 3.5]. | ||
| Rivi 14: | Rivi 14: | ||
Osallistujat ovat Moodlessa erilaisilla rooleilla, joilla on erilaisia oikeuksia. Yleensä käytössä on kolme roolia: | Osallistujat ovat Moodlessa erilaisilla rooleilla, joilla on erilaisia oikeuksia. Yleensä käytössä on kolme roolia: | ||
* Opettaja (teacher): oikeus muokata Moodle-alueensa sisältöjä sekä nähdä osallistujien palautukset ja arvioida niitä. | * Opettaja (teacher): oikeus muokata Moodle-alueensa sisältöjä sekä nähdä osallistujien palautukset ja arvioida niitä. | ||
* | * Opettaja ilman muokkausoikeutta (non editing teacher): oikeus nähdä osallistujien palautukset ja arvioida niitä; ei oikeuksia muokata Moodle-alueen sisältöjä. | ||
* Opiskelija (student): oikeus osallistua kurssialueen keskusteluihin, palauttaa tehtäviä, tehdä tenttejä ja osallistua muuhunkin opettajan lisäämään toimintaan. | * Opiskelija (student): oikeus osallistua kurssialueen keskusteluihin, palauttaa tehtäviä, tehdä tenttejä ja osallistua muuhunkin opettajan lisäämään toimintaan. | ||
Ks. tarkemmin [[Roolit ja oikeudet]] | Ks. tarkemmin [[Roolit ja oikeudet]] | ||
| Rivi 22: | Rivi 22: | ||
Tällöin opettajan laittaa itserekisteröityminen päälle kurssialueelle. Opettaja voi hyödyntää myös kurssiavainta ts. salasanaa, jonka opiskelija antaa Moodle-alueelle liittyessään. | Tällöin opettajan laittaa itserekisteröityminen päälle kurssialueelle. Opettaja voi hyödyntää myös kurssiavainta ts. salasanaa, jonka opiskelija antaa Moodle-alueelle liittyessään. | ||
Kurssiavain määritellään | Kurssiavain määritellään välilehdellä Osallistujat: | ||
# | # Klikkaa Osallistujat (Moodle-alueen ylälaidan välilehti). | ||
# Klikkaa Osallistujat-pudotusvalikosta Osallistujien lisäämistavat. | |||
# '''Itserekisteröityminen (Student)''' rivillä on silmän kuvake ja ratas-kuvake | # '''Itserekisteröityminen (Student)''' rivillä on silmän kuvake ja ratas-kuvake. | ||
# | # Ota itserekisteröityminen käyttöön itserekisteröityminen klikkaamalla silmä-kuvaketta, jos sen päällä on viiva (poissa käytöstä). | ||
# Klikkaa rivin lopussa olevaa ratas-kuvaketta. | # Klikkaa rivin lopussa olevaa ratas-kuvaketta. | ||
# Lisää itse keksimäsi kurssiavain kohtaan Kurssiavain | # Lisää itse keksimäsi kurssiavain kohtaan Kurssiavain. | ||
# Lisää tarvittaessa aika, jolloin opiskelija voi itserekisteröityä kurssille kohdassa Alkaa ja Päättyy. | # Lisää tarvittaessa aika, jolloin opiskelija voi itserekisteröityä kurssille kohdassa Alkaa ja Päättyy. | ||
# Tallenna asetukset lopuksi. | # Tallenna asetukset lopuksi. | ||
Voit myös hyödyntää muita itserekisteröitymisen asetuksia kuten: | Voit myös hyödyntää muita itserekisteröitymisen asetuksia kuten: | ||
* Rekisteröitymistavan nimi -kohdan voit jättää tyhjäksi - tällöin sen oletusnimeksi tulee "Itserekisteröityminen (Student)". Voit lisätä Osallistujien lisäämistavat -kohdassa oman itserekisteröitymistavan myös opettajille/ohjaajille/tuutoreille, esimerkiksi kurssilla, jossa on useita tuntiopettajia ohjaajina. Nimeä tällöin itserekisteröitymistavat selkeästi esim. "Liity opiskelijaksi kurssille" ja ”Liity opettajaksi kurssille". Jos käytät montaa itserekisteröitymistapaa, anna niille kaikille myös eri kurssiavain. Ks. kuva alla. | * Rekisteröitymistavan nimi -kohdan voit jättää tyhjäksi - tällöin sen oletusnimeksi tulee "Itserekisteröityminen (Student)". Voit lisätä Osallistujien lisäämistavat -kohdassa oman itserekisteröitymistavan myös opettajille/ohjaajille/tuutoreille, esimerkiksi kurssilla, jossa on useita tuntiopettajia ohjaajina. Nimeä tällöin itserekisteröitymistavat selkeästi esim. "Liity opiskelijaksi kurssille" ja ”Liity opettajaksi kurssille". Jos käytät montaa itserekisteröitymistapaa, anna niille kaikille myös eri kurssiavain. Ks. kuva alla. | ||
[[{{ns:file}}:m33 Boost Kurssiavain03JPG.JPG|400px|thumb|center]] | [[{{ns:file}}:m33 Boost Kurssiavain03JPG.JPG|400px|thumb|center]] | ||
* Käytä ryhmäavaimia: Voit käyttää myös '''ryhmäavaimia''' kurssille rekisteröitymiseen, jolloin osalistuja ohjautuu suoraan haluttuun ryhmään eikä opettajan tarvitse tehdä ryhmäjakoa erikseen. Ks. [[Jaa opiskelijat ryhmiin|Itserekisteröityminen ryhmäavaimilla]]. | * Käytä ryhmäavaimia: Voit käyttää myös '''ryhmäavaimia''' kurssille rekisteröitymiseen, jolloin osalistuja ohjautuu suoraan haluttuun ryhmään eikä opettajan tarvitse tehdä ryhmäjakoa erikseen. Ks. [[Jaa opiskelijat ryhmiin|Itserekisteröityminen ryhmäavaimilla]]. | ||
* Kurssillaoloaika-asetuksella voit rajoittaa osallistujan kurssillaoloaikaa. Kurssillaoloaika lasketaan siitä, kun käyttäjä itserekisteröityy kurssialueelle. Kurssillaoloajan päätyttyä osallistujat poistetaan kurssilta automaattisesti, eivätkä osallistujat tämän jälkeen pääse enää kurssialueelle. Huom. '''Kun opiskelijat poistuvat Moodle-alueelta, myös opiskelijoiden tiedot, tehtävät ja arvioinnit poistuvat'''. Näin ollen kurssillaoloaikaan kannattaa laskea ylimääräistä aikaa arviointien valmisteluun, rästitehtävien tekemiseen ja riittävään suoritusten arkistointiin (esim. | * Kurssillaoloaika-asetuksella voit rajoittaa osallistujan kurssillaoloaikaa. Käytä kurssillaoloaika-asetusta harkiten! Kurssillaoloaika lasketaan siitä, kun käyttäjä itserekisteröityy kurssialueelle. Kurssillaoloajan päätyttyä osallistujat poistetaan kurssilta automaattisesti, eivätkä osallistujat tämän jälkeen pääse enää kurssialueelle. Huom. '''Kun opiskelijat poistuvat Moodle-alueelta, myös opiskelijoiden tiedot, tehtävät ja arvioinnit poistuvat'''. Näin ollen kurssillaoloaikaan kannattaa laskea ylimääräistä aikaa arviointien valmisteluun, rästitehtävien tekemiseen ja riittävään suoritusten arkistointiin (esim. 6 kk). | ||
* | * "Alkaa" ja "Päättyy" määrittää, minä aikana rooliin määritetty ryhmä voi rekisteröityä kurssille. | ||
* Tervetuloviesti: | * Tervetuloviesti: Lähetä itserekisteröityneille automaattinen sähköposti. Siinä voit esimerkiksi toivottaa opiskelijat tervetulleiksi ja muistuttaa opiskelijoita kurssin ensimmäisestä luennosta tai tehtävästä. Lähetä tervetuloviesti -kohdassa voit määrittää, lähteekö viesti ei-vastaa-osoitteesta vai opettajalta (kurssialueilla, joilla on useita opettajia, tervetuloviestin lähettäjänä näkyy aina aakkosissa ensimmäinen opettaja). | ||
== Moodle-alueen jakaminen opiskelijoille== | == Moodle-alueen jakaminen opiskelijoille== | ||
Opettaja voi jakaa Moodle-alueen verkko-osoitteen ja mahdollisen kurssiavaimen opiskelijoilleen esim. sähköpostitse tai hyödyntämällä oman organisaation järjestelmiä (esim. Helsingin yliopistossa teacher.helsinki.fi). Tarkista organisaationne toimintatapa Moodle-tuestanne. | Opettaja voi jakaa Moodle-alueen verkko-osoitteen ja mahdollisen kurssiavaimen opiskelijoilleen esim. sähköpostitse tai hyödyntämällä oman organisaation järjestelmiä (esim. Helsingin yliopistossa teacher.helsinki.fi). Tarkista organisaationne toimintatapa Moodle-tuestanne. | ||
Osallistuja voi myös etsiä kurssia nimellä Moodlen hakutoiminnolla | Osallistuja voi myös etsiä kurssia nimellä Moodlen hakutoiminnolla. | ||
Huomaa, että kurssi pitää julkaista | Huomaa, että kurssi pitää julkaista Asetukset-välilehdellä (Moodle-alueen ylälaita) Kurssin näkyvyys-kohdasta, jotta opiskelija pääsee kurssille. | ||
==Itserekisteröitymisen poistaminen/piilottaminen== | ==Itserekisteröitymisen poistaminen/piilottaminen== | ||
Itserekisteröitymistä ei kannata poistaa tai piilottaa kesken kurssin: Jos ko. tavalla on opiskelijoita kurssille jo liittynyt, itserekisteröitymistavan piilottaminen kesken kurssin estää siitä hetkestä alkaen opiskelijoiden pääsyn kurssille. | Itserekisteröitymistä ei kannata poistaa tai piilottaa kesken kurssin: Jos ko. tavalla on opiskelijoita kurssille jo liittynyt, itserekisteröitymistavan piilottaminen kesken kurssin estää siitä hetkestä alkaen opiskelijoiden pääsyn kurssille. | ||
| Rivi 50: | Rivi 51: | ||
Jos haluat estää kurssille '''uusien''' osallistujien tulemisen: | Jos haluat estää kurssille '''uusien''' osallistujien tulemisen: | ||
# ajasta itserekisteröityminen tai | # ajasta itserekisteröityminen tai | ||
# vaihda kurssiavain uuteen | # vaihda kurssiavain uuteen sen jälkeen kun kaikki opiskelijat ovat liittyneet kurssille. | ||
sen jälkeen kun kaikki opiskelijat ovat liittyneet kurssille. | |||
Jos itserekisteröitymisen piilottamiselle on tarvetta: Mene Osallistujat-sivulle > | |||
Jos itserekisteröitymisen piilottamiselle on tarvetta: Mene Osallistujat-sivulle > Osallistujat-valikosta > Osallistujien lisäämistavat > Poista itserekisteröityminen käytöstä klikkaamalla silmä-kuvaketta rivin lopussa. | |||
Lisäämistavan ts. itserekisteröitymisen poistaminen ja muut tavat poistaa opiskelijat Moodle-alueelta ks. [[Osallistujien poistaminen kurssialueelta]]. | Lisäämistavan ts. itserekisteröitymisen poistaminen ja muut tavat poistaa opiskelijat Moodle-alueelta ks. [[Osallistujien poistaminen kurssialueelta]]. | ||
== Osallistujan lisääminen yksitellen | == Osallistujan lisääminen yksitellen == | ||
Voit lisätä esimerkiksi opettajakollegan Moodle-alueellesi (myös lisätä opiskelijoita valitsemalla rooliksi student mutta yleensä näppärämpää on, että '''opiskelijat rekisteröityvät itse kursseille ks. Itserekisteröityminen)'''. | Voit lisätä esimerkiksi opettajakollegan Moodle-alueellesi (myös lisätä opiskelijoita valitsemalla rooliksi student mutta yleensä näppärämpää on, että '''opiskelijat rekisteröityvät itse kursseille ks. Itserekisteröityminen)'''. | ||
# | # Klikkaa Osallistujat (Moodle-alueen ylälaidan välilehti): näet listan alueella olevista opiskelijoista, opettajista ja opettajista ilman muokkausoikeutta. | ||
# Klikkaa Lisää osallistujia. | # Klikkaa Lisää osallistujia. | ||
# Hae henkilö. Varmimmin oikea henkilö löytyy tekemällä haku sähköpostiosoitteella. Voit etsiä oikeaa henkilöä myös käyttäjätunnuksella tai nimellä. Hakutoiminto voi olla hidas, joten odota hetki jotta Moodle hakee hakukriteerejäsi vastaavat henkilöt. Jos samannimisiä henkilöitä on useita, ota yhteys ylläpitoosi ja pyydä poistamaan turhat käyttäjät. | # Hae henkilö. Varmimmin oikea henkilö löytyy tekemällä haku sähköpostiosoitteella. Voit etsiä oikeaa henkilöä myös käyttäjätunnuksella tai nimellä. Hakutoiminto voi olla hidas, joten odota hetki jotta Moodle hakee hakukriteerejäsi vastaavat henkilöt. Jos samannimisiä henkilöitä on useita, ota yhteys ylläpitoosi ja pyydä poistamaan turhat käyttäjät. | ||
# Valitse henkilölle rooli kohdasta "Määritä rooli". | # Valitse henkilölle rooli kohdasta "Määritä rooli". (Ks. roolien oikeuksista kohdasta [[Toimintaroolit]]) | ||
# Tallenna valitsemasi henkilöt Lisää osallistujia -painikkeella. | # Tallenna valitsemasi henkilöt Lisää osallistujia -painikkeella. | ||
Voit hakea heti perään uusia käyttäjiä samalla roolilla ja lisätä myös heidät alueelle ikkunaa sulkematta. | Voit hakea heti perään uusia käyttäjiä samalla roolilla ja lisätä myös heidät alueelle ikkunaa sulkematta. | ||
== Osallistujan haku == | == Osallistujan haku == | ||
Osallistujat-sivulla voit etsiä kurssin osallistujia. | Osallistujat-sivulla voit etsiä kurssin osallistujia. Suodattamalla saat näkyville esimerkiksi vain kurssin opiskelijat (hae käyttäjän nimellä tai roolin tai ryhmän tai rekisteröitymistavan perusteella) tai yksittäisen käyttäjän tiedot. | ||
Hyödynnä | Hyödynnä suodattimia, jos esimerkiksi haluat muuttaa tietyssä roolissa olevien kurssille pääsyä. Valitse hakuperuste Täytyy vastata - ja Valitse -alasvetovalikoista (nimi, rooli tai rekisteröitymistapa). Haku nollataan painikkeesta Poista suodattimet. | ||
== Osallistujan muokkaaminen osallistuja kerrallaan== | == Osallistujan muokkaaminen osallistuja kerrallaan== | ||
Osallistujat-sivun taulukossa voit muokata yksittäisiä osallistuja mm. | Osallistujat-sivun taulukossa voit muokata yksittäisiä osallistuja mm. | ||
| Rivi 73: | Rivi 74: | ||
* rajoittaa osallistujan kurssillaoloaikaa ratas-ikonista | * rajoittaa osallistujan kurssillaoloaikaa ratas-ikonista | ||
* lisätä osallistujan ryhmään, jos kurssilla on ryhmiä | * lisätä osallistujan ryhmään, jos kurssilla on ryhmiä | ||
* vaihtaa osallistujan roolia | * vaihtaa osallistujan roolia Osallistujat-taulukon sarakkeesta "Roolit" klikkaamalla kynä-ikonia, jos esim. olet vahingossa lisännyt opettajan kurssille opiskelijan rooliin. Tallenna muutokset klikkaamalla levyke-ikonia. | ||
[[ | [[Tiedosto:M401roolit1.png|200px|center]] | ||
== Toisen kurssin osallistujien lisääminen meta-linkillä == | == Toisen kurssin osallistujien lisääminen meta-linkillä == | ||
Opettaja voi lisätä kurssialueelle toisen kurssin osallistujat meta-linkin avulla. Toiminto on kätevä esimerkiksi silloin, kun jossain opintokokonaisuudessa on useita Moodle-alueita, joissa on sama opiskelijaryhmä. Kun osallistujia tuodaan meta-linkillä toiselta kurssilta, he saavat saman opiskelijan roolin kuin kurssilla, jolta heidät "kopioidaan". Opettaja voi linkittää vain kursseja, joilla on itse opettajana. | Opettaja voi lisätä kurssialueelle toisen kurssin osallistujat meta-linkin avulla. Toiminto on kätevä esimerkiksi silloin, kun jossain opintokokonaisuudessa on useita Moodle-alueita, joissa on sama opiskelijaryhmä. Kun osallistujia tuodaan meta-linkillä toiselta kurssilta, he saavat saman opiskelijan roolin kuin kurssilla, jolta heidät "kopioidaan". Opettaja voi linkittää vain kursseja, joilla on itse opettajana. | ||
Toimi seuraavasti, kun haluat tuoda osallistujat toiselta kurssilta: | Toimi seuraavasti, kun haluat tuoda osallistujat toiselta kurssilta: | ||
# | # Klikkaa Osallistujat (Moodle-alueen ylälaidan välilehti). | ||
# Valitse | # Valitse Osallistujat-pudotusvalikosta ''Osallistujien lisäämistavat''. | ||
# Valitse ''Lisää rekisteröitymismistapa''. | # Valitse ''Lisää rekisteröitymismistapa''. | ||
# Valitse listalta ''Kurssin meta-linkki''. | # Valitse listalta ''Kurssin meta-linkki''. | ||
| Rivi 90: | Rivi 91: | ||
== Pääsy vierailijana == | == Pääsy vierailijana == | ||
Vierailijoiden pääsy kursseilla on oletusarvoisesti piilotettuna. Voit aktivoida vierailijoiden pääsyn Moodle-alueelle: | Vierailijoiden pääsy kursseilla on oletusarvoisesti piilotettuna. Voit aktivoida vierailijoiden pääsyn Moodle-alueelle: | ||
# | # Klikkaa Osallistujat (Moodle-alueen ylälaidan välilehti). | ||
# | # Valitse Osallistujat-pudotusvalikosta Osallistujien lisäämistavat ja mene kohtaan Pääsy vierailijana. | ||
# | # Ota vierailijapääsy käyttöön silmä-ikonilla. | ||
# Ratas-symbolia klikkaamalla voit tarvittaessa määrittelemään vierailijoille oman [[Kurssiavain|kurssiavaimen]] (samaan tapaan kuin opiskelijoillekin). | # Ratas-symbolia klikkaamalla voit tarvittaessa määrittelemään vierailijoille oman [[Kurssiavain|kurssiavaimen]] (samaan tapaan kuin opiskelijoillekin). | ||
Kun otat vierailijapääsyn käyttöön, tulee kurssisi kirjautumissivulle "Kirjaudu vierailijana" painike. | Kun otat vierailijapääsyn käyttöön, tulee kurssisi kirjautumissivulle "Kirjaudu vierailijana" painike. | ||
Nykyinen versio 21. joulukuuta 2023 kello 05.56
(keskeneräinen versioon 4.x)
Osallistujien lisääminen
| Pääset käyttäjähallintaan Moodle-alueen ylälaidan välilehdeltä Osallistujat.
Sieltä
Ks. video erilaisista tavoista lisätä osallistujia Moodle-alueelle (englanniksi) Enrolling learners in Moodle 3.5. |
Osallistujien roolit
Osallistujat ovat Moodlessa erilaisilla rooleilla, joilla on erilaisia oikeuksia. Yleensä käytössä on kolme roolia:
- Opettaja (teacher): oikeus muokata Moodle-alueensa sisältöjä sekä nähdä osallistujien palautukset ja arvioida niitä.
- Opettaja ilman muokkausoikeutta (non editing teacher): oikeus nähdä osallistujien palautukset ja arvioida niitä; ei oikeuksia muokata Moodle-alueen sisältöjä.
- Opiskelija (student): oikeus osallistua kurssialueen keskusteluihin, palauttaa tehtäviä, tehdä tenttejä ja osallistua muuhunkin opettajan lisäämään toimintaan.
Ks. tarkemmin Roolit ja oikeudet
Kurssiavain ja itserekisteröitymisen avaaminen
Kun haluat lisätä useamman osallistujan kurssille, hyödynnä itserekisteröitymistä. Sen avulla esim. opiskelijat voivat itse liittyä osallistujiksi Moodle-alueelle eikä opettajan tarvitse lisätä osallistujia yksitellen.
Tällöin opettajan laittaa itserekisteröityminen päälle kurssialueelle. Opettaja voi hyödyntää myös kurssiavainta ts. salasanaa, jonka opiskelija antaa Moodle-alueelle liittyessään.
Kurssiavain määritellään välilehdellä Osallistujat:
- Klikkaa Osallistujat (Moodle-alueen ylälaidan välilehti).
- Klikkaa Osallistujat-pudotusvalikosta Osallistujien lisäämistavat.
- Itserekisteröityminen (Student) rivillä on silmän kuvake ja ratas-kuvake.
- Ota itserekisteröityminen käyttöön itserekisteröityminen klikkaamalla silmä-kuvaketta, jos sen päällä on viiva (poissa käytöstä).
- Klikkaa rivin lopussa olevaa ratas-kuvaketta.
- Lisää itse keksimäsi kurssiavain kohtaan Kurssiavain.
- Lisää tarvittaessa aika, jolloin opiskelija voi itserekisteröityä kurssille kohdassa Alkaa ja Päättyy.
- Tallenna asetukset lopuksi.
Voit myös hyödyntää muita itserekisteröitymisen asetuksia kuten:
- Rekisteröitymistavan nimi -kohdan voit jättää tyhjäksi - tällöin sen oletusnimeksi tulee "Itserekisteröityminen (Student)". Voit lisätä Osallistujien lisäämistavat -kohdassa oman itserekisteröitymistavan myös opettajille/ohjaajille/tuutoreille, esimerkiksi kurssilla, jossa on useita tuntiopettajia ohjaajina. Nimeä tällöin itserekisteröitymistavat selkeästi esim. "Liity opiskelijaksi kurssille" ja ”Liity opettajaksi kurssille". Jos käytät montaa itserekisteröitymistapaa, anna niille kaikille myös eri kurssiavain. Ks. kuva alla.
- Käytä ryhmäavaimia: Voit käyttää myös ryhmäavaimia kurssille rekisteröitymiseen, jolloin osalistuja ohjautuu suoraan haluttuun ryhmään eikä opettajan tarvitse tehdä ryhmäjakoa erikseen. Ks. Itserekisteröityminen ryhmäavaimilla.
- Kurssillaoloaika-asetuksella voit rajoittaa osallistujan kurssillaoloaikaa. Käytä kurssillaoloaika-asetusta harkiten! Kurssillaoloaika lasketaan siitä, kun käyttäjä itserekisteröityy kurssialueelle. Kurssillaoloajan päätyttyä osallistujat poistetaan kurssilta automaattisesti, eivätkä osallistujat tämän jälkeen pääse enää kurssialueelle. Huom. Kun opiskelijat poistuvat Moodle-alueelta, myös opiskelijoiden tiedot, tehtävät ja arvioinnit poistuvat. Näin ollen kurssillaoloaikaan kannattaa laskea ylimääräistä aikaa arviointien valmisteluun, rästitehtävien tekemiseen ja riittävään suoritusten arkistointiin (esim. 6 kk).
- "Alkaa" ja "Päättyy" määrittää, minä aikana rooliin määritetty ryhmä voi rekisteröityä kurssille.
- Tervetuloviesti: Lähetä itserekisteröityneille automaattinen sähköposti. Siinä voit esimerkiksi toivottaa opiskelijat tervetulleiksi ja muistuttaa opiskelijoita kurssin ensimmäisestä luennosta tai tehtävästä. Lähetä tervetuloviesti -kohdassa voit määrittää, lähteekö viesti ei-vastaa-osoitteesta vai opettajalta (kurssialueilla, joilla on useita opettajia, tervetuloviestin lähettäjänä näkyy aina aakkosissa ensimmäinen opettaja).
Moodle-alueen jakaminen opiskelijoille
Opettaja voi jakaa Moodle-alueen verkko-osoitteen ja mahdollisen kurssiavaimen opiskelijoilleen esim. sähköpostitse tai hyödyntämällä oman organisaation järjestelmiä (esim. Helsingin yliopistossa teacher.helsinki.fi). Tarkista organisaationne toimintatapa Moodle-tuestanne.
Osallistuja voi myös etsiä kurssia nimellä Moodlen hakutoiminnolla.
Huomaa, että kurssi pitää julkaista Asetukset-välilehdellä (Moodle-alueen ylälaita) Kurssin näkyvyys-kohdasta, jotta opiskelija pääsee kurssille.
Itserekisteröitymisen poistaminen/piilottaminen
Itserekisteröitymistä ei kannata poistaa tai piilottaa kesken kurssin: Jos ko. tavalla on opiskelijoita kurssille jo liittynyt, itserekisteröitymistavan piilottaminen kesken kurssin estää siitä hetkestä alkaen opiskelijoiden pääsyn kurssille.
Jos haluat estää kurssille uusien osallistujien tulemisen:
- ajasta itserekisteröityminen tai
- vaihda kurssiavain uuteen sen jälkeen kun kaikki opiskelijat ovat liittyneet kurssille.
Jos itserekisteröitymisen piilottamiselle on tarvetta: Mene Osallistujat-sivulle > Osallistujat-valikosta > Osallistujien lisäämistavat > Poista itserekisteröityminen käytöstä klikkaamalla silmä-kuvaketta rivin lopussa.
Lisäämistavan ts. itserekisteröitymisen poistaminen ja muut tavat poistaa opiskelijat Moodle-alueelta ks. Osallistujien poistaminen kurssialueelta.
Osallistujan lisääminen yksitellen
Voit lisätä esimerkiksi opettajakollegan Moodle-alueellesi (myös lisätä opiskelijoita valitsemalla rooliksi student mutta yleensä näppärämpää on, että opiskelijat rekisteröityvät itse kursseille ks. Itserekisteröityminen).
- Klikkaa Osallistujat (Moodle-alueen ylälaidan välilehti): näet listan alueella olevista opiskelijoista, opettajista ja opettajista ilman muokkausoikeutta.
- Klikkaa Lisää osallistujia.
- Hae henkilö. Varmimmin oikea henkilö löytyy tekemällä haku sähköpostiosoitteella. Voit etsiä oikeaa henkilöä myös käyttäjätunnuksella tai nimellä. Hakutoiminto voi olla hidas, joten odota hetki jotta Moodle hakee hakukriteerejäsi vastaavat henkilöt. Jos samannimisiä henkilöitä on useita, ota yhteys ylläpitoosi ja pyydä poistamaan turhat käyttäjät.
- Valitse henkilölle rooli kohdasta "Määritä rooli". (Ks. roolien oikeuksista kohdasta Toimintaroolit)
- Tallenna valitsemasi henkilöt Lisää osallistujia -painikkeella.
Voit hakea heti perään uusia käyttäjiä samalla roolilla ja lisätä myös heidät alueelle ikkunaa sulkematta.
Osallistujan haku
Osallistujat-sivulla voit etsiä kurssin osallistujia. Suodattamalla saat näkyville esimerkiksi vain kurssin opiskelijat (hae käyttäjän nimellä tai roolin tai ryhmän tai rekisteröitymistavan perusteella) tai yksittäisen käyttäjän tiedot.
Hyödynnä suodattimia, jos esimerkiksi haluat muuttaa tietyssä roolissa olevien kurssille pääsyä. Valitse hakuperuste Täytyy vastata - ja Valitse -alasvetovalikoista (nimi, rooli tai rekisteröitymistapa). Haku nollataan painikkeesta Poista suodattimet.
Osallistujan muokkaaminen osallistuja kerrallaan
Osallistujat-sivun taulukossa voit muokata yksittäisiä osallistuja mm.
- poistaa osallistujan klikkaamalla roskakori-ikonia
- rajoittaa osallistujan kurssillaoloaikaa ratas-ikonista
- lisätä osallistujan ryhmään, jos kurssilla on ryhmiä
- vaihtaa osallistujan roolia Osallistujat-taulukon sarakkeesta "Roolit" klikkaamalla kynä-ikonia, jos esim. olet vahingossa lisännyt opettajan kurssille opiskelijan rooliin. Tallenna muutokset klikkaamalla levyke-ikonia.
Toisen kurssin osallistujien lisääminen meta-linkillä
Opettaja voi lisätä kurssialueelle toisen kurssin osallistujat meta-linkin avulla. Toiminto on kätevä esimerkiksi silloin, kun jossain opintokokonaisuudessa on useita Moodle-alueita, joissa on sama opiskelijaryhmä. Kun osallistujia tuodaan meta-linkillä toiselta kurssilta, he saavat saman opiskelijan roolin kuin kurssilla, jolta heidät "kopioidaan". Opettaja voi linkittää vain kursseja, joilla on itse opettajana.
Toimi seuraavasti, kun haluat tuoda osallistujat toiselta kurssilta:
- Klikkaa Osallistujat (Moodle-alueen ylälaidan välilehti).
- Valitse Osallistujat-pudotusvalikosta Osallistujien lisäämistavat.
- Valitse Lisää rekisteröitymismistapa.
- Valitse listalta Kurssin meta-linkki.
- Hae sen jälkeen Linkitä kurssi -hakulaatikosta kurssialue, jonka osallistujat haluat liittää tälle kurssille.
- Paina lopuksi painiketta Lisää rekisteröitymismistapa.
Tämän jälkeen toisen kurssialueen osallistujat siirtyvät automaattisesti sille kurssialueelle, jolle lisäsit meta-linkityksen.
Käytä meta-linkitystä harkiten. Jos osallistujat tuodaan meta-linkillä kurssilta A kurssille B, heijastuvat kurssilla A tehtävät osallistujia koskevat muutokset myös kurssille B. Eli jos kurssilta A poistetaan tai kurssille lisätään osallistujia, päivittyvät muutokset myös kurssille B. Tapauksesta riippuen tämä voi olla joko toivottavaa tai ei-toivottavaa.
Pääsy vierailijana
Vierailijoiden pääsy kursseilla on oletusarvoisesti piilotettuna. Voit aktivoida vierailijoiden pääsyn Moodle-alueelle:
- Klikkaa Osallistujat (Moodle-alueen ylälaidan välilehti).
- Valitse Osallistujat-pudotusvalikosta Osallistujien lisäämistavat ja mene kohtaan Pääsy vierailijana.
- Ota vierailijapääsy käyttöön silmä-ikonilla.
- Ratas-symbolia klikkaamalla voit tarvittaessa määrittelemään vierailijoille oman kurssiavaimen (samaan tapaan kuin opiskelijoillekin).
Kun otat vierailijapääsyn käyttöön, tulee kurssisi kirjautumissivulle "Kirjaudu vierailijana" painike.
Vierailija ei pysty tekemään kurssilla samoja asioita kuin esimerkiksi opiskelijat ks. vierailijan oikeudet.
Ryhmien hyödyntäminen ja lisääminen
Usein kysyttyjä kysymyksiä
| Usein kysytyt kysymykset |
| Miten päästän kurssialueelle vieraita? |
| Miten lisään kurssille opettajia tai opiskelijoita? |