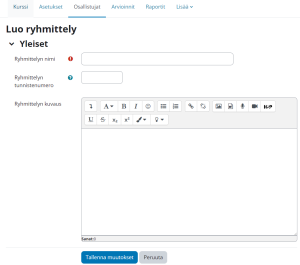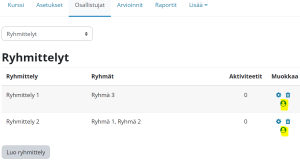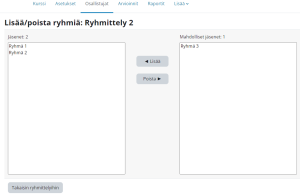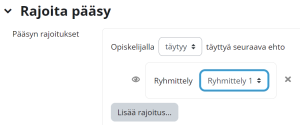Ero sivun ”Ryhmittelyt” versioiden välillä
Ei muokkausyhteenvetoa |
|||
| (21 välissä olevaa versiota 4 käyttäjän tekeminä ei näytetä) | |||
| Rivi 1: | Rivi 1: | ||
{{ | {{Ryhmät ja ryhmittelyt}} | ||
==Mikä on ryhmittely?== | |||
Ryhmittely on joukko ryhmiä Moodle-alueella. Ryhmittelyllä voit yhdistää useampia kurssin ryhmiä niin, että ne voivat tehdä samoja tehtäviä. | |||
==Esimerkkejä== | |||
Ryhmittely on joukko ryhmiä | Esimerkki 1: Kurssilla on kaksi ryhmätehtävää, jotka käydään eri kokoonpanoissa: | ||
* Verkkokeskustelu, joka käydään 5 hengen ryhmissä. | |||
== | * Parityönä tehtävä essee, joka palautetaan Tehtävä-aktiviteetilla. | ||
* Olet jakanut osallistujat neljään ryhmään, | Esimerkki 2: | ||
* Haluat neljä ryhmääsi kahdeksi tiettyä projektia varten. Luot kaksi ryhmittelyä, joista kumpaankin sijoitat kaksi ryhmää. | * Olet jakanut osallistujat neljään ryhmään, joissa he enimmäkseen käyvät kurssia. Esimerkiksi jaat opiskelijasi neljään ryhmään: 1. kuuntelu, 2. lukeminen, 3. puhuminen ja 4. kirjoittaminen. Suurimman osan ajasta opiskelijat opiskelevat näissä ryhmissä. | ||
* Käytät Pääsyn rajoittamista ryhmittelyjen jäsenten ohjaamiseksi juuri heille tarkoitettuihin tehtäviin. | * Haluat yhdistää neljä ryhmääsi kahdeksi tiettyä projektia varten. Luot kaksi ryhmittelyä, joista kumpaankin sijoitat kaksi ryhmää. Esimerkiksi opiskelijat tekevät projektin, jossa he tutkivat aktiivista ja passiivista kieltä. Luot ryhmittelyn "passiivinen kieli" ja lisäät ryhmittelyyn ryhmät 1. kuuntelu ja 2. lukeminen. Luot myös ryhmittelyn "aktiivinen kieli" ja lisäät ryhmittelyyn ryhmät 3. puhuminen ja 4. kirjoittaminen. | ||
* Käytät Pääsyn rajoittamista ryhmittelyjen jäsenten ohjaamiseksi juuri heille tarkoitettuihin tehtäviin, esimerkiksi tehtävänpalautuksiin tai ryhmittelykohtaisiin keskustelualueisiin. | |||
* Ryhmittelyjen sisällä kaksi ryhmää työskentelle nyt yhdessä. | * Ryhmittelyjen sisällä kaksi ryhmää työskentelle nyt yhdessä. | ||
* Projektin lopuksi kokoat kaikki ryhmät yhteen kertomaan oppimistaan asioista. | * Projektin lopuksi kokoat kaikki ryhmät yhteen kertomaan oppimistaan asioista. | ||
==Ryhmittelyn luonti== | |||
[[Tiedosto:m41 Ryhmittelyn luonti.png|alt=Ryhmittelyn luonti -näkymä Moodlessa|pienoiskuva|Luo ryhmittely]] | |||
Näin luot ryhmittelyn: | |||
# Mene kohtaan Osallistujat (välilehti Moodle-alueen ylälaidassa). | |||
# Valitse Osallistujat-pudotusvalikosta Ryhmittelyt. | |||
# Klikkaa Luo ryhmittely. | |||
# Anna ryhmittelylle nimi. Voit antaa sille myös kuvauksen. Ryhmittelyn tunnistenumeroa voidaan käyttää ryhmän yhdistämisessä Moodlen ulkopuolisiin järjestelmiin eikä sitä näytetä missään Moodlen sisäisesti. Saman kurssin sisällä käytettävien tunnisteiden on oltava yksilöllisiä. | |||
# Tallenna muutokset. | |||
==Ryhmien lisääminen ryhmittelyyn== | |||
Lisää ryhmät ryhmittelyyn: | |||
# [[Tiedosto:m41 Ryhmittelyt-sivu.png|alt=Ryhmittelyt-sivu Moodlessa|pienoiskuva|Ryhmittelyt]]Klikkaa Muokkaa-sarakkeessa Näytä ryhmittelyn ryhmät -ikonia. | |||
# Valitse "Mahdolliset jäsenet" listasta ryhmät, jotka lisäät ryhmittelyyn. | |||
# Klikkaa Lisää. | |||
# Klikkaa Takaisin ryhmittelyihin. | |||
Lisäämäsi ryhmät näkyvät nyt Ryhmittelyt-taulukossa. | |||
[[Tiedosto:m41 Lisää poista ryhmittelyjä.png|alt=Lisää/poista ryhmittelyjä näkymä Moodlessa|pienoiskuva|Lisää/poista ryhmittelyjä]] | |||
Voit muokata tai poistaa olemassa olevia ryhmittelyjä klikkaamalla Muokkaa-sarakkeessa olevia ikoneja. | |||
==Oletusryhmittelyn määrittäminen== | |||
Kun olet luonut ryhmittelyjä, voit asettaa jonkin ryhmittelyn kurssin aktiviteettien ja aineistojen oletusryhmittelyksi. | |||
# Siirry Asetukset-välilehdelle (Moodle-alueen ylälaita). | |||
# Valitse oletusryhmittely kohdassa Ryhmät. | |||
Oletusryhmittelyä käytetään kurssin Osallistujat-sivulla. | |||
==Ryhmittelyn liittäminen aktiviteettiin== | |||
Kun käytät ryhmittelyä aktiviteetissa: | |||
# Mene aktiviteetin Asetukset-kohtaan. | |||
# Valitse Moduulien yleiset asetukset -osiossa ryhmämoodi Näkyvät ryhmät tai Erilliset ryhmät. | |||
# Valitse Ryhmittely-alasvetovalikossa ryhmittely, jolle haluat antaa pääsyn. | |||
# Tallenna. | |||
Jos ryhmämoodiksi on valittu ''Erilliset ryhmät'', osallistujat näkevät vain omat aktiviteettinsa. Opettaja näkee Moodle-alueella ryhmittelyn nimen suluissa aktiviteetin nimen jälkeen. Ryhmittelysivulla näytetään moneenko aktiviteettiin ryhmittely on liitetty. | |||
Huomaa, että ryhmittelyasetus näkyy vain toiminnoissa, jotka tukevat ryhmätoimintoja. | |||
[[Tiedosto:m41 Moduulin yleiset asetukset Ryhmittely.png|alt=Näkymä Moodlessa: Moduulin yleiset asetukset - Ryhmittely|keski|pienoiskuva]] | |||
==Rajoita pääsy aktiviteettiin, aineistoon tai osioon ryhmittelylle== | |||
Laita päälle Rajoita pääsy -asetus, kun haluat rajata aktiviteetin, aineiston tai osion vain tietyn ryhmittelyn jäsenille. | |||
[[Tiedosto:m41 Rajoita pääsy Ryhmittely.png|alt=Rajoita pääsy - Ryhmittely aktiviteetin asetuksissa näkymä Moodlessa|keski|pienoiskuva]] | |||
==Katso myös== | |||
*[[Ryhmien tuonti]] | |||
*[[Ryhmät ja ryhmittelyt UKK]] | |||
[[ | |||
== | |||
[[ | |||
== | |||
*[[ | |||
*[[ | |||
[[en:Groupings]] | [[en:Groupings]] | ||
Nykyinen versio 9. elokuuta 2023 kello 12.17
Mikä on ryhmittely?
Ryhmittely on joukko ryhmiä Moodle-alueella. Ryhmittelyllä voit yhdistää useampia kurssin ryhmiä niin, että ne voivat tehdä samoja tehtäviä.
Esimerkkejä
Esimerkki 1: Kurssilla on kaksi ryhmätehtävää, jotka käydään eri kokoonpanoissa:
- Verkkokeskustelu, joka käydään 5 hengen ryhmissä.
- Parityönä tehtävä essee, joka palautetaan Tehtävä-aktiviteetilla.
Esimerkki 2:
- Olet jakanut osallistujat neljään ryhmään, joissa he enimmäkseen käyvät kurssia. Esimerkiksi jaat opiskelijasi neljään ryhmään: 1. kuuntelu, 2. lukeminen, 3. puhuminen ja 4. kirjoittaminen. Suurimman osan ajasta opiskelijat opiskelevat näissä ryhmissä.
- Haluat yhdistää neljä ryhmääsi kahdeksi tiettyä projektia varten. Luot kaksi ryhmittelyä, joista kumpaankin sijoitat kaksi ryhmää. Esimerkiksi opiskelijat tekevät projektin, jossa he tutkivat aktiivista ja passiivista kieltä. Luot ryhmittelyn "passiivinen kieli" ja lisäät ryhmittelyyn ryhmät 1. kuuntelu ja 2. lukeminen. Luot myös ryhmittelyn "aktiivinen kieli" ja lisäät ryhmittelyyn ryhmät 3. puhuminen ja 4. kirjoittaminen.
- Käytät Pääsyn rajoittamista ryhmittelyjen jäsenten ohjaamiseksi juuri heille tarkoitettuihin tehtäviin, esimerkiksi tehtävänpalautuksiin tai ryhmittelykohtaisiin keskustelualueisiin.
- Ryhmittelyjen sisällä kaksi ryhmää työskentelle nyt yhdessä.
- Projektin lopuksi kokoat kaikki ryhmät yhteen kertomaan oppimistaan asioista.
Ryhmittelyn luonti
Näin luot ryhmittelyn:
- Mene kohtaan Osallistujat (välilehti Moodle-alueen ylälaidassa).
- Valitse Osallistujat-pudotusvalikosta Ryhmittelyt.
- Klikkaa Luo ryhmittely.
- Anna ryhmittelylle nimi. Voit antaa sille myös kuvauksen. Ryhmittelyn tunnistenumeroa voidaan käyttää ryhmän yhdistämisessä Moodlen ulkopuolisiin järjestelmiin eikä sitä näytetä missään Moodlen sisäisesti. Saman kurssin sisällä käytettävien tunnisteiden on oltava yksilöllisiä.
- Tallenna muutokset.
Ryhmien lisääminen ryhmittelyyn
Lisää ryhmät ryhmittelyyn:
- Klikkaa Muokkaa-sarakkeessa Näytä ryhmittelyn ryhmät -ikonia.
- Valitse "Mahdolliset jäsenet" listasta ryhmät, jotka lisäät ryhmittelyyn.
- Klikkaa Lisää.
- Klikkaa Takaisin ryhmittelyihin.
Lisäämäsi ryhmät näkyvät nyt Ryhmittelyt-taulukossa.
Voit muokata tai poistaa olemassa olevia ryhmittelyjä klikkaamalla Muokkaa-sarakkeessa olevia ikoneja.
Oletusryhmittelyn määrittäminen
Kun olet luonut ryhmittelyjä, voit asettaa jonkin ryhmittelyn kurssin aktiviteettien ja aineistojen oletusryhmittelyksi.
- Siirry Asetukset-välilehdelle (Moodle-alueen ylälaita).
- Valitse oletusryhmittely kohdassa Ryhmät.
Oletusryhmittelyä käytetään kurssin Osallistujat-sivulla.
Ryhmittelyn liittäminen aktiviteettiin
Kun käytät ryhmittelyä aktiviteetissa:
- Mene aktiviteetin Asetukset-kohtaan.
- Valitse Moduulien yleiset asetukset -osiossa ryhmämoodi Näkyvät ryhmät tai Erilliset ryhmät.
- Valitse Ryhmittely-alasvetovalikossa ryhmittely, jolle haluat antaa pääsyn.
- Tallenna.
Jos ryhmämoodiksi on valittu Erilliset ryhmät, osallistujat näkevät vain omat aktiviteettinsa. Opettaja näkee Moodle-alueella ryhmittelyn nimen suluissa aktiviteetin nimen jälkeen. Ryhmittelysivulla näytetään moneenko aktiviteettiin ryhmittely on liitetty.
Huomaa, että ryhmittelyasetus näkyy vain toiminnoissa, jotka tukevat ryhmätoimintoja.
Rajoita pääsy aktiviteettiin, aineistoon tai osioon ryhmittelylle
Laita päälle Rajoita pääsy -asetus, kun haluat rajata aktiviteetin, aineiston tai osion vain tietyn ryhmittelyn jäsenille.