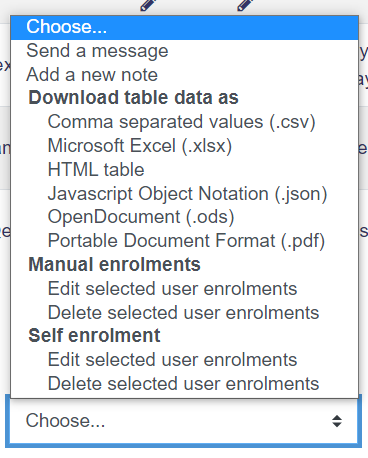Participants: Difference between revisions
Mary Cooch (talk | contribs) (updated info and changed screenshot) |
(Added a sentence under Status, and added a "Last Access to Course" section) |
||
| (6 intermediate revisions by 2 users not shown) | |||
| Line 1: | Line 1: | ||
{{Course enrolment}} | {{Course enrolment}} | ||
==About== | ==About== | ||
The Participants | The Participants link enables teachers to easily enrol, view, search for, filter, edit and delete course participants. | ||
The Participants link can be accessed from Course navigation in the [[Boost theme]] or the Administration block in other themes. | |||
==Enrolling users== | ==Enrolling users== | ||
Users may be enrolled from the Enrol users button at the top right and bottom right of the screen. | Users may be enrolled from the Enrol users button at the top right and bottom right of the screen. | ||
| Line 12: | Line 12: | ||
The filter at the top left of the screen allows for filtering by period of activity, enrolment method, group, roles, status and keyword. More than one may be selected, with the option to filter 'Any' or 'All' | The filter at the top left of the screen allows for filtering by period of activity, enrolment method, group, roles, status and keyword. More than one may be selected, with the option to filter 'Any' or 'All'. If country is selected as a user identity field form Site administration > User policies, participants may be filtered by country. | ||
[[File:Filters39+.png]] | [[File:Filters39+.png]] | ||
| Line 24: | Line 23: | ||
* A\_B will find users starting exactly with 'A_B'. | * A\_B will find users starting exactly with 'A_B'. | ||
It is possible to bulk select, edit and delete users who have self enrolled, in a similar way to users who have been enrolled manually. | It is possible to bulk select, edit and delete users who have self enrolled, in a similar way to users who have been enrolled manually. | ||
==Roles== | ==Roles== | ||
*To assign an enrolled user a role, click the pencil icon in the Roles column then select the desired role and click the save icon to confirm the change. | *To assign an enrolled user a role, click the pencil icon in the Roles column then select the desired role and click the save icon to confirm the change. | ||
| Line 34: | Line 34: | ||
[[File:NewGroupSelect.png]] | [[File:NewGroupSelect.png]] | ||
==Status== | ==Status== | ||
The status column shows the current status of a user's enrolments, for example Active or Suspended. Where a user has two different enrolment types ( | The status column shows the current status of a user's enrolments, for example Active or Suspended. Where a user has two different enrolment types (e.g. manual/cohort sync) both are displayed in the status column: | ||
[[File:Statuscolumn.png]] | [[File:Statuscolumn.png]] | ||
Click on the settings cog next to a user's status to see other enrolment details, such as the date the enrolment was created. | |||
== Last Access to Course == | |||
A column that displays, in days and hours, the last time the user accessed the course. "Never" appears for those who have not yet entered the course. This information is also located on the user's course profile in the Login activity section -- there, a timestamp will appear next to the days and hours duration. | |||
==City/town or country== | ==City/town or country== | ||
Users' city/town or country may be displayed for users with the capability moodle/site:viewuseridentity (by default manager, teacher and non-editing teacher) by selecting these fields in 'Show user identity' in [[User policies]] in the Site administration. | Users' city/town or country may be displayed for users with the capability moodle/site:viewuseridentity (by default manager, teacher and non-editing teacher) by selecting these fields in 'Show user identity' in [[User policies]] in the Site administration. | ||
| Line 49: | Line 54: | ||
At the course level: | At the course level: | ||
# | # From Course navigation, click Participants and from the dropdown, select Permissions | ||
# Filter by viewparticipants | # Filter by viewparticipants | ||
# For the capability 'View participants' remove the student role and confirm. | # For the capability 'View participants' remove the student role and confirm. | ||
Latest revision as of 20:45, 29 March 2024
About
The Participants link enables teachers to easily enrol, view, search for, filter, edit and delete course participants.
The Participants link can be accessed from Course navigation in the Boost theme or the Administration block in other themes.
Enrolling users
Users may be enrolled from the Enrol users button at the top right and bottom right of the screen.
Filtering and searching for users
The filter at the top left of the screen allows for filtering by period of activity, enrolment method, group, roles, status and keyword. More than one may be selected, with the option to filter 'Any' or 'All'. If country is selected as a user identity field form Site administration > User policies, participants may be filtered by country.
You can also search users by any of the fields defined in the "Show user identity" setting. Some of the searchable fields, such as username, first name and last name, allow you to use wildcards to represent one or more characters. There are two wildcards:
- % The percent sign represents zero, one, or multiple characters
- _ The underscore represents a single character (Note: MS Access uses a question mark '?' instead of the underscore '_').
These wildcards can be escaped, if needed, to search users containing them, using a backslash '\':
- A_B will find all the users starting with an A, followed by any character and then B (i.e. AxB or A2B, but not AxxB).
- A\_B will find users starting exactly with 'A_B'.
It is possible to bulk select, edit and delete users who have self enrolled, in a similar way to users who have been enrolled manually.
Roles
- To assign an enrolled user a role, click the pencil icon in the Roles column then select the desired role and click the save icon to confirm the change.
- To remove a role assignment, click the delete icon (a cross) next to the role name.
- Only roles which can be assigned in the course context type are available to select. The course context type may be set by an admin by editing the role via Site administration > Users > Permissions > Define roles.
- Only roles which a user is allowed to assign are available to select.
Groups
To add a user to a group (requires at least one group to have been created previously), click the pencil icon in the Groups column, select the group and then click the save icon to confirm the change.
Status
The status column shows the current status of a user's enrolments, for example Active or Suspended. Where a user has two different enrolment types (e.g. manual/cohort sync) both are displayed in the status column:
Click on the settings cog next to a user's status to see other enrolment details, such as the date the enrolment was created.
Last Access to Course
A column that displays, in days and hours, the last time the user accessed the course. "Never" appears for those who have not yet entered the course. This information is also located on the user's course profile in the Login activity section -- there, a timestamp will appear next to the days and hours duration.
City/town or country
Users' city/town or country may be displayed for users with the capability moodle/site:viewuseridentity (by default manager, teacher and non-editing teacher) by selecting these fields in 'Show user identity' in User policies in the Site administration.
Sending a message, adding a note, downloading or editing enrolments
You can send a message, add a note, download the data or edit or delete selected manual user enrolments via the dropdown menu below the list of course participants.
Note that only users who were previously manually or self enrolled can have their enrolment edited or deleted in bulk. The enrolment for users who enrolled using a different enrolment method, may be edited or deleted for a user via the edit enrolment link (cog icon) in the status column.
Hiding the list of participants
If required, you can use the capability View participants to prevent students from viewing the list of participants.
At the course level:
- From Course navigation, click Participants and from the dropdown, select Permissions
- Filter by viewparticipants
- For the capability 'View participants' remove the student role and confirm.
At site level, the 'View participants' capability can be unset for the role of student.