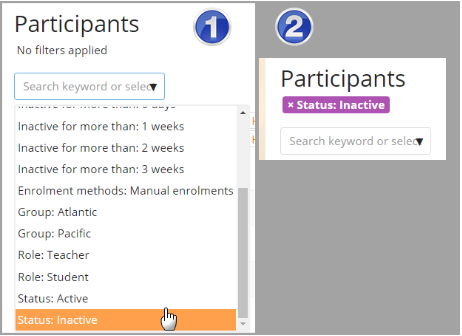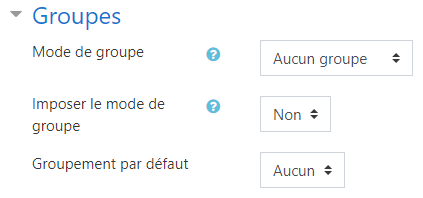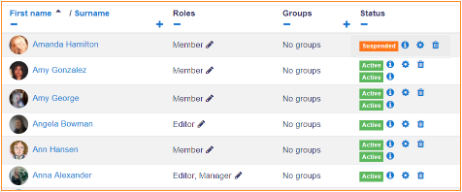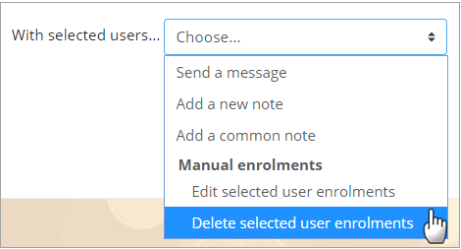Participants
À propos
La page Participants permet aux enseignants de s'inscrire, d'afficher, de rechercher, de filtrer, de modifier et de supprimer facilement des participants aux cours. La page Participants est accessible depuis le tiroir de navigation dans le thème Boost ou depuis le bloc Administration dans les autres thèmes. On peut aussi y accéder à partir du lien Plus dans le menu des engins, en cliquant sur Utilisateurs inscrits dans l'onglet Utilisateurs.
Inscription d'utilisateurs
Les utilisateurs peuvent être inscrits à partir du bouton Inscrire les utilisateurs en haut à droite et en bas à droite de l'écran.
Filtrer et rechercher des utilisateurs
Le filtre en haut à gauche de l'écran permet de filtrer par période d'activité, méthode d'inscription, groupe, rôle et statut :
Vous pouvez également rechercher des utilisateurs par l'un des champs définis dans le paramètre "Afficher l'identité de l'utilisateur". Certains des champs interrogeables, comme le nom d'utilisateur, le prénom et le nom de famille, vous permettent d'utiliser des caractères génériques pour représenter un ou plusieurs caractères. Il y a deux caractères génériques :
- % Le signe pourcentage représente zéro, un ou plusieurs caractères.
- _ Le signe underscore représente un caractère unique (Remarque : MS Access utilise un point d'interrogation "?" au lieu du trait de soulignement "_").
Ces caractères génériques peuvent être évités, si nécessaire, pour rechercher les utilisateurs les contenant, en utilisant le slash inversé "\" :
- A_B trouvera tous les utilisateurs commençant par un A, suivi de n'importe quel caractère puis de B (AxB ou A2B, mais pas AxxB).
- A\_B trouvera les utilisateurs commençant exactement par "A_B".
Il est possible de sélectionner, de modifier et de supprimer en masse les utilisateurs qui se sont inscrits eux-mêmes, de la même manière que les utilisateurs qui ont été inscrits manuellement.
Rôles
- Pour attribuer un rôle à un utilisateur inscrit, cliquez sur l'icône crayon dans la colonne Rôles, puis sélectionnez le rôle souhaité et cliquez sur l'icône de sauvegarde pour confirmer la modification.
- Pour supprimer une affectation de rôle, cliquez sur l'icône de suppression (une croix) à côté du nom du rôle.
- Seuls les rôles pouvant être affectés dans le type de contexte de formation peuvent être sélectionnés. Le type de contexte du cours peut être défini par un administrateur en modifiant le rôle via Administration du site > Utilisateurs > Autorisations > Définir les rôles.
- Seuls les rôles qu'un utilisateur est autorisé à affecter peuvent être sélectionnés.
Groupes
Pour ajouter un utilisateur à un groupe (au moins un groupe doit avoir été créé précédemment), cliquez sur l'icône crayon dans la colonne Groupes, sélectionnez le groupe, puis cliquez sur l'icône Enregistrer pour confirmer la modification.
Statuts
La colonne de statut affiche le statut actuel des inscriptions d'un utilisateur, par exemple Actif ou Suspendu. Lorsqu'un utilisateur a deux types d'inscription différents (par exemple, synchronisation manual/cohort), les deux sont affichés dans la colonne d'état :
Ville ou pays
La ville ou le pays de l'utilisateur peut être affiché pour les utilisateurs ayant la capacité moodle/site:viewuseridentity (par défaut gestionnaire, enseignant et enseignant non éditeur) en sélectionnant ces champs dans "Afficher l'identité de l'utilisateur" dans Réglages des rôles de l'administration du Site.
Envoi d'un message, ajout d'une note ou modification des inscriptions manuelles des utilisateurs
Vous pouvez envoyer un message, ajouter une note, modifier ou supprimer des inscriptions manuelles sélectionnées via le menu déroulant sous la liste des participants.
Notez que seuls les utilisateurs qui étaient précédemment inscrits " manuellement " peuvent voir leur inscription modifiée ou supprimée en masse. L'inscription des utilisateurs qui se sont inscrits en utilisant une méthode d'inscription différente, telle que l'auto-inscription, peut être modifiée ou supprimée en cliquant sur le lien Modifier l'inscription (icône en forme de roulette) dans la colonne Statut.