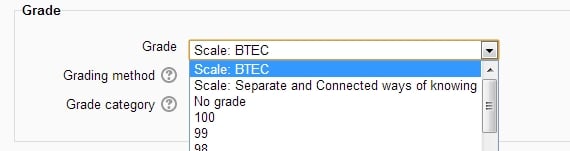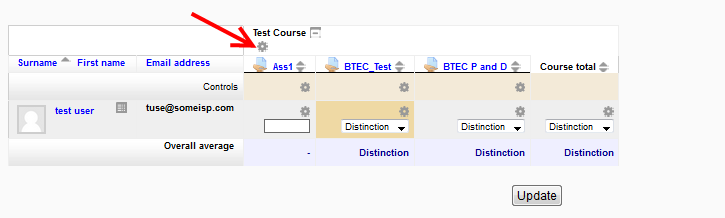BTEC marking
| BTEC marking | |
|---|---|
| Type | Advanced Grading Methods |
| Set | N/A |
| Downloads | https://moodle.org/plugins/view.php?plugin=gradingform_btec |
| Issues | |
| Discussion | |
| Maintainer(s) | Marcus Green |
The BTEC Advanced Grading Method
BTEC (Business and Technology Education Council) marking is an advanced grading method for use with Moodle assignments. This method of marking is used mainly with the vocational criteria assessed assignments as found in secondary and further education in the UK. The classic example is the BTEC qualifications from the Edexcel exam board. A teacher enters a comment per pre-defined criteria and indicates if the student has met the criteria or not. There is no concept of percentages, numbers or letters. Criteria are either met or not met. An assignment can have criteria at Pass, Merit and Distinction level and any combination of those levels (referred to for short as P, M and D). For example, an assignment might have P1, M1, D1, or only P1 or P1, P2 and D1. If a student fails to get all P criteria they get an overall Refer for the assignment. If they get all P all D but miss an M they will get an overall Pass. This table shows how the grades can work out.
| Criteria (Pass, Merit and Distinction) | Grade Achieved | |||||
| P1 | P2 | M1 | M2 | D1 | D2 | |
| No | Yes | Yes | Yes | Yes | Yes | Refer |
| Yes | Yes | No | Yes | Yes | Yes | Pass |
| Yes | Yes | Yes | Yes | No | Yes | Merit |
| Yes | Yes | Yes | Yes | Yes | Yes | Distinction |
Selecting BTEC marking for an assignment
- Create an assignment, and in the Grades section, select the BTEC scale. This is inserted into the system when the BTEC marking grading method is installed.
From the Grading method drop down menu select the BTEC marking option:
Creating a new BTEC marking form
- When the assignment has been created and BTEC marking selected as above, click Save and display and choose Define new grading form from scratch
- Give the BTEC marking a name and description.
- Add the level of the criteria you want to define (this must be P, M or D followed by a number bigger than 0)
Click on the greyed out text 'Click to edit' under the title "Requirements for completing criteria" and enter a description of what the student needs to do to achieve this criteria.
Add the remaining criteria. Typically the criteria are spread over two or more assignment. So Assignment 1 might have P1, P2, M2, and D1 and Assignment 2 will have the remaining criteria according to the specification.
Add in any frequently used comments you might want to easily add and Click the Save BTEC marking and make ready button to apply the method to the assignment.
Grading Submissions
Double clicking on a Frequently used comment will bring it into the currently selected feedback box. The final grade is calculated when the save changes button is clicked.

Course total in gradebook
In the gradebook the course total will appear as a number by default but it can be changed to the BTEC scale in the category. If the course only has BTEC graded items and every item has chance for a Distinction grade it can make sense to set the course total to reflect the lowest grade achieved. This should mean the course total will reflect the correct overall grade for students.
By default, the only available aggregation type is 'Natural.' To be able to choose the lowest grade, other aggregation types must be made available in Site administration > Grades > Grade category settings > Available aggregation types.
Then set the Aggregation to Lowest grade, select grade type as scale and set the scale to BTEC.
Other BTEC Grading Solutions
An alternative more comprehensive solution to grading BTEC assignments is available from Bedford College. See here http://moodlegrades.bedford.ac.uk
The checklist plugin can be helpful with BTEC graded assignments https://moodle.org/plugins/view.php?plugin=mod_checklist