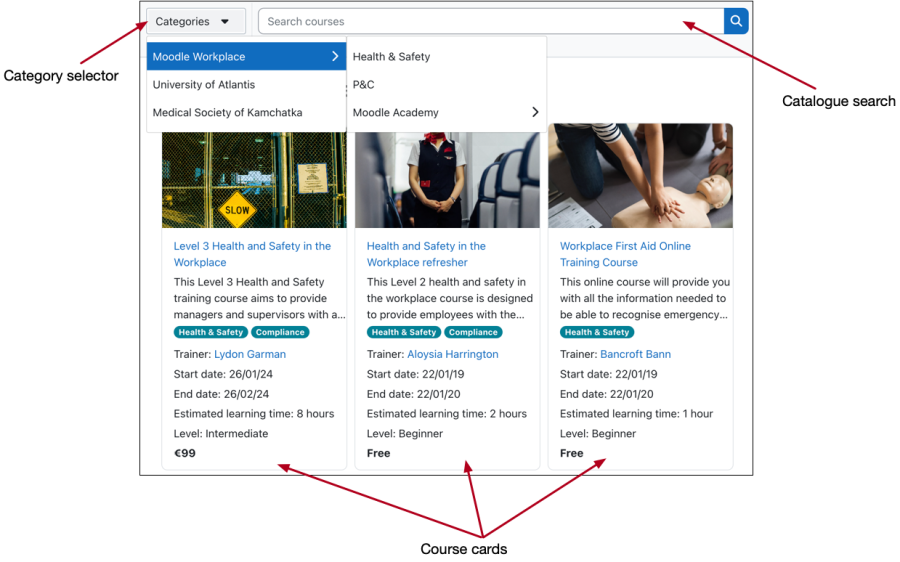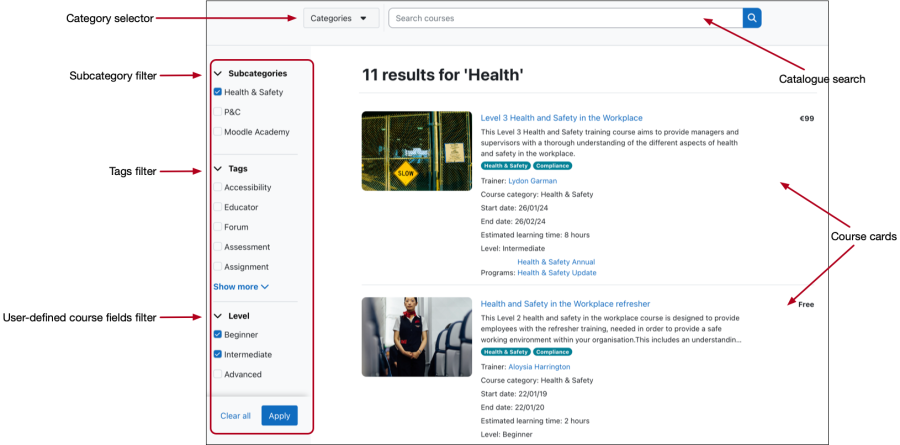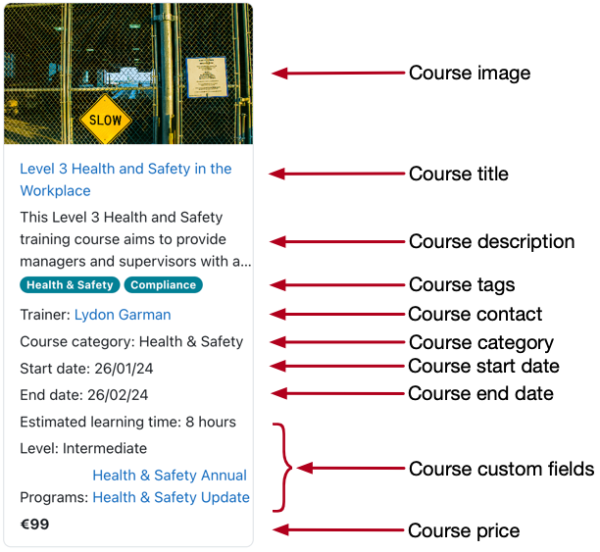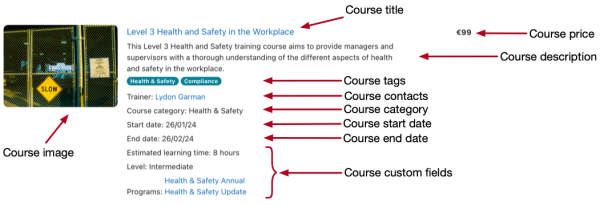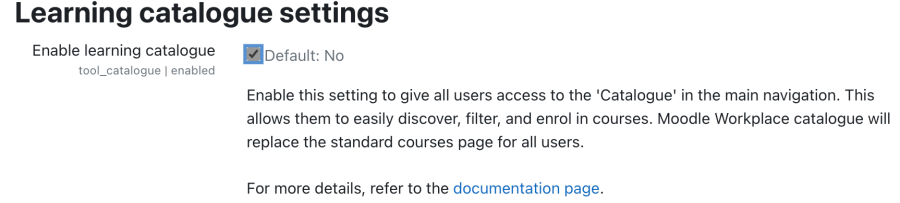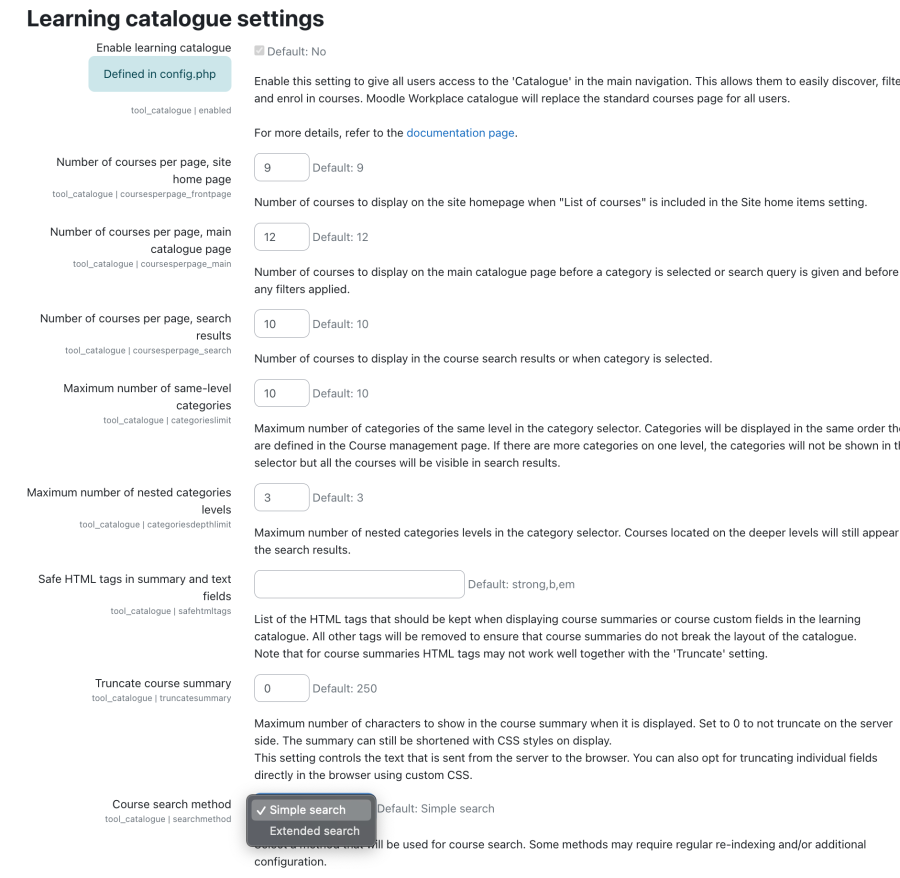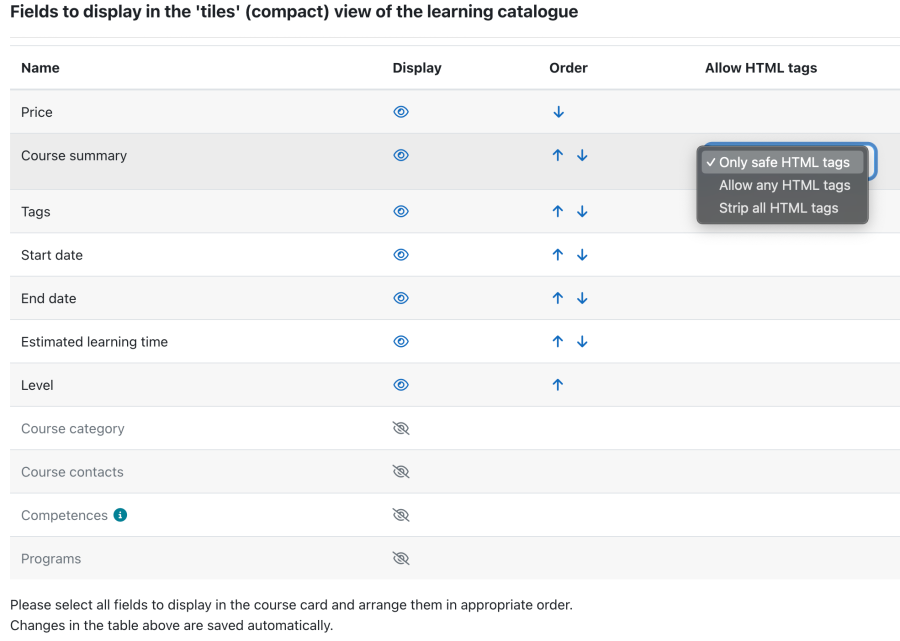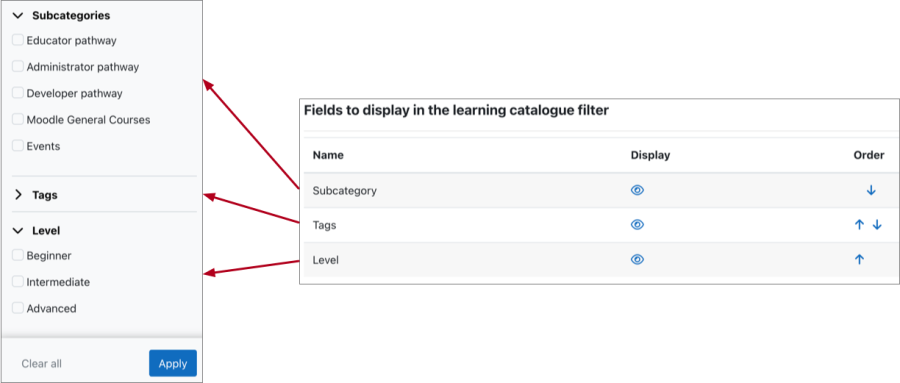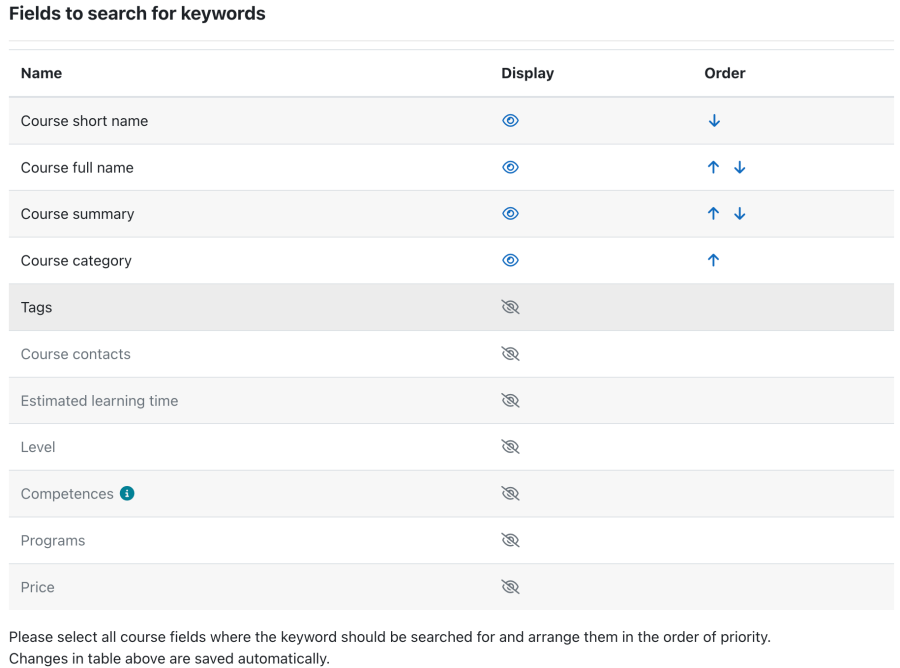Catalogue: Difference between revisions
No edit summary |
|||
| (7 intermediate revisions by 2 users not shown) | |||
| Line 1: | Line 1: | ||
{{Workplace}} | |||
== Learning Catalogue Overview == | == Learning Catalogue Overview == | ||
The learning catalogue contains all courses available in your Moodle Workplace tenant. | The learning catalogue contains all courses available in your Moodle Workplace tenant. Once enabled, it can be accessed via the top-level '''Catalogue''' menu item or directly via https://<site>/course. | ||
The catalogue comprises of two different pages: | The catalogue comprises of two different pages: | ||
| Line 7: | Line 7: | ||
# '''Main page''' This is the main view when navigating to the catalogue. It shows all courses available to the current user. | # '''Main page''' This is the main view when navigating to the catalogue. It shows all courses available to the current user. | ||
# '''Results page''' The results are shown once a category has been selected or a search has been executed. The filter sidebar, if configured, displayed on the left, lets you narrow down the course search. | # '''Results page''' The results are shown once a category has been selected or a search has been executed. The filter sidebar, if configured, displayed on the left, lets you narrow down the course search. | ||
<br> | |||
{{#ev:youtube|https://www.youtube.com/watch?v=S1obXSgCGnk|100%|center|Moodle Workplace Learning Catalogue}} | |||
== Learning catalogue main page == | == Learning catalogue main page == | ||
| Line 69: | Line 71: | ||
|- | |- | ||
| colspan="1" rowspan="1" |'''Course contact''' | | colspan="1" rowspan="1" |'''Course contact''' | ||
| colspan="1" rowspan="1" |All course users | | colspan="1" rowspan="1" |All course users listed in as '''Course contacts''' ('''Appearance > Courses'''), by default the Trainer role. | ||
|- | |- | ||
| colspan="1" rowspan="1" |'''Course category''' | | colspan="1" rowspan="1" |'''Course category''' | ||
| Line 85: | Line 87: | ||
| colspan="1" rowspan="1" |Course settings → <fields> | | colspan="1" rowspan="1" |Course settings → <fields> | ||
These | These fields must be specified in '''Learning > Default settings > Course custom fields'''. | ||
You can also use this feature to implement a link to all Programs the course belongs (like in the example above) | |||
|- | |- | ||
| colspan="1" rowspan="1" |'''Price''' | | colspan="1" rowspan="1" |'''Price''' | ||
| Line 202: | Line 199: | ||
The following fields are available: | The following fields are available: | ||
# '''Subcategories''': If the selected category contains subcategories, these will be shown in the filter pane. | # '''Subcategories''': If the selected category contains subcategories, these will be shown in the filter pane. They are sorted by popularity in descending order. Popularity is calculated as the number of courses found in the search in this category. | ||
# '''Tags''': If [[Tags|course tags]] have been configured, these will be shown in the filter pane. | # '''Tags''': If [[Tags|course tags]] have been configured, these will be shown in the filter pane. | ||
# '''Custom fields (optional)''': Any [[Course settings#Course custom fields|course custom fields]] of type Drop-down will appear in the filter pane. | # '''Custom fields (optional)''': Any [[Course settings#Course custom fields|course custom fields]] of type Drop-down will appear in the filter pane. | ||
| Line 226: | Line 223: | ||
Additionally, courses that have been allocated to the user via programs or certifications in the shared space, will appear in the learning catalogue. | Additionally, courses that have been allocated to the user via programs or certifications in the shared space, will appear in the learning catalogue. | ||
== Permissions == | |||
The following capabilities are relevant to control the management and usage of the learning catalogue: | |||
* Configure learning catalogue (''tool/catalogue:config'') | |||
[[Category:Workplace]] | [[Category:Workplace]] | ||
Latest revision as of 15:09, 20 May 2024
Learning Catalogue Overview
The learning catalogue contains all courses available in your Moodle Workplace tenant. Once enabled, it can be accessed via the top-level Catalogue menu item or directly via https://<site>/course.
The catalogue comprises of two different pages:
- Main page This is the main view when navigating to the catalogue. It shows all courses available to the current user.
- Results page The results are shown once a category has been selected or a search has been executed. The filter sidebar, if configured, displayed on the left, lets you narrow down the course search.
Learning catalogue main page
The following is an annotated view of the learning catalogue’s main page:
- The category selector lets you choose a single category or sub-category. Once selected, the results page will be displayed. The number of category levels shown can be specified in the learning catalogue settings.
- The catalogue search lets you narrow down the search using Moodle’s standard search operators. Once executed, the results page will be displayed.
- The course cards show details about each course. The attributes displayed, depend on the the learning catalogue settings.
If the number of courses exceeds the number specified in the the learning catalogue settings, the page navigation is shown at the bottom of the catalogue.
Learning catalogue results page
The results page is shown if one of the following two actions has been carried out:
- A search has been executed using the catalogue search
- A category or sub-category has been selected
The following is an annotated view of the learning catalogue’s results page:
- The category selector lets you choose a single category or sub-category. Once selected, the results page will be refreshed.
- The catalogue search lets you narrow down the search using Moodle’s standard search operators. Once executed, the results page will be displayed.
- The course cards show details about each course. The attributes shown, depend on the learning catalogue settings.
- The filter lets you narrow down the shown results further. There are up to three types of filters that will be displayed:
- Subcategory filter: If the shown courses are spread across multiple courses or the selected category contains sub-categories, these will be available for selection. If more than 5 subcategories are available, a Show more link lets users display all categories.
- Tags filter: If any of the shown results contain any course tags, these will be available for selection. If more than 5 tags are available, a Show more link lets users display all tags.
- User-defined course fields filter: If any of the shown results contain any course user-defined course fields, these will be available for selection. If more than 5 fields are available, a Show more link lets users display all course fields. In the screenshot above, the Level attribute is a user-defined course field.
The filters available to users and the order in which they are arranged can be specified in filter section of the catalogue configuration.
Course cards
Course cards show details about each course. While course cards on the main page look slightly different from course cards on the results page, they can both show the same fields. The attributes displayed, depend on the catalogue configuration and can differ for each course card type.
The screenshot below shows an annotated course card from the main page.
The same course card on the results page looks as follows:
The following fields are available on course cards:
| Field | Source and description |
|---|---|
| Course image | Course settings → Course image |
| Course title | Course settings → Course full name |
| Course description | Course settings → Course summary
The max. length can be specified via the Truncate course summary setting in the Learning catalogue settings. |
| Course tags | Course settings → Tags |
| Course contact | All course users listed in as Course contacts (Appearance > Courses), by default the Trainer role. |
| Course category | Course settings → Course category |
| Course start date | Course settings → Course start date |
| Course end date | Course settings → Course end date
If the setting is disabled, the field will be hidden. |
| Course custom fields | Course settings → <fields>
These fields must be specified in Learning > Default settings > Course custom fields. You can also use this feature to implement a link to all Programs the course belongs (like in the example above) |
| Price | Course settings → Price
A custom course field with the name price has to be specified in Learning > Default settings > Course custom fields. Its field type has be ‘Short text’. |
The configuration of these fields, for instance in which order they will appear, takes place in the Catalogue settings.
Enabling / Disabling the Learning Catalogue
The learning catalogue is disabled by default. To change this setting, navigate to Learning > Learning catalogue settings and tick the Enable learning catalogue option.
Alternatively, you can permanently enable the learning catalogue by adding the following setting to your config.php:
$CFG->tool_catalogue = true;
Once the learning catalogue has been enabled, administrators can access its configuration from the Workplace Launcher via the catalogue icon.
Catalogue Settings
To configure the learning catalogue, navigate to Learning > Default settings > Learning catalogue settings where you will find the following sections:
- Learning catalogue settings: Generic settings impacting the entire catalogue
- Fields to display in the 'tiles' (compact) view of learning catalogue: Fields shown on the main page
- Fields to display in the 'list' (detailed) view of learning catalogue: Fields shown on the results page
- Fields to display in the learning catalogue filter: Fields shown in the filter pane
The four areas are described in detail in the following subsections:
Learning catalogue settings
The following options are available in the learning catalogue settings:
- Enable learning catalogue: see dedicated section above
- Number of courses per page, site home page: Maximum number of courses shown on the public learning catalogue. If the number exceeds the number of courses to be shown, the page navigator will be made available.
- Number of courses per page, main catalogue page: Maximum number of courses shown on the main page. If the number exceeds the number of courses to be shown, the page navigator will be made available.
- Number of courses per page, search results: Maximum number of courses shown on the results page. If the number exceeds the number of courses to be shown, the page navigator will be made available.
- Maximum number of same-level categories: Specifies the maximum number of same-level categories shown in the category selector. Categories will be displayed in the same order as they have been defined in the course management page. Categories exceeding this maximum number will be hidden, but courses will appear in the search results.
- Maximum number of nested category levels: Specifies the maximum number of nested category levels in the category selector. Categories below this level will be hidden, but courses will appear in the search results.
- Safe HTML tags in summary and text fields: List of the HTML tags that will be kept when displaying text fields (course summary and course custom fields). This might conflict with “Truncate course summary”.
- Truncate course summary: Number of characters shown in the course summary. This might conflict with “Safe HTML tags in summary and text fields”. Set 0 for no truncation.
- Course search method: The Simple Search option is very similar to the existing course search method in Moodle LMS. It simply searches for course fullname, course shortname and course summary, giving priority to fullname and shortname. Extended search can be customised to search in course custom fields, categories, tags and trainers.
| Simple Search | Extended Search | |
|---|---|---|
| Case-sensitivity | no | yes |
Support for wildcards (% and _)
|
yes | yes |
| Requires cron process | no | yes |
| Uses index | no (on-the-fly search) | yes (must be built before first use) |
| Supports field selection | no | yes |
| Supports field prioritisation | no | yes |
| Performance | fast | super fast (even on very large data sets) |
Note: when you switch from Simple search to Extended search, you need to save changes before the Fields to search for keywords section will be shown.
The new search API allows connecting more search methods using hooks and may be potentially configured to use external search engines such as Solr or Typesense.
Fields to display in the 'tiles' (compact) view of the learning catalogue
In this section, you can configure which fields are shown in cards on the catalogue’s main page. There are two types of fields you can select:
- Built-in course fields: Standard course fields, namely Course summary, Course category, Tags, Start date, and End date.
- Course custom fields: Fields which have been added via Learning > Default settings > Course custom fields. If the visibility of a field is set to Trainers or Nobody, the field can still be shown in the learning catalogue. However, a warning icon is displayed in the configuration, indicating that “This field has restricted visibility on the course information and enrolment pages, however it can still be made available in the learning catalogue. If enabled here, the field will be visible to everybody.”
Any fields of type Text area, whether built-in or custom, have an additional setting Allow HTML tags with the options Only safe HTML tags (default), Allow any HTML tags (no filtering), and Strip all HTML tags (full filtering).
The order of the fields shown in the compact view can be arranged via the up and down arrows in the Order column.
In the sample configuration shown, seven fields have been configured as follows:
- Price: Custom field, indicating the cost of the course
- Tags: Built-in field, showing any course tags
- Start date: Built-in field, showing when the course begins
- End date: Built-in field, showing when the course ends (will be hidden, if the field is not set)
- Estimated learning time: Custom field with a warning, since its visibility is not set to Everyone
- Level: Another custom field
Fields to display in the 'list' (detailed) view of the learning catalogue
In this section, you can configure which fields are shown in cards on the catalogue’s results page. The fields available for selection and the rules and restrictions that apply are the same as for the configuration of the compact view.
Fields to display in the learning catalogue filter
You can select any available fields that should be displayed as filters in the catalogue and arrange them in the appropriate order.
The following fields are available:
- Subcategories: If the selected category contains subcategories, these will be shown in the filter pane. They are sorted by popularity in descending order. Popularity is calculated as the number of courses found in the search in this category.
- Tags: If course tags have been configured, these will be shown in the filter pane.
- Custom fields (optional): Any course custom fields of type Drop-down will appear in the filter pane.
In the example below, Level is a custom course field with configured menu options Beginner, Intermediate, Advanced.
Fields to search for keywords
When the Course search method has been set to Extended search, you can specify which course fields should be included in the search and arrange them in the order of priority. After changing the configuration, the search index has to be rebuilt, which takes place in the background (via cron) and might take some time to show the expected results.
Making the Learning Catalogue Public
By default, the learning catalogue is only available to logged in users. To make the catalogue public, that is, to make it accessible to users not logged in to your Moodle Workplace site, configure the following settings:
- Show courses on the Frontpage Go to General > Site home > Site home page and add "List of courses" to the Site home setting ($CFG->frontpage).
- Disable Force Login Ensure that the Force users to log in setting in General > Security > Site security settings is disabled ($CFG->forcelogin).
- Allow viewing of course categories and courses Go to Users > Permissions > Define roles. Select the Guest role and enable the capability to browse the list of courses (moodle/category:viewcourselist). Repeat the same step for the Authenticated user role.
Once these steps have been completed, your learning catalogue will be available online. However, to view course details or enrol on a course, users have to be logged in to your site.
The Learning Catalogue and Multi-tenancy
The learning catalogue shows all courses available to the current user and fully respects multi-tenancy permissions granted throughout Moodle Workplace.
Additionally, courses that have been allocated to the user via programs or certifications in the shared space, will appear in the learning catalogue.
Permissions
The following capabilities are relevant to control the management and usage of the learning catalogue:
- Configure learning catalogue (tool/catalogue:config)