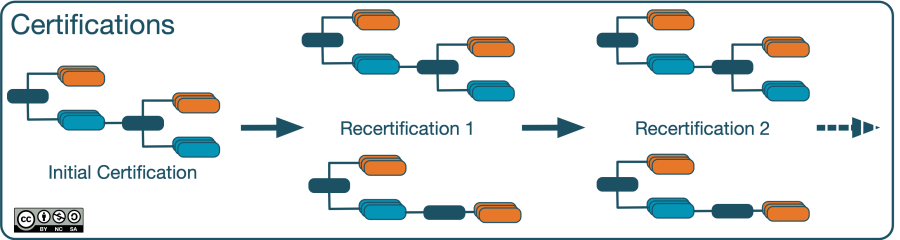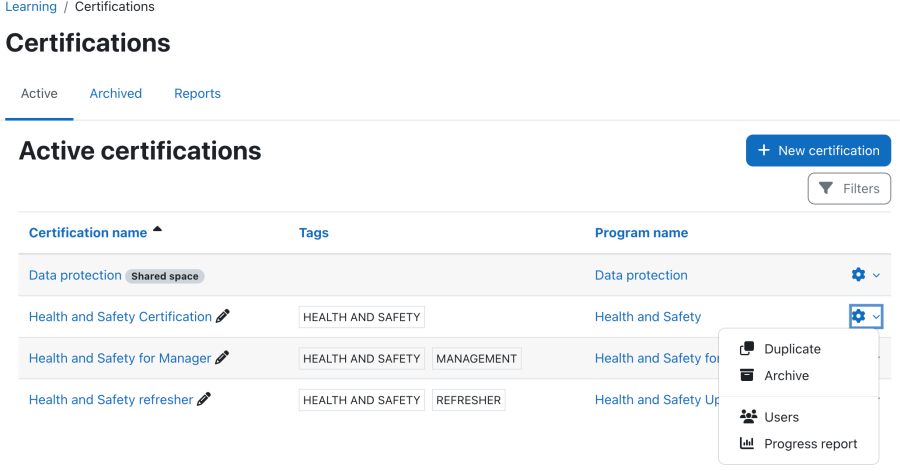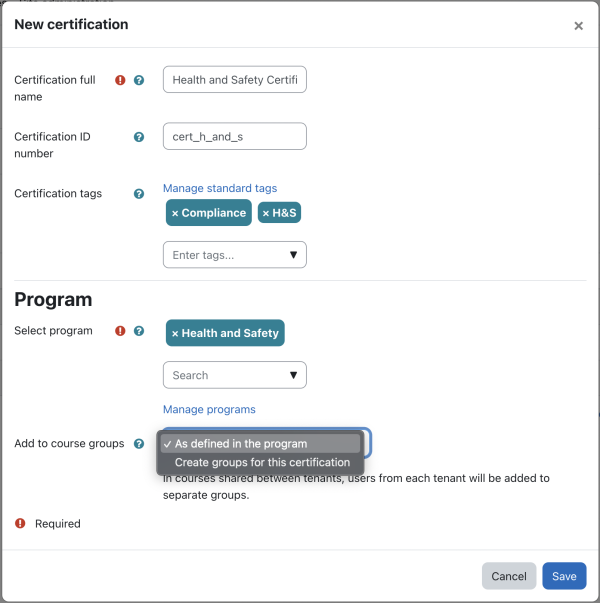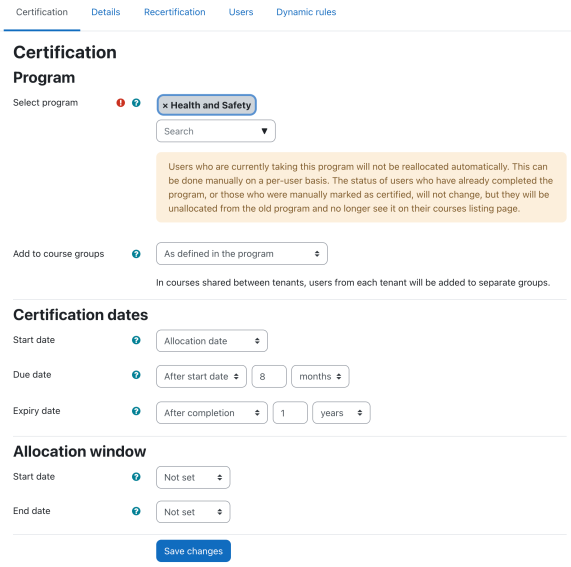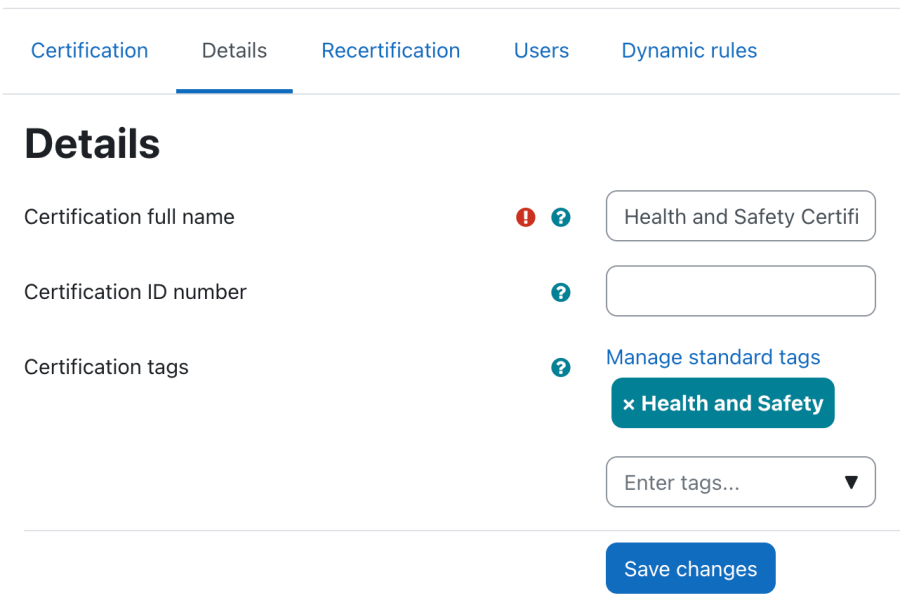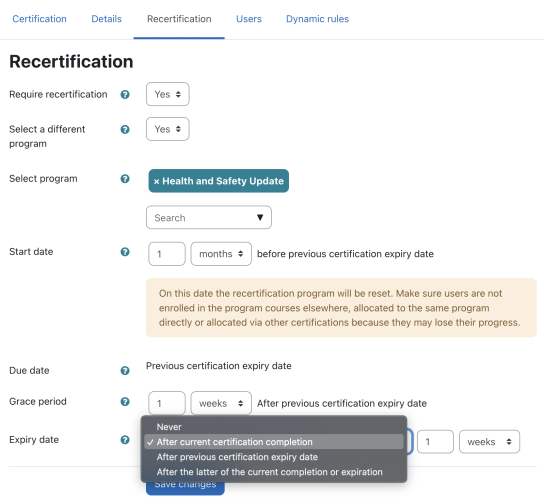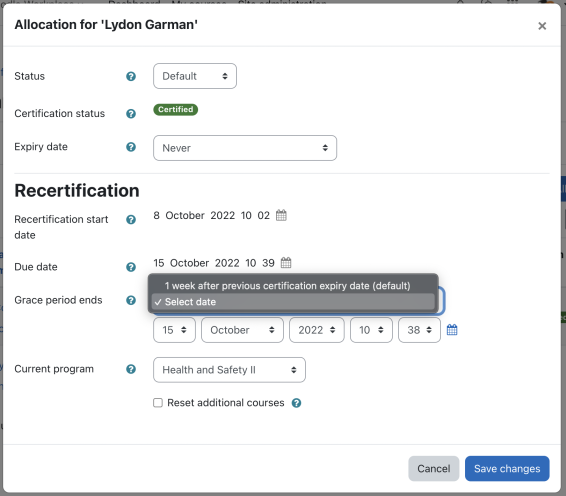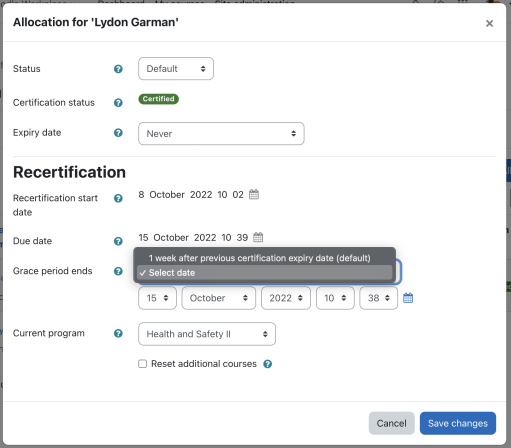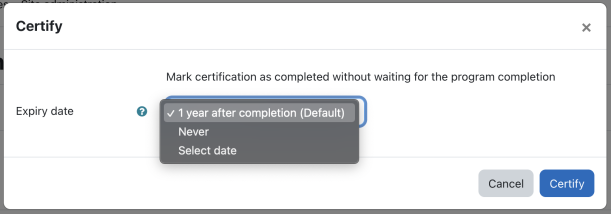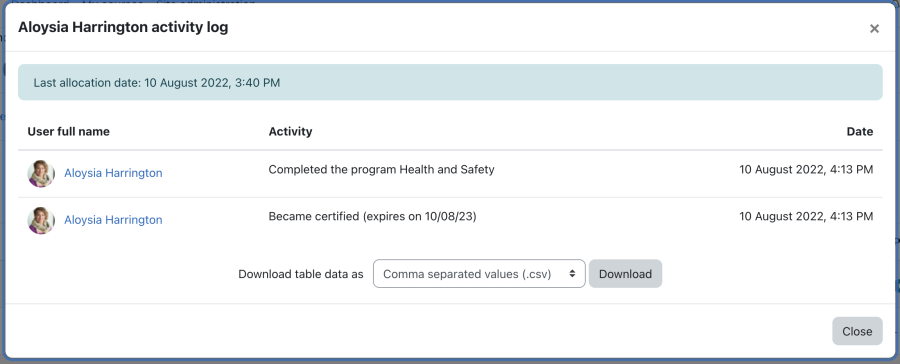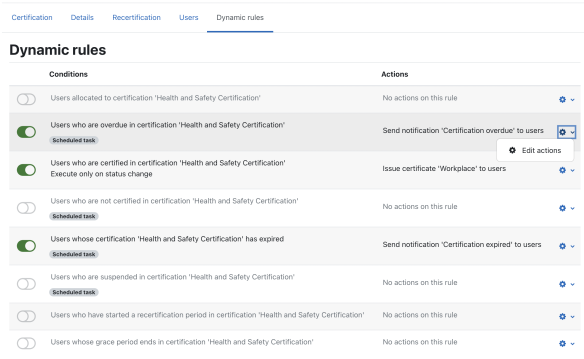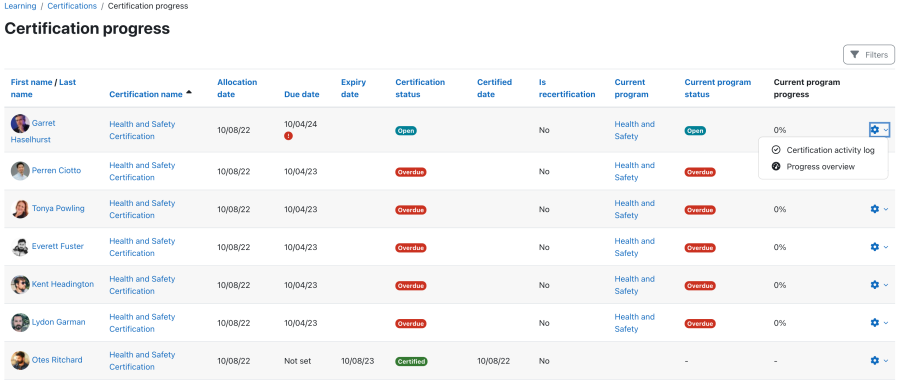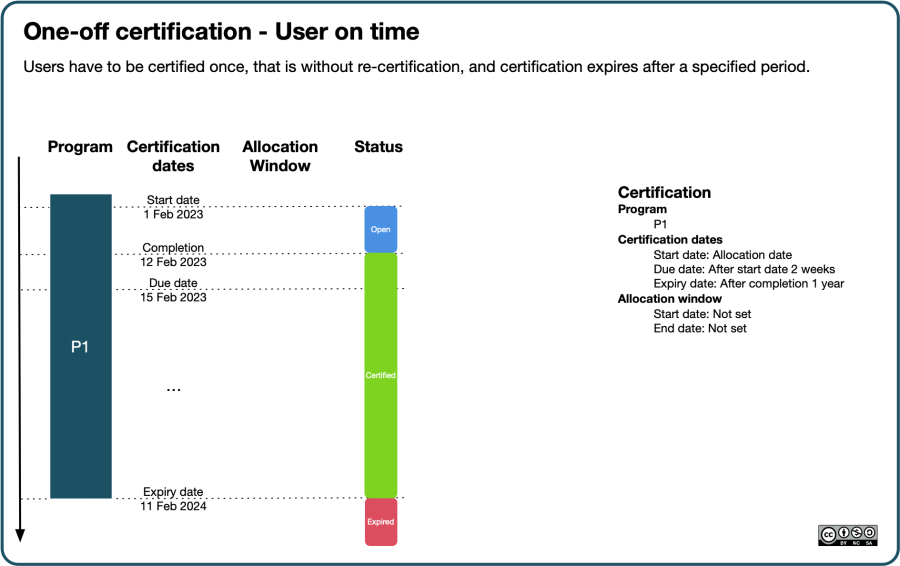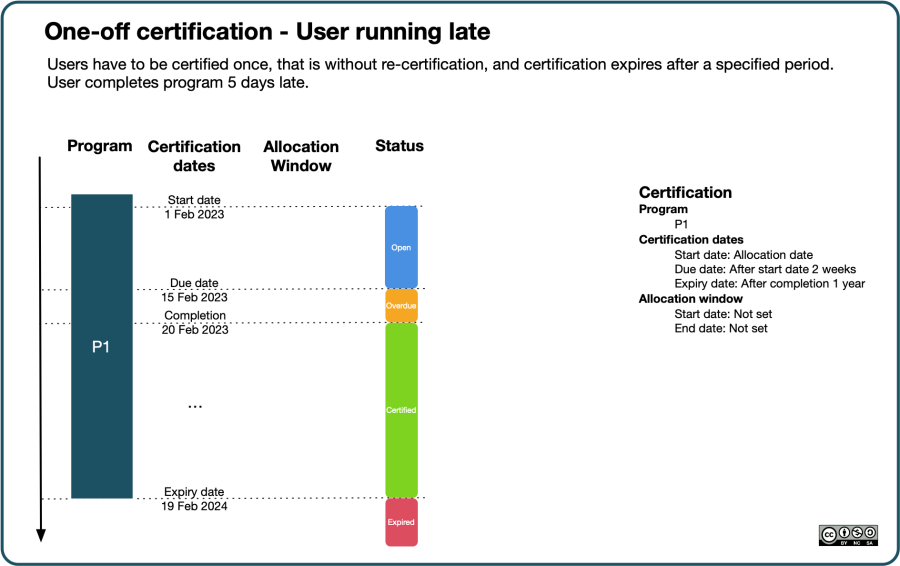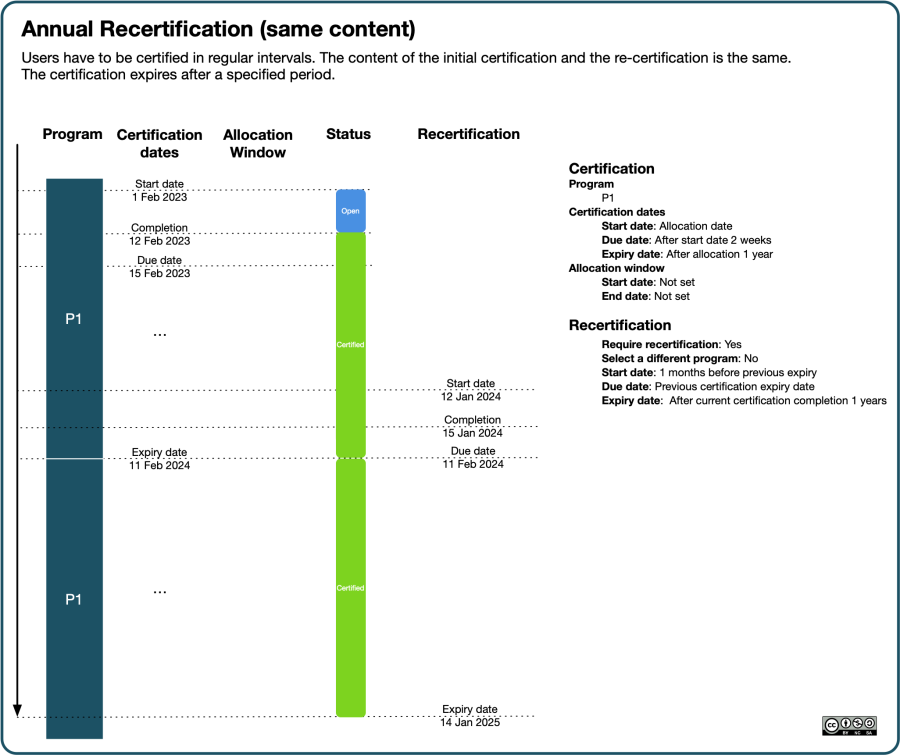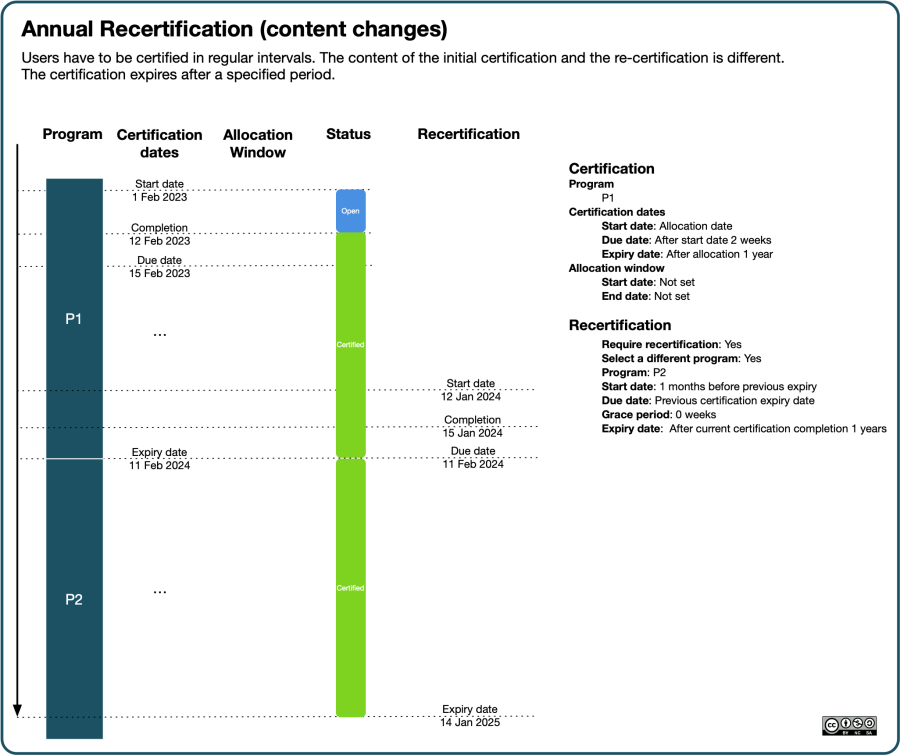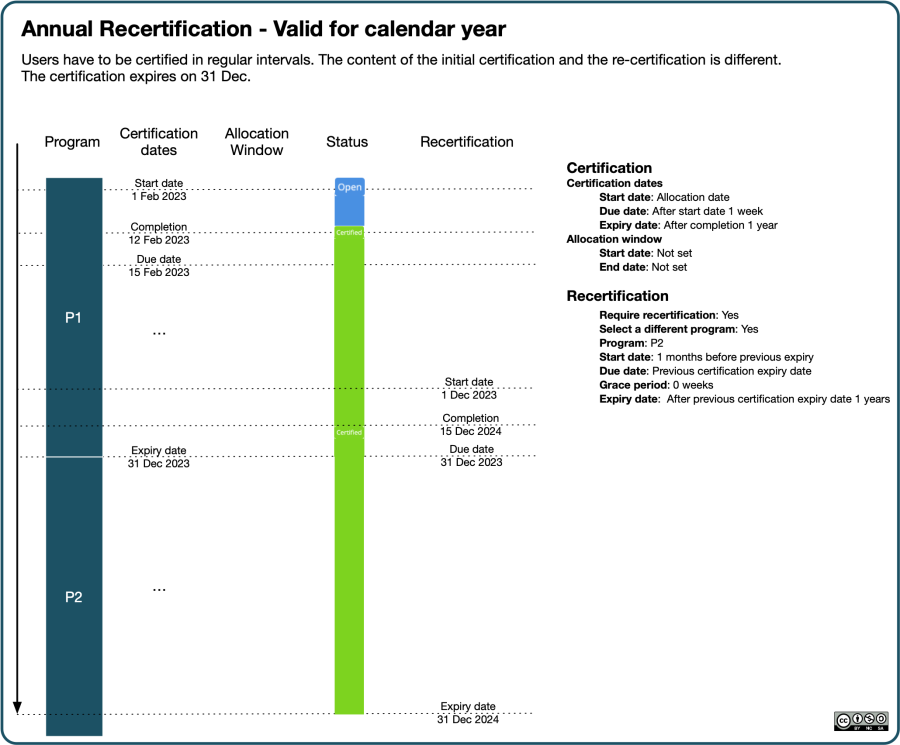Certifications
Using certifications you can specify and track requirements for recurring Workplace Programs. Each certification is associated with a program, which must be completed for the user to become certified. A typical use case would be compliance training with a defined validity period that needs to be retaken to keep your employee certifications up to date.
Overview
A certification consists of a single program or recurring programs, both of which can expire after a certain amount of time. The renewal of the initial certification, known as recertification, either uses the same program or another program.
There are some program properties and actions that have been re-purposed to facilitate certifications, while others have been added:
- Expiry date: The time when a program's validity ends
- Program reset: Makes use of the reset function to facilitate recertification
- Due date: Used for both certification and recertification
Learners can see all certifications they are allocated to on their My courses page and self-enrol into the certification courses by clicking on them. Some certification courses may not be available until prerequisites have been met.
Certification details
You can access the management of certifications via Site administration > Learning > Certifications or directly via the Certifications icon in the Workplace launcher.
For each active certification, you see the Certification name, any given Tags, and the Program name that is used for the initial certification. To the right of each certification, you will see the following actions: Duplicate, Archive, Users, and Progress report). You can filter the list of active certifications by Certification name, Program name, and Tags.
To create a new certification, click on the +New certification button. You will then see a pop-up screen and a range of certification details.
- Certification full name (Required): The name of the certification which is displayed in the list of active certifications and the users’ dashboard
- Certification ID number: A unique ID number that is used by the Upload user tool and web services
- Certification tags: Tags to be shown on the active certifications list
- Select program (Required): The program that is used for the initial certification. A program is not tied to a single certification, that is, each program can be used as part of multiple certifications.
- Add to course groups: Specify whether you wish to add users to groups As defined in the program or Create groups for this certification. See also Shared certifications.
Certification content
The certification content contains information about the initial certification path, optional recertification, users and dynamic rules.
Initial certification
Certifications are programs that are only valid for a certain amount of time. The first pass of a program is called the initial certification (path).
Under the Certification tab, you will see the associated Program that has been selected when creating the certification. Note the warning that is displayed underneath the selected program. This means, if there are already users assigned to the certification and changes are being made to any parameters, you have to be aware of the fact that the completion records of any certified users will not be affected by those modifications. So, if a user has already successfully finished the program or has been marked manually complete, the status will not change, even if the new certification requirements have not been achieved. This is relevant in a setup where the content of a training program has changed, possibly due to a change in legislation, so users who are already certified won't be affected until their recertification window opens. If they are affected, you will need to change their status manually.
In the Certification dates and Allocation window sections you can specify a number of absolute or relevant dates relevant to the certification. The Certification dates section defines a start and expiry date, during which time a user can access the certification.
- Start date: The first date that the user can start working on the certification
- Allocation date: The date the users has been allocated to the certification
- Select date: The certification can be started on or after the selected date
- After allocation date: The time that has to pass after a user has been allocated to the certification. For example, if a user has been allocated on a Monday and this parameter is set to 1 day, the user's access to the certification will start on Tuesday.
- Due date: The time that the user should have completed the certification by
- Never: No due date
- After start date: Time after the certification's Start date. For example, if the Start date is on a Monday, and the Due date is set to 1 day after start date, the Due date will be on Tuesday. Moodle Workplace does not check if the user actually started the certification or not; it just calculates this date using the start date.
- Expiry date: The date that the certification loses its validity
- Never: The certification never expires
- Select date: The fixed date the certification expires
- After completion: Time after the certification has been completed
- After allocation date: Time after the user has been allocated to the certification
- After due date: Time after the certification has been due
The Allocation window defines the range in which a user may be allocated to the certification. Bear in mind that dynamic rules ignore this time window.
- Start date: The first day that the allocation can take place
- Not set: There is no time limit from when the certification can be allocated
- Select date: The certification can be allocated on or after the selected date
- End date: The last day that the allocation can take place
- Not set: There is no time limit until when the certification can be allocated
- Select date: The certification can be allocated until the selected date
Certification details
This tab displays the same information when creating a new certification. All values can be edited.
Recertification
It is possible to set up a workflow for user recertification after the initial (previous) certification expires. Recertification is the renewal of the initial certification either by requiring the completion of the same program again or by completing a different program.
Once the Require certification setting has been enabled, a number of parameters have to be configured:
- Select a different program: If enabled, the recertification uses a different program than the initial certification. If disabled (default), the same program will be used.
- Select program: The program used for recertification. The program selected for the initial certification is not available for selection.
- Start date: Start date for the recertification process, relative to previous certification expiry date. If the user was previously assigned to the program, all completion records will be reset. Take into account the displayed warning: if users are directly enrolled in any courses outside the program, the resetting will be carried out nonetheless.
- Due date: The due date is always the expiry date of the previous (re)certification.
- Grace period: Extra period of time given to finish the program to get certified after the previous certification expires. This option is only available if the recertification program is different from the initial program.
- Expiry date: The date that the recertification loses its validity
- Never: The recertification never expires
- After current certification completion: Time after the current recertification has been completed
- After previous certification expiry date: Time after the user has completed the previous (re-)certification
- After the latter of the current completion or expiration: Whatever comes last of the two previous dates
Example for "Expiry date": The certification expiry date has been set to June 30th and the user has completed (re-)certification on June 15th.
Expiry Date "After Current Certification Completion": This setting considers the date when the user was certified. For instance, if you set the re-certification expiry date to "After current certification completion 1 month" and the user completes the certification on June 15th, the next expiry date will be set to July 15th. This calculation uses the certification completion date (June 15th) plus the time specified in the expiry date setting (1 month).
Expiry Date "After Previous Certification Expiry Date": This setting considers the expiry date from the previous certification round. For example, if you set the expiry date to "After previous certification expiry date 1 month" and the user also completes the certification on June 15th, the expiry date will be set to July 30th. This calculation uses the previous expiry date (June 30th) plus the time specified in the expiry date setting (1 month).
Expiry Date "After the latter of the current completion or expiration": In this example, the expiry date will be set to July 30th, since the date comes last of the two dates (July 15th and July 30th). When the recertification start date is reached for a certified user, the recertification program will be reset and will appear on the user's dashboard, allowing them to start taking the program again. If the user has completed the program they will be considered certified until the new expiry date. If the program is not completed before the due date (or grace period where it is set), the user will be reallocated to the initial certification program and all courses within it that are not present in the recertification program will be reset for the user.
For recertification to work, ensure the initial certification is set to expire (not set to Never), or set the expiry dates individually.
Certification users
The information displayed on the Users tab shows all users who have been given access to the certification.
The list of users provides the following information:
- First name / surname: User's first name and last name
- Allocation source: Indication how the user has been allocated to the certificate
- Manual: manually, in batch mode, or via web services
- Dynamic: via dynamic rules
- Certification status: User's progress of the certification
 The user has not completed the certification yet and the Due date has not been reached
The user has not completed the certification yet and the Due date has not been reached The user is running late in completing the certification
The user is running late in completing the certification The user has successfully completed the certification and is thus certified
The user has successfully completed the certification and is thus certified The certification expiry date has been passed, that is, the Certification has expired
The certification expiry date has been passed, that is, the Certification has expired The user's start date is set in the future
The user's start date is set in the future The user's certification allocation has been suspended. Its entry in the table will be greyed out. This is not related to a user's account suspension. This is the only certification status that can coexist with another status.
The user's certification allocation has been suspended. Its entry in the table will be greyed out. This is not related to a user's account suspension. This is the only certification status that can coexist with another status.
- Allocation date: Date when the certification has been allocated to the user
- Expiry date: Date when current certification expired (date or Never).
- Current program: Name of the current program; this might be different during initial certification and any recertifications.
- Due date: Date when the certification is due.
- Program status: See status options for Program users.
The following Actions are available for certifications:
| Action | Description | Allocation source | Certification status |
|---|---|---|---|
| Edit allocation | See Edit allocation | Manual, Dynamic | All |
| Certify user | See Certify users | Manual, Dynamic | Open, Overdue, Future allocation, Suspended |
| Revoke certification | See Revoke certification | Manual, Dynamic | Certified, Expired |
| Certification activity log | See Certification activity log | Manual, Dynamic | All |
| Progress overview | See Progress overview | Manual, Dynamic | All |
| Delete allocation | See Delete allocation | Manual | All |
The actions Edit status and dates and De-allocate users can be applied in bulk to multiple users via the With selected users... drop-down at the bottom. Bear in mind, that this is only possible for users with the Allocation source set to manual.
The rules according to allocations sources are the same as the ones listed in the table above. That is, if users with different allocation sources have been selected, the actions will only be carried out on users for the selected action is supported.
Edit allocation
You can manually override the schedule information of a user. Managers and other users with the tool/certification:allocateuser capability have permission to manually modify the scheduling information of users. This intervention is useful if a user is unable to complete a certification due to long-term illness, because of maternity/paternity leave, or any other circumstance that prevents the certification from being completed on time.
The following values are available when manually editing a user's certification data:
- Status: Suspended status will hide this certification from the user, whereas the Default (Active) status will show it
- Certification status: Displays the certification status.
- Start date: The default is the Start date that has been specified in the Certification dates section of the initial certification. You can override this with a fixed value by selecting and specifying a date via Select date.
- Due date: The default is the Due date that has been specified in the Certification dates section of the initial certification. You can override this with a fixed value by selecting and specifying a date via Select date. When you manually override the due date, the warning icon will be shown beside Due date on the list of users.
If a user is in the recertification phase and the recertification program is different from the initial one, it is possible to modify the following recertification values:
- Recertification start date: New recertification start date
- Due date: New recertification due date, which can be manually modified if the user has not been certified yet. Once the user has been certified at least once (even if the user is currently doing a recertification), the due date will be locked and the expiry date will be displayed instead.
- Grace period ends: New recertification due date, either the specified default or select a fixed date. This option is only available if the initial program is different to the re-certification program and the program status equals Certified.
- Current program: You can change the program the user is currently taking if the initial program is different to the re-certification program and if status equals Expired. Once you switch the current program, the Reset additional courses option is shown, which resets the courses that are part of the new program that were not part of the old program.
Certify users
To manually certify a user without having to wait for certification completion, select the Certify user option. There are three options to choose from when manually setting the Expiry date:
- Default: The default is the Expiry date that has been specified in the Certification dates section of the initial certification.
- Never: The certification will never expire and it valid indefinitely
- Select date: You can specify a specific date using this option
Bear in mind that this option is only available if the user status is not certified or expired.
Revoke certification
Any completion data will be deleted, that is, any course completion data is reset in all courses of the associated program. This action cannot be undone! The execution of resetting a user's certification progress will take place during the next cron run.
Awards that might have been given on completion will not be revoked.
Note that the revoke option will only be available for users who have been certified manually. That is, it will not be available for users who have been certified by dynamic rules or for users who got certified by completing the associated program.
Bear in mind that this option is only available if the user is certified or the certification has expired.
Certification activity log
Certifications often contain important information in compliance or mandatory learning settings. To provide evidence, for instance, during an audit, Moodle Workplace provides an activity log which can be accessed via the Certification activity log option from the User view. The activity log shows a user's progress through an allocated certification. Recorded activities contain manual activities (performed by users) and automatic activities (carried out by the system)
Progress overview
The progress overview opens a modal window, which is similar to the view of a certification on a user's dashboard.
Delete allocation
This removes the user and all associated data from the certification. This action cannot be undone! This option is only available if Allocation source is set to manual. Note that users who have been allocated via dynamic rules can only be deleted via dynamic rules.
Certification dynamic rules
Dynamic rules allow certifications to be configured both in conditions and actions. Certification dynamic rules only apply to the particular certification. They save you from having to create lots of site-wide rules and keep everything in a single place, which improves the maintenance of certifications.
The Dynamic rules tab gives quick access to some rules which affect the certification and are created by default. These allow the site administrator to do things like sending a notification to the user when they're allocated to the certificate, issuing a certificate or a badge, allocating to another program/certification, or sending a reminder when the certification is overdue. Set actions for these predefined rules and click the toggle button to activate them.
The available conditions are the same as the ones available in the Certifications section in Dynamic rules. They cannot be changed, that is you can only configure the actions of each rule. Since the conditions cannot be configured in certification dynamic rules, the following logic is applied for its default values:
- The selected certification is the current certification
- If criteria are available, the first option will be selected
- Any date fields are disabled
For example, for the condition "Users that have status 'Certified' in certification...", the certification you are currently working on is selected, which is also mentioned in the condition name. Furthermore, the first criterion "All of the selected certifications have been certified" is selected, the date option "Certified date on or after" is set to Disabled, and "Only execute actions when the user status changes from 'not certified' to 'certified'" is chosen. If you require any of those settings to be any different, you need to create a site-wide rule; this restriction is likely to be rectified in the (near) future.
Make sure you enable each dynamic rule that has been configured. Most dynamic rules have been set up as scheduled tasks, that is, the action will not be carried out immediately, but when the next cron run will be executed.
After enabling Shared space, users can create shared certifications inside of it. These shared certifications will be listed in Certifications main page in all tenants and will be marked with a Shared space label next to it. Users from these tenants with no access to the Shared space will be only able to allocate users to these certifications.
To create a certification in shared space, access the Shared space from the tenant switch dropdown, in the navigation bar. When inside the Shared space go to Certifications in the Workplace launcher and create a new certification as usual.
Sharing courses across certifications is configured in the program that is associated with the certification, not at certification level.
Certifications Archive
A certification is either Active or Archived. Active certifications are currently in use, that is, learners are working through certification courses. Archived certifications are not in use, but their progress and completion data has to be available. Once a program is being archived (using the Archive button in the action column), it will no longer be available for managers or learners and may only be viewed in historical reports.
Archived certifications are stored via the Archived tab where you have three actions available:
- Progress report: This is the same progress report as shown on the Teams tab on the manager dashboard.
- Restore: The state of the certification will be changed from Archived back to Active.
- Delete: This will remove the certification permanently and delete all associated data. Note that this action cannot be undone.
Certifications Reports
From the Reports tab, you get access to the following 2 certifications reports:
- Certifications progress: Status and progress data of all users and certifications
- Overdue certifications: The same report, but already pre-filtered by certifications that are running late
Both reports contain the following columns:
- First name / Last name
- Certification name
- Allocation date
- Due date
- Expiry date
- Certification status (Open, Certified, Overdue, Suspended, Future allocation)
- Certified date
- is recertification (Yes, No)
- Current program
- Current program status (Open, Completed, Overdue, Suspended, Future allocation)
- Current program progress
- Actions:
- Certification activity log
- Progress overview
Certifications Use Cases (work in progress)
The following subsections describe some typical certifications scenarios.
One-off certification, user on time
Use case: Users have to be certified once, that is without re-certification, and certification expires after a specified period.
Example: Craftsmen who have to undertake a Health & Safety program, before access is granted to a building site.
The following scenario is visualised in the diagram:
- The user is assigned to the certification on 1 Feb 2023 and has to complete the program P1 within 2 weeks
- The user completes the program on 12 Feb 2023 (on time)
- The certification expires 12 months after completion (here, 11 Feb 2024)
One-off certification, user running late
Same as above, but the user is running late, that is, some or all of the Health & Safety program is not (yet) completed.
The following scenario is visualised in the diagram:
- The user is assigned to the certification on 1 Feb 2023 and has to complete the program P1 within 2 weeks (due date is 15 Feb 2023)
- The user completes the program on 20 Feb 2023 (late by 5 days). During this period, the certification status is Overdue.
- The certification expires 12 months after completion (here, 19 Feb 2024)
Annual recertification (same content)
Use case: Users have to be certified in regular intervals. The content of the initial certification and the re-certification is the same. The certification expires after a specified period. Example: All IT staff must undergo the full annual data protection course.
The following scenario is visualised in the diagram:
- The user is assigned to the initial certification on 1 Feb 2023 and has to complete the program P1 within 2 weeks
- The user completes the program on 12 Feb 2023 (on time)
- The certification expires 12 months after completion (here, 11 Feb 2024)
- The recertification window opens 1 month before expiry, that is, on 12 Jan 2024
- Internally, the program P1 is reset on 12 Jan 2024 (start date)
- During the recertification period, the expiry date is 1 year after the current certification completion (here, 14 Jan 2025)
Annual recertification (different content)
Use case: Users have to be certified in regular intervals. The content of the initial certification is different to the re-certification content. The certification expires after a specified period. Example: All staff must undergo an initial (full) data protection course; in the following years only an update course is required to acquire knowledge of the latest regulations.
The following scenario is visualised in the diagram:
- The user is assigned to the initial certification on 1 Feb 2023 and has to complete the program P1 within 2 weeks
- The user completes the program on 12 Feb 2023
- The certification expires 12 months after completion (here, 11 Feb 2024)
- The recertification window for program P2 opens 1 month before expiry, that is, on 12 Jan 2024
- During the recertification period, the expiry date is 1 year after the current certification completion (here, 14 Jan 2025)
- Note, P1 is not reset, P2 will be reset during the next recertification period (2026)
Annual recertification (valid for calendar year)
Use case: Same as above, but the certification expires on the 31st of December of every year. Example: All medical staff must be certified for the current calendar year, no matter when the start date.
The following scenario is visualised in the diagram:
- The user is assigned to the initial certification on 1 Feb 2023 and has to complete the program P1 within 2 weeks
- The user completes the program on 12 Feb 2023
- The certification expires on 31 Dec 2023
- The recertification window for program P2 opens 1 month before expiry for every certified (on 1 Dec 2023)