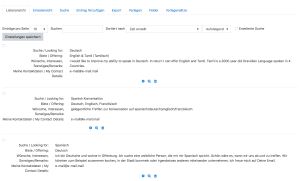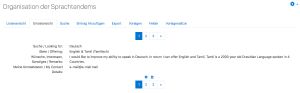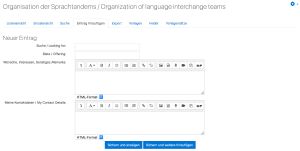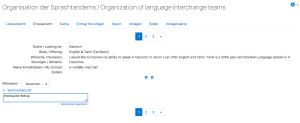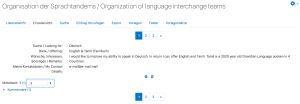Datenbank nutzen
Dieser Artikel beschreibt, wie Sie die Aktivität Datenbank in Moodle nutzen können:
- Moodle bietet Ihnen mehrere Möglichkeiten, die Einträge einer Datenbank anzusehen. Die Listenansicht stellt eine erste Übersicht über alle Einträge zur Verfügung. Die Einzelansicht zeigt alle Informationen an, die zu dem ausgewählten Eintrag verfügbar sind. Außerdem können Sie die Datenbank durchsuchen.
- Desweiteren können Sie zu einzelnen Einträgen Kommentare hinzufügen (sofern freigeschaltet) und
- Wertungen vornehmen (sofern freigeschaltet).
- Sie können Datenbankeinträge in eine Datei exportieren, um sie in einem anderen Kurs wiederzuverwenden oder sie mit anderen Nutzer/innen zu teilen.
- Am Ende des Artikels finden Sie Beispiele für mögliche Einsatzszenarien für Datenbanken.
Datenbank ansehen
Listenansicht
In der Listenansicht werden alle Datensätze bzw. Einträge der Datenbank in einer Übersicht angezeigt. Mit der Einstellung Einträge pro Seite können Sie festlegen, wie viele Einträge pro Seite angezeigt werden sollen.
Unter den einzelnen Einträgen sehen Sie Symbole zum jeweiligen Eintrag (Einzelansicht), zum Bearbeiten des Eintrags und zum Löschen des Eintrags (zum Bearbeiten und Löschen müssen Sie über die entsprechende Berechtigung verfügen).
Einzelansicht
Die Einzelansicht zeigt Ihnen nur einen Eintrag der Datenbank pro Seite an, allerdings dafür mit allen Informationen, die zur Verfügung stehen.
Über und unter dem Eintrag steht Ihnen eine Seitennavigation zur Verfügung: Sie können eine beliebige Seite wählen oder z.B. durch ein Klicken auf Nächste zur nächsten Seite gelangen, um den zugehörigen Eintrag zu sehen.
Unterhalb des Eintrages finden Sie wiederum die Symbole zum Bearbeiten oder Löschen (sofern Sie über die Berechtigung dazu verfügen).
Datenbank durchsuchen
Sie können die Datenbank nach verschiedenen Feldern durchsuchen. Welche Felder suchbar sind, legen Sie in der Vorlage zur erweiterten Suche fest.
- Klicken Sie die Datenbank auf der Kursseite oder im Block Navigation an. Sie gelangen auf die Ansichtsseite der Datenbank.
- Auf der Ansichtsseite der Datenbank klicken Sie auf den Reiter Suche oder Listenansicht.
- Wählen Sie die Suchkriterien.
- Klicken Sie auf den Button Einstellungen speichern, um die Suche zu starten.
Hinweis: Die Suche ist in der Datenbank-Aktivität eher mit einer Filterfunktion zu vergleichen, weniger mit einer Volltext-Suche.
Datenbankeintrag hinzufügen
Sie können die Datenbank mit Inhalten füllen.
- Klicken Sie die Datenbank auf der Kursseite oder im Block Navigation an. Sie gelangen auf die Ansichtsseite der Datenbank.
- Auf der Ansichtsseite der Datenbank klicken Sie auf den Reiter Eintrag hinzufügen.
- Füllen Sie die Felder des Datenbankeintrags aus.
- Klicken Sie auf den Button Speichern und anzeigen, um den Eintrag in der Einzelansicht zu betrachten oder auf den Button Speichern und weitere hinzufügen, um den nächsten Datenbankeintrag zu erstellen.
Datenbankeinträge kommentieren
Wenn die Kommentarfunktion in den Datenbankeinstellungen aktiviert wurde, dann können Datenbankeinträge kommentiert werden.
- Klicken Sie die Datenbank auf der Kursseite oder im Block Navigation an. Sie gelangen auf die Ansichtsseite der Datenbank.
- Auf der Ansichtsseite der Datenbank klicken Sie auf den Reiter Einzelansicht und klicken Sie den Eintrag an, den Sie kommentieren möchten.
- Links unten finden Sie einen Link Kommentare - klicken Sie diesen an.
- Es öffnet sich ein Eingabefenster - schreiben Sie hier Ihren Kommentar und klicken Sie anschließend auf den Link Kommentar speichern.
Alle Kommentare erscheinen als Liste mit Autor und Erstellungsdatum unterhalb des Datenbankeintrags.
Datenbankeinträge bewerten
Wenn die Wertungsfunktion in den Datenbankeinstellungen aktiviert wurde, dann können Datenbankeinträge bewertet werden.
- Klicken Sie die Datenbank auf der Kursseite oder im Block Navigation an. Sie gelangen auf die Ansichtsseite der Datenbank.
- Auf der Ansichtsseite der Datenbank klicken Sie auf den Reiter Einzelansicht und klicken Sie den Eintrag an, den Sie kommentieren möchten.
- Links unten finden Sie ein Auswahlmenü für die Wertung - wählen Sie hier Ihre Wertung aus und klicken Sie anschließend auf den Button Werten.
Datenbankeinträge exportieren
thumb|right|Datenbankeinträge exportieren
Wenn Sie den Inhalt der Datenbank in einem anderen Kurs wiederverwenden oder mit anderen Nutzer/innen teilen möchten, dann können Sie die Datenbankeinträge in eine Datei exportieren.
- Klicken Sie die Datenbank auf der Kursseite oder im Block Navigation an. Sie gelangen auf die Ansichtsseite der Datenbank.
- Auf der Ansichtsseite der Datenbank klicken Sie auf den Reiter Export. Oder Sie klicken im Block Einstellungen > Datenbank-Administration > Einträge exportieren.
- Wählen Sie das Exportformat und markieren Sie die Checkboxen der Felder, die exportiert werden sollen.
- Klicken Sie auf den Button Einträge exportieren.
Einsatzszenarien für Datenbanken
Sie könnten die Datenbank-Aktivität z.B. wie folgt verwenden:
- gemeinsam eine Sammlung von Weblinks/Büchern/Zeitschriften-Referenzen zu einem Thema erstellen
- Fotos/Poster/Websites/Gedichte von Kursteilnehmer/innen zum Kommentar bereitstellen
- Kommentare und Abstimmungen zu einer Liste möglicher Logos/Maskottchen/Projektideen sammeln
- als Datei-Uploadbereich für alle Kursteilnehmer/innen - zum Dateiaustausch
- ...