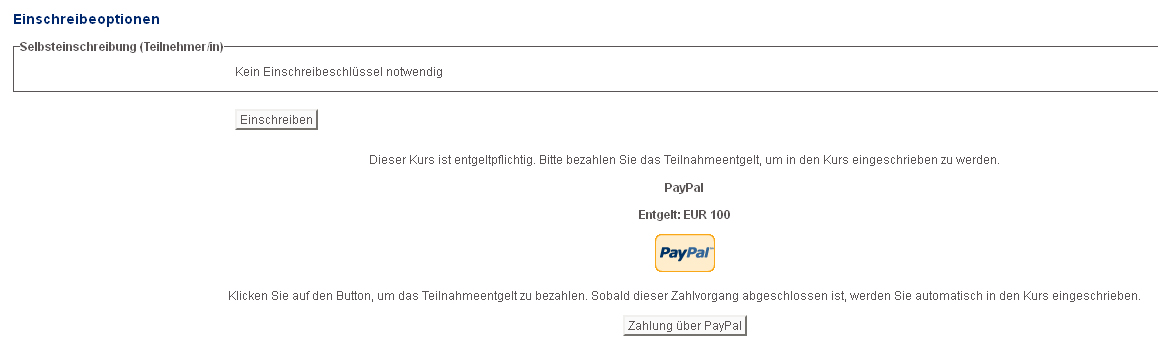Paypal-Einschreibung
- Einschreibungs-Plugins
- Manuelle Einschreibung
- Selbsteinschreibung
- Globale Gruppen
- Meta-Einschreibung
- Gastzugang
- Kursbereich
- Externe Datenbank
- CSV-Einschreibung
- IMS Enterprise Datei
- LDAP-Einschreibung
- Moodle-Netzwerk
- Paypal-Einschreibung
- Einschreibung bei Zahlung
- Als LTI-Tool bereitstellen
- Einschreibung FAQ
Was bedeutet Paypal-Einschreibung?
Die Paypal-Einschreibung ermöglicht es, die Einschreibung für kostenpflichtige Kurse zu organisieren: Nutzer/innen bezahlen für einen Kurs und werden daraufhin automatisch in den Kurs eingeschrieben.
Was ist der Unterschied zwischen Einschreibung bei Zahlung und Paypal-Einschreibung?
Die Einschreibemethode Einschreibung bei Zahlung (neu ab Moodle 3.10) bietet mehr Funktionalitäten als die Paypal-Einschreibung, z.B. die Option mehrerer Zahlungskonten.
Das Paypal-Einschreibung-Plugin verwendet die alte API von Paypal, die nach wie vor funktioniert. Gleichwohl empfiehlt Paypal, die neue API zu verwenden, wie sie mit dem Paypal-Zahlungs-Gateway in Moodle 3.10 implementiert wurde.
Die Paypal-Einschreibung kann nach wie vor verwendet werden, sie wird aber in zukünftigen Moodle-Versionen abgeschafft und durch die neue Einschreibung bei Zahlung ersetzt.
Deshalb empfehlen wir, die Einschreibung bei Zahlung zu verwenden und nicht mehr die Paypal-Einschreibung.
Moodle-Site für PayPal einrichten
- Legen Sie auf der Seite https://www.paypal.com ein Paypal-Geschäftskonto für Ihre Moodle-Site an.
- Nicht erforderlich, aber empfohlen: Wählen Sie den Status Premier.
- Setzen Sie die Codierung auf UTF-8.
- Gehen Sie auf die Seite Profile > Profile and settings > My selling tools > More selling tools > PayPal button language encoding.
- Stellen Sie sicher, dass Ihre Website eine Western European Language verwendet.
- Klicken Sie auf den Button More Options (weitere Einstellungen).
- Wählen Sie als Codierung UTF-8. Wählen Sie dieselbe Codierung für IPN.
- Aktivieren Sie Instant Payment Notifications (IPN) in Paypal.
- Gehen Sie auf die Seite Profile > Profile and settings > My selling tools > More selling tools > Getting paid and managing my risk > Instant payment notifications > Update.
- Aktivieren Sie IPN und setzen Sie die Notification URL auf <IhreMoodleSite>enrol/paypal/ipn.php (z.B. https://my.school.edu/moodle/enrol/paypal/ipn.php).
Wenn Sie Paypal erst einmal testen wollen, dann melden Sie sich unter https://developer.paypal.com/developer/accounts/ und spielen Sie mit dieser PayPal Sandbox. In Ihrer Moodle-Konfigurationsdatei config.php müssen Sie eintragen, dass Sie Paypal erst einmal nur testen:
$CFG->usepaypalsandbox = 1;
Zum Testen von PayPal benötigen Sie im Wesentlichen Folgendes:
- "Sandbox"-Testkonten zum Testen: Mindestens ein Test-Geschäftskonto und ein persönliches Test-Konto, um beide Seiten des Bezahlvorgangs abzubilden.
- Diese Testkonten werden mit dem Entwicklerkonto Ihres realen Paypal-Geschäftskontos registriert und verknüpft.
- Zum Test-Setting auf Moodle-Seite gehört neben der Einstellung
$CFG->usepaypalsandbox = 1;in der Moodle-Konfigurationsdatei, dass Sie auf der Seite Website-Administration > Plugins > Einschreibung > Paypal als Geschäftliche E-Mail-Adresse für Paypal die E-Mail-Adresse Ihres Sandbox-Test-Geschäftskontos eintragen (und NICHT die Adresse Ihres realen Geschäftskontos!).
PayPal-Einschreibung in Moodle aktivieren und konfigurieren
Die Moodle-Administration kann die PayPal-Einschreibung wie folgt aktivieren:
- Gehen Sie auf Website-Administration (oder im Block Einstellungen) > Website-Administration) > Plugins > Einschreibung > Übersicht und klicken Sie auf das Auge-Symbol
 bei der PayPal-Einschreibung, um dieses Plugin systemweit zu aktivieren. Die Manuelle Einschreibung muss ebenfalls aktiviert sein.
bei der PayPal-Einschreibung, um dieses Plugin systemweit zu aktivieren. Die Manuelle Einschreibung muss ebenfalls aktiviert sein. - Gehen Sie auf Website-Administration (oder im Block Einstellungen) > Website-Administration) > Plugins > Einschreibung > Paypal und legen Sie die systemweiten Voreinnstellungen für Paypal fest:
- Geschäftliche E-Mail-Adresse für PayPal: Tragen Sie hier die E-Mail-Adresse Ihres PayPal-Geschäftskontos ein.
- Markieren Sie die entsprechenden Checkboxen, falls Teilnehmer/innen, Trainer/innen und/oder Administrator/innen benachrichtigt werden sollen, wenn sich jemand über Paypal in einen Kurs einschreibt.
- Paypal-Einschreibung erlauben: Wenn Sie diese Einstellung auf Ja setzen, dann kann die Paypal-Einschreibung standardmäßig als Einschreibemethode in neuen Kursen hinzugefügt werden.
- Bei Bedarf können Sie eine Teilnahmegebühr und eine Währung festlegen, die in neuen Kursen mit Paypal-Einschreibung voreingestellt wird.
- Rolle im Kurs: Wählen Sie die Rolle, die Nutzer/innen standardmäßig bei der Paypal-Einschreibung im Kurs erhalten (i.d.R. Teilnehmer/in).
- Teilnahmedauer: Wie lange bleiben Nutzer/innen im Kurs eingeschrieben?
- Klicken Sie abschließend auf den Button Änderungen sichern.
Alle Einstellungen können im Kurs überschrieben werden.
Kurse für PayPal einrichten
PayPal-Einschreibung im Kurs aktivieren
- Klicken Sie in der Kursnavigation Teilnehmer/innen und wählen Sie im Pulldown-Menu Einschreibemethoden (oder im Block Einstellungen > Kurs-Administration > Nutzer/innen > Einschreibemethoden).
- Wenn auf dieser Seite Paypal nicht aufgelistet ist, wählen Sie im Menü Methode hinzufügen die Option PayPal aus. Damit das funktioniert, muss die Moodle-Administration Trainer/innen das Recht Capabilities/enrol/paypal:config geben.
- Stellen Sie sicher, dass in der Liste der Einschreibemethoden das
 bei PayPal geöffnet ist.
bei PayPal geöffnet ist.
Achtung: Die Selbsteinschreibung darf NICHT aktiviert sein, weil es sonst möglich ist, dass Nutzer/innen sich ohne Bezahlung selbst in den Kurs einschreiben. Wenn Sie einzelnen Nutzer/innen erlauben wollen, sich ohne Bezahlung selbst in den Kurs einzuschreiben, dann müssen Sie für die Selbsteinschreibung einen Einschreibeschlüssel setzen, den nur diese Nutzer/innen kennen.
Einen Preis für den Kurs konfigurieren
- Gehen Sie als Trainer/in auf die Seite Kurs-Administration > Nutzer/innen > Einschreibemethoden > Paypal.
- Optional können Sie der Paypal-Einschreibemethode eine eigene Bezeichnung geben.
- Stellen Sie sicher, dass die Einstellung Paypal-Einschreibung erlauben auf Ja gesetzt ist.
- Unter Teilnahmegebühr tragen Sie die Kursgebühr ein und unter Währung legen Sie die entsprechende Währung fest. Als Währung können jetzt auch indische Rupien gewählt werden.
- Unter Rolle zuordnen wählen Sie aus, welche Rolle die Nutzer/innen im Kurs haben sollen. In der Regel wird das die Teilnehmer-Rolle sein.
- Bei Bedarf können Sie ein Datum für den Einschreibungsbeginn und/oder das Einschreibungsende festlegen.
- Klicken Sie abschließend auf den Button Änderungen speichern.
Was sehen die Nutzer/innen
Wenn Sie sich in einem kostenpflichtigen Kurs einschreiben wollen, sehen Sie folgendes Bild:
Wenn Sie auf den Paypal-Button klicken, können Sie die Gebühren über Paypal bezahlen und erhalten dann Zugang zum Kurs.
Rechte
Folgende Fähigkeiten sind im Zusammenhang mit der Paypal-Einschreibung relevant:
- PayPal-Einschreibung konfigurieren
- Eingeschriebene Nutzer/innen verwalten
- Nutzer/innen aus dem Kurs abmelden
- Selbst aus dem Kurs abmelden
Siehe auch
- Testing the PayPal plugin in the PayPal Sandbox - Diskussionsbeitrag auf moodle.org