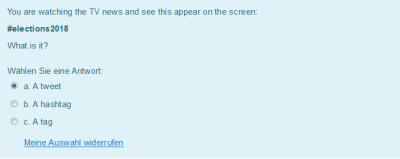Fragetyp Multiple-Choice
- Fragen verwalten
- Frageverhalten
- Fragetypen
- Berechnet
- Drag-and-Drop auf Bild
- Drag-and-Drop Markierungen
- Drag-and-Drop auf Text
- Einfach berechnet
- Berechnete Multiple-Choice
- Beschreibung
- Freitext
- Lückentext (Cloze)
- Lückentextauswahl
- Multiple-Choice
- Kurzantwort
- Numerisch
- Wahr/Falsch
- Zuordnung
- Zufällige Kurzantwortzuordnung
- Third-Party Fragetypen
- Fragen FAQ
Moodle bietet Trainer/innen flexible Möglichkeiten, diesen populären Fragetyp zu verwenden. Sie können Multiple-Choice-Fragen mit einer oder mehreren Antworten anlegen, im Fragetext oder in den Antwortoptionen Bilder, Audio- oder andere Multimedia-Dateien einbinden und die verschiedenen Antwortoptionen wichten. Beachten Sie, dass sich Multiple-Choice-Fragen in Lektionen anders verhalten.
Es gibt zwei Arten von Multiple-Choice-Fragen: Die Teilnehmer/innen können entweder eine oder mehrere Antwortoptionen auswählen.
Teilnehmer/innen können bei Multiple-Choice-Fragen ihre Antwortauswahl löschen und die Frage neu beantworten.
Multiple-Choice-Fragen mit Auswahl einer Antwortoption
Bei dieser Variante dürfen die Teilnehmer/innen genau eine Antwortoption auswählen. Für jede Antwort können Sie als Trainer/in eine negative oder nichtnegative Bewertung angeben. Normalerweise wird eine richtige Antwort mit 100% bewertet, eine falsche mit 0%, teilweise richtige Antworten können z.B. mit 33% oder 50% bewertet werden. Die Bewertung einer Multiple-Choice-Frage mit einer richtigen Antwort kann negativ werden, wenn in der Konfiguration des Tests bei der Einstellung Frageverhalten die Option Spätere Auswertung gewählt ist (bei allen anderen Optionen für das Frageverhalten kann keine negative Bewertung entstehen).
Multiple-Choice-Fragen mit Auswahl mehrerer Antwortoptionen
Als Trainer/in können Sie mehrere Antworten erlauben. Teilnehmer/innen müssen alle richtigen Antworten auswählen. Für jede Antwort können Sie als Trainer/in eine positive oder negative Bewertung angeben. Damit wird verhindert, dass Teilnehmer/innen einfach alle Antworten auswählen, um eine gute Bewertung zu erzielen. Wenn die Summe der Bewertungen zu den Antworten bei einer Person negativ ist, erhält sie Null Punkte für die Multiple-Choice-Frage.
Feedback kann zu einzelnen Antwortoptionen oder zur gesamten Frage hinterlegt werden.
Multiple-Choice-Frage anlegen
- Klicken Sie in der Kursnavigation Mehr
 > Fragensammlung und wählen Sie im Pulldown-Menu Fragen (oder im Block Einstellungen > Kurs-Administration > Fragensammlung > Fragen)
> Fragensammlung und wählen Sie im Pulldown-Menu Fragen (oder im Block Einstellungen > Kurs-Administration > Fragensammlung > Fragen) - Klicken Sie auf den Button Neue Frage erstellen und markieren Sie den Fragetyp Multiple-Choice. Klicken Sie auf den Button Hinzufügen. Es öffnet sich eine Konfigurationsseite, in der Sie alle Einstellungen für die Frage vornehmen können.
- Kategorie: Wählen Sie eine Fragenkategorie, zu der die Multiple-Choice-Frage gehören soll.
- Fragetitel: Wählen Sie einen aussagekräftigen Fragetitel. Frage 1 ist keine gute Idee, denn über den Fragetitel suchen Sie später nach der Frage. Über diesen Titel wird die Frage in der Fragensammlung oder als Seite in einer Lektion identifiziert. Teilnehmer/innen sehen den Fragetitel nicht, wählen Sie also einen Titel, der für Sie und evtl. andere Trainer/innen sinnvoll ist.
- Fragetext: Geben Sie den Fragetext im Text-Bereich ein. Sie können die Frage wie in einem Text-Verarbeitungsprogramm formatieren.
- Optional wählen Sie ein Bild, das zusammen mit der Frage angezeigt wird. Verfügbar sind Bilder, die Sie im Haupt-Dateibereich von Moodle hochgeladen haben (sie können nicht in Unterverzeichnissen liegen). Teilnehmer/innen sehen das Bild nach dem Fragetext und vor den Antwortoptionen.
Alternativ können Sie auch auf das Bild-Symbol in der Werkzeugleiste des Text-Editors klicken. Es öffnet sich ein Fenster, in dem Sie ein Bild hochladen oder eine URL eines Bildes im Internet einfügen können. Wenn Sie das Bild hochgeladen haben, klicken Sie den Dateinamen an, um es einzufügen. - Erreichbare Punkte: Geben Sie an, wie viele Punkte es maximale für die richtige Beantwortung der Frage gibt.
- Abzug für jeden falschen Versuch: Wählen Sie einen Punktabzug (siehe Abzug für jeden falschen Versuch weiter unten).
- Allgemeines Feedback: Wenn Sie möchten, geben Sie ein allgemeines Feedback an. Dieses Feedback wird den Kursteilnehmer/innen nach der Beantwortung der Frage angezeigt.
- Eine oder mehrere Antworten: Wählen Sie, ob bei der Multiple-Choice-Frage eine oder mehrere Antwortoptionen gewählt werden dürfen.
- Antworten mischen: Mit dieser Einstellung legen Sie fest, ob die Antworten jedes Mal neu gemischt werden sollen, wenn Teilnehmer/innen die Frage vorgelegt bekommen.
- Auswahl 1: Geben Sie die 1. Antwort auf die Multiple-Choice-Frage an. Sie können hier Multimedia-Dateien, wie Bilder oder Audio einfügen.
- Bewertung: Geben Sie ein Bewertung zur Antwort an. Das ist ein Prozentwert, der sich auf die Gesamtpunktzahl für die Frage bezieht und vergeben wird, wenn diese Antwortoption ausgewählt wird. Sie können positive und negative Prozentwerte vergeben. D.h. die richtige Wahl der Option kann 50% bringen, während die falsche Wahl 10% Abzug ergeben kann. Beachten Sie, dass bei der Auswahl von mehreren Antwortoptionen die Summe der positiven Prozentwerte 100% ergeben muss.
Beachten Sie: Wenn Sie bei einer Multiple-Choice-Frage mit Auswahl mehrerer Antwortoptionen und mehr als einer richtigen Antwort keine negativen Prozentwerte verwenden, dann können die Teilnehmer/innen einfach alle Antwortoptionen anklicken und erhalten dann die volle Punktzahl. - Feedback: Wenn Sie möchten, können Sie zu jeder Antwortoption ein spezifisches Feedback angeben. Das macht etwas Arbeit, aber es ist eine gute Möglichkeit, den Teilnehmer/innen zu erklären, warum eine Antwortoption richtig oder falsch ist. Dann können die Teilnehmer/innen ihre Antworten analysieren und ein besseres Verständnis für den Stoff entwickeln. Das spezifische Feedback wird nur angezeigt, wenn Sie dies in der Konfiguration des Tests in den Berichtoptionen auswählen.
- Füllen Sie weitere Antwortoptionen aus. Nicht ausgefüllte Felder werden ignoriert.
- Bei Bedarf können Sie ein kombiniertes Feedback angeben.
- Speichern Sie abschließend Ihre Eingaben.
Ab Moodle 3.9 können Sie wählen, ob die Standard-Anweisung Wählen Sie eine Antwort oder Wählen Sie eine oder mehrere Antworten vor den Auswahloptionen angezeigt wird oder nicht.
Abzug für jeden falschen Versuch
Der Abzug für jeden falschen Versuch erfolgt nur, wenn in der Konfiguration des Tests als Frageverhalten die Option interaktiv mit mehreren Versuchen oder adaptiver Modus gewählt wird. D.h. die Teilnehmer/innen können innerhalb eines Testversuchs eine Frage wiederholt beantworten. Wenn der Abzugsfaktor größer als Null ist, dann wird bei jedem Versuch dieser Anteil an der maximalen Bewertung abgezogen. Wenn z.B. die Frage mit 10 Punkten bewertet ist und der Abzugsfaktor ist 0.2, dann werden bei jedem Versuch 0.2 * 10 = 2 Punkte abgezogen.
Allgemeines Feedback
Das allgemeine Feedback ist ein Text, der den Teilnehmer/innen nach Beantwortung der Frage angezeigt wird. Im Gegensatz zum Feedback für die einzelnen Antwortoptionen, das vom Fragetyp und der Antwort der Teilnehmer/innen abhängt, wird das allgemeine Feedback allen Teilnehmer/innen angezeigt.
Das allgemeine Feedback wird angezeigt, wenn Sie in der Konfiguration des Tests in den Berichtsoptionen die entsprechende Checkbox markieren.
Sie können im allgemeinen Feedback angeben, welches Wissen mit der Frage geprüft wird. Sie können auch einen Verweis auf mehr Informationen geben, wenn jemand die Frage nicht verstanden hat.
Kombiniertes Feedback
Die Einstellung kombiniertes Feedback für jede richtige / teilweise richtige / falsche Antwort ist besonders bei Multiple-Choice-Fragen mit Auswahl mehrerer Antwortoptionen nützlich, da es hier schwierig ist, mit Hilfe des spezifischen Feedbacks zu den einzelnen Antwortoptionen zu steuern, welches Feedback die Teilnehmer/innen sehen.
Wenn Teilnehmer/innen ihre Antwort abschicken, sehen sie das spezifische Feedback neben den gewählten Antwortoptionen, das kombinierte Feedback unterhalb der Antwortoptionen und, falls vorhanden, das allgemeine Feedback darunter.
Systemweite Einstellungen
Über den Menüpunkt Website-Administration (oder im Block Einstellungen > Website-Administration) > Plugins > Fragetypen > Multiple-Choice können Sie verschiedene Einstellungen zu Multiple-Choice-Fragen vornehmen, die systemweit bei jeder neuen Multiple-Choice-Frage voreingestellt sind.
Multiple-Choice-Fragen in Lektionen
Die oben beschriebenen Einstellungen treffen für Multiple-Choice-Fragen in Tests zu. Multiple-Choice-Fragen in Lektionen sehen für Teilnehmer/innen gleich aus, aber für Trainer/innen ergebn sich beim Bearbeiten der Frage einige Unterschiede. In einer Lektion bieten Multiple-Choice-Fragen den Trainer/innen die Möglichkeit, die Antworten zu bewerten, Feedback zu geben und auf eine spezifische Lektionsseite in Abhängigkeit von der gewählten Antwortoption zu verweisen.
Es gibt weitere Unterschiede. Tests haben ein robusteres Bewertungssystem, ähnlich wie bei der angepassten Bewertung in Lektionen. Aber selbst wenn in Lektionen eine angepasste Bewertung verwendet wird, gibt eine Lektion keinen Prozentwert einer Fragebewertung für eine Antwort. Außerdem müssen die Teilnehmer/innen alle richtigen Antwortoptionen auswählen, um eine positive Bewertung für eine Multiple-Choice-Frage in einer Lektion zu erhalten.
Alles-oder-nichts Multiple-Choice-Fragen
Dieser Fragetyp ist eine Variante der klassischen Multiple-Choice-Frage und als Zusatz-Plugin verfügbar. Der Hauptunterschied besteht in der Art und Weise, wie die Bewertung funktioniert.
Die Konfigurationsseite der Frage ist leicht modifiziert, Sie als Trainer/in müssen nur angeben, welche Antwortoptionen richtig sind. Bei einer Alles-oder-nichts Multiple-Choice-Frage können die Teilnehmer/innen eine oder mehrere Antwortoptionen wählen. Wenn die Auswahl exakt mit den richtigen Antwortoptionen übereinstimmt, ist die Bewertung 100%. Wenn irgendeine Auswahl falsch ist oder nicht alle richtigen Antwortoptionen ausgewählt wurden, ist die Bewertung 0%.
Bevor Sie diesen Fragetyp verwenden, müssen Sie genau überlegen, ob diese Art der Bewertung das ist, was Sie wollen.
Berechnete Multiple-Choice-Fragen
Der Fragetyp Berechnete Multiple-Choice ist eine Multiple-Choice-Frage mit der zuätzlichen Eigenschaft, dass die zu wählenden Elemente Formelergebnisse enthalten können, deren Variablen mit numerischen Werten belegt werden, die beim Testversuch zufällig aus einer Menge ausgewählt werden. Dieser Fragetyp verwendet dieselben Jokerzeichen wie der Fragetyp Berechnet und die Jokerzeichen können mit anderen berechneten Multiple-Choice-Fragen oder normalen Berechnet-Fragen geteilt werden.
Der Hauptunterschied besteht darin, dass die Formel in der Antwortoption als {=...} eingegeben wird.
Eliminator
Einige Trainer/innen sagen, junge Teilnehmer/innen in Moodle-tests mit Multiple-Choice-Fragen weniger erfolgreich sind, als wenn sie denselben Test auf papier bearbeiten würden. Das hat hauptsächlich damit zu tun, dass Teilnehmer/innen dazu neigen, falsche Antworten durchzustreichen, was in Moodle-Tests nicht möglich ist.
Ein "Eliminator" ist eine Möglichkeit, die Auswahl auszugrauen oder durchzustreichen. Der klassische Multiple-Choice-Fragetyp enthält noch keinen solchen Eliminator. Trainer/innen können jedoch einen Eliminator erzeugen, indem sie einen speziellen HTML-Code in den Text der Antwortoptionen eingeben.
Für einen "Ausgrauen"-Eliminator fügen Sie folgenden HTML-Code zu jeder Antwortoption hinzu:
<div style="display:inline-block;">
<input type="radio" id="Eliminator" style="display:none;">
<label for="Eliminator">
<span onclick="if(this.style.opacity==0.3){this.style.opacity=1;}else{this.style.opacity=0.3;}" style="opacity: 1;">
Antwortoption
</span>
</label>
</div>
wobei
Antwortoption
der Text für jede Antwortoption ist.
Dieser Workaround funktioniert wie folgt:
- Die Teilnehmer/innen klicken auf den Text der Antwortoption, um zwischen schwarz / ausgegraut umzuschalten. Ausgegraut bedeutet für die Teilnehmer/innen, dass diese Antwortoption entfällt (weil die Teilnehmer/innen sie als falsch bewerten).
- Die Teilnehmer/innen klicken auf dieRadio-Buttons, um die entsprechende Antwortoption auszuwählen.
Beispiel und Varianten dieses Workarounds finden Sie hier.
Siehe auch
- Quizventure activity - Zusatz-Plugin; Weltraum-Invasoren-Spiel, das Multiple-Choice-Fragen verwendet
- Arabic choices not written in Arabic language - Diskussionsbeitrag auf moodle.org