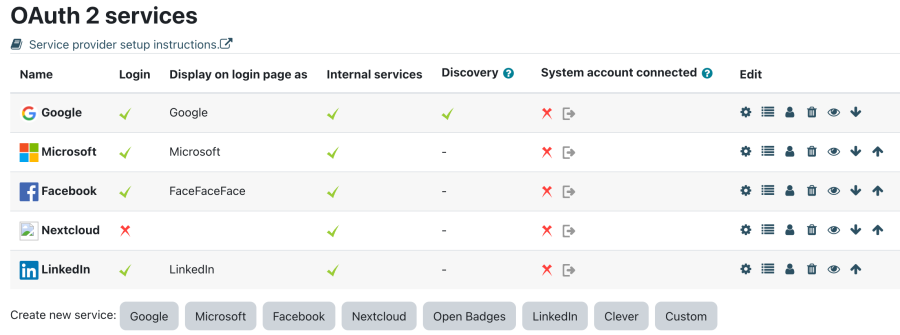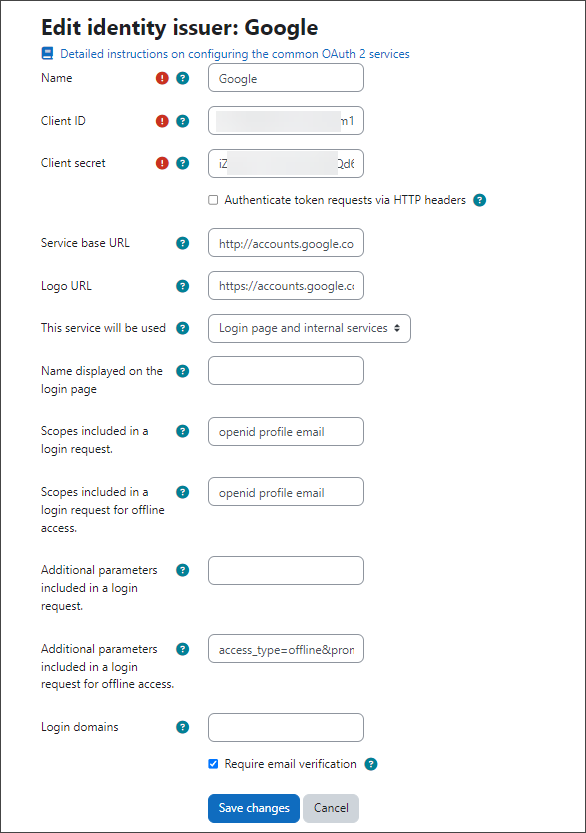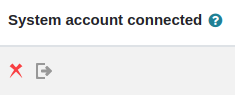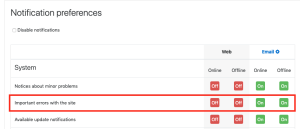OAuth 2 services
OAuth2 services
- Moodle supports OAuth 2 services (or "Issuers"), which can be used by any plugin to provide authenticated access to external services either as the current user, or using a system account.
- OAuth 2 services are used for example, to provide a "Log in using Google/Microsoft/Facebook" feature on the login page, and then to share that authenticated session with repositories like Google Drive and OneDrive without having to re-authenticate.
- OAuth 2 services can be used by plugins even if they do not use them on the login page, and it's possible to login to multiple services at the same time.
Login
See OAuth 2 authentication for details of how to enable the feature.
Open ID Connect
Open ID Connect is a standard for OAuth 2 login services that makes it easier to setup a working login system. If the service you are setting up is Open ID Connect compliant, you will only have to enter the base url for the service, and Moodle will discover all the other information required by requesting the "discovery document" which is expected to exist at <issuer base url>/.well-known/openid-configuration.
Issuer Configuration
First some terminology: In these scenarios, Moodle is the "client" and the remote service (Google, Facebook, ...) is the "issuer" or "provider". To configure OAuth 2 services, go to Site administration > Server > Server > OAuth 2 services.
At the bottom, you can see all supported service providers. Select the respective button to add a preconfigured service, which will direct you to the form to create a new service. The service specifications are already populated – all you must do is add the Client ID and the Client secret details of the respective service provider.
How do I get a client ID and secret?
The client ID and secret are provided by the issuer, so you need to set it up outside of Moodle, at the issuer. Instructions for prominent OAuth 2 providers are linked here.
- OAuth 2 Google service
- OAuth 2 Microsoft service
- OAuth 2 Facebook service
- OAuth 2 Nextcloud service
- OAuth 2 MoodleNet service
- OAuth 2 Open Badges service
- OAuth 2 LinkedIn service
- OAuth 2 Clever service
For custom services you will need to find out how to obtain the client ID and secret. The issuer will need configuring with the corresponding redirect URL for Moodle which is <wwwroot>/admin/oauth2callback.php, e.g. if your Moodle site is https://moodle.example.com, then the redirect URL is https://moodle.example.com/admin/oauth2callback.php.
Adding an issuer
If possible, use one of the preconfigured services if yours is among it. You can still configure individual details later on.
Choose from the list, then the following settings appear:
As a general rule, don't change any settings, except for Name, Client ID, Client Secret, and Service Base URL, unless installation instructions advise you to. Apart from that the defaults are usually fine, especially if you use one of the preconfigured services. See Advanced issuer settings (below) for explanations of some of the settings.
Login domains
Optionally, add here a comma separated list of domains that logins will be restricted to when using this provider.
This restriction will apply on top of the allowed and denied email domains settings in Manage authentication, however the latter are only checked when a user is created and are not checked again when the user logs in.
Further configuration options
After an issuer has been created, further configuration options are shown to the right of the service. Usually no change is required for preconfigured services.
- Edit
- Go to the settings screen again.
- Configure endpoints
- Define the issuer's endpoints, i.e. the URLs that Moodle will connect to. The following endpoints are mandatory for user authentication: authorization_endpoint, token_endpoint and userinfo_endpoint. (Example image below).
- Configure user field mappings
- If you use the issuer as an identity provider, you can configure how the provider's response (from the userinfo_endpoint) should be mapped to Moodle user fields. You should set up mappings for internal field names firstname, lastname and email so that the user is fully set up when they log in as these fields are mandatory in Moodle. If any of these are not mapped the user will be redirected to their Edit profile page and prompted for the missing information. (Example image below).
- Delete
- Delete the issuer configuration.
- Disable
- Mark the issuer as disabled; plugins may not use them.
- Move up / down
- Change the order that services are listed on the login page.
Connecting a system account
A system account may be connected. It may be needed by plugins in order to provide advanced functionality, such as access controlled links from the Nextcloud repository, Google Drive repository or OneDrive repository.
To connect to a system account, click the Connect icon (half open box with arrow), then select the appropriate account.
The system account should be a dedicated account for this purpose only. The system account doesn't require an email address to be associated with it. A system account is not needed for login functionality.
Refreshing Access Token
There is a scheduled task to regularly update the OAuth token for service accounts, Refresh OAuth tokens for service accounts (\core\oauth2\refresh_system_tokens_task). If for any reason the token cannot be refreshed, e.g. if the authorization expires, all Moodle administrators will be notified.
If an admin user does not wish to receive these notifications, it can be set up on the Notification preferences page. The notification option to deactivate is Important errors with the site.
Caution: A user who turns off the Important errors with the site notification may not receive other important information related to site errors. For example, the user will not receive e-mails about the results of the antivirus scan or any notification sent from a third-party plugin that uses the core message provider errors. Currently there are not many notifications sent using this message provider; unfortunately, there is no way to list them, so it is recommended to check the notifications that were received before and those that are received after deactivating the notification.
Advanced issuer settings
- Authenticate token requests via HTTP headers
- This should be the norm according to the OAuth 2 standard. However, most providers don't support this and require authentication details in the body instead. For most configurations, leave this checkbox disabled, unless instructions advise you to check it.
See also
- OAuth 2 authentication
- OAuth 2 Troubleshooting
- Oauth2 problems in Moodle 3.3 forum discussion
- Problem to configure Oauth2 with Microsoft Office365 forum discussion