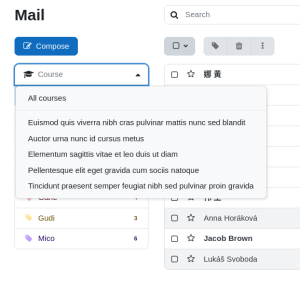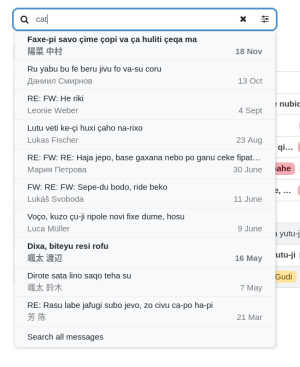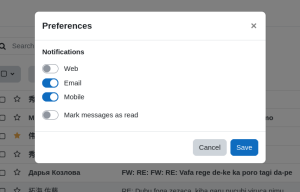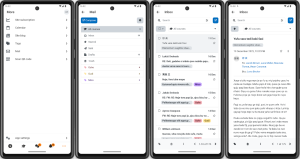Mail local plugin
| Mail local plugin | |
|---|---|
| Type | Local plugin |
| Set | N/A |
| Downloads | https://moodle.org/plugins/local_mail |
| Issues | https://gitlab.com/moodle-local_mail/moodle-local_mail/-/issues |
| Discussion | |
| Maintainer(s) | Marc Català, Albert Gasset |
Introduction
This plugin allows users to send messages to each other, using an interface and features similar to web-based mail clients.
Messages are tied to courses, so users can only send messages to other participants in courses they are enrolled in.
Users can access all mail features through the envelope icon present in the header of the site, or the main menu of the Moodle app.
Usage
Course filter
The course filter allows you to visualize trays with the content of a single course. The displayed course can be changed using the dropdown located at the top of the mail menu. The dropdown includes a search function to find the course by entering its name.
When accessing email from within a course, the filter is initially set to the current course, thus displaying only messages from that course. When accessing from general pages of the site, the filter is initially set to the option "All courses," which shows messages from all courses.
This feature serves as an alternative to course trays, which allow listing all messages related to a specific course and are disabled by default in the configuration.
Search
The message search bar is located at the top of the email page and allows you to search for messages in the current tray.
Upon entering text in the search bar, some search results are instantly displayed.
To view all search results, click on "Search all messages" or press the Enter key.
Advanced options enable a more precise search, including:
- From: sender.
- To: recipient.
- Date: search for messages on or before a specified date.
- Unread only: select to search for unread messages.
- Contains attachments: select to search for messages with attachments.
Automatic draft saving
When composing a new message, changes are automatically saved every few seconds or when navigating to another section of the email. Once all changes are saved, a check mark with the text "Draft saved" is displayed at the top of the form.
Changing the course of a draft
It is possible to change the course of a draft without losing the content or selected recipients. If, when changing the course, some of the recipients are not participants in the new course, they will be marked in red, and an error message will be displayed.
Notifications
The plugin preferences allow each user to choose how to receive notifications for received messages.. By default, Moodle includes the following types of notifications:
- Web: Displayed in the notifications icon in the page header.
- Email: An email is sent to the user's address with the full content of the messages.
- Mobile: A push notification is sent to the mobile device if the Moodle app is used.
If the Mark messages as read option is enabled, received messages will be marked as read after sending the notification.
Moodle App
In the Moodle mobile application, the email plugin is displayed in the "More" section of the main menu. Upon tapping "Email", the email menu is displayed, providing access to all the features of the plugin.
Logs
The plugin records the following actions:
- Draft created
- Draft deleted
- Draft updated
- Draft viewed
- Message sent
- Message viewed
Events related to sent messages are logged within the context of each message's course.
Events related to drafts are logged within the user context, as the course of drafts may change, and it could be confusing to see only a portion of draft-related events in the logs of a course.
Events can be accessed from the following sections:
- Site administration > Reports > Logs
- User profile (site) > Reports > All logs
- User profile (course) > Reports > All logs (only sent messages, not drafts)
- Course > Reports > Logs (only sent messages, not drafts)
Administration
Installation
Unpack archive inside /path/to/moodle/local/mail.
For general instructions on installing plugins see Installing plugins.
Configure visible trays
The Trays section in the plugin settings includes the following parameters:
- Global trays allows configuring which global trays are visible in the menus: "Starred," "Sent," "Drafts," and/or "Trash." The inbox tray cannot be hidden. By default, all trays are displayed.
- Course trays allows configuring which courses are visible in the menus: "None," "Courses with unread messages," or "All courses." By default, course trays are disabled since the same functionality is achieved using the course filter.
- Name of course trays allows configuring whether to use the short or full names of courses in the mail menu.
Configure course filter
The course filter allows you to view trays with the content of a single course. The displayed course can be changed using the dropdown at the top of the tray menu, which initially has the option "All courses."
The Filter by course parameter in the Trays section of the plugin settings allows configuring how the filter should be displayed:
- Hide: Disable the course filter.
- Short name: Enable the filter and use the short name of courses.
- Full name: Enable the filter and use the full name of courses (default).
Configure course badges
The Messages section in the plugin settings includes the following parameters:
- Course badges
- Hide: Do not display course badges on messages.
- Short name: Use the short name of courses in course badges.
- Full name: Use the full name of courses in course badges (default).
- Length of course badges: set the maximum length of course badges, in approximate number of characters (default is 20).
Configure instant search
Instant search displays results as the user types in the search box.
For performance reasons, instant search is limited to the most recent 1000 messages. This number can be changed using the configuration parameter Instant search limit. Regular search has no limit.
Configure recipient and attachment limits
The New mail section in the plugin settings includes the following parameters:
- Number of recipients: Sets the maximum number of recipients allowed per message.
- User search limit: Sets the maximum number of results displayed in the user search.
- Number of attachments: Sets the maximum number of attachments per message.
- Attachment size: Sets the maximum size of attachments per message.
Supported text editors
The plugin has been tested with the following text editors:
- Atto HTML editor
- TinyMCE editor
- Plain text area
The plugin is not compatible with the "TinyMCE HTML editor (legacy)" which has been removed from Moodle starting from version 4.2.
The Course link parameter in the plugin settings allows displaying a link to the current course at the top of the page, similar to navigation links in course activities. You can choose between using the short name or the full name of the course. It is disabled by default.
Replace the standard messaging system
It is possible to replace the Moodle standard messaging system and use only the mail plugin. To do this, disable the Enable messaging system parameter in the Advanced Options section of the site administration. This change does not affect notifications, which will continue to function if the "Web," "Email," and/or "Mobile" notification plugins are enabled.