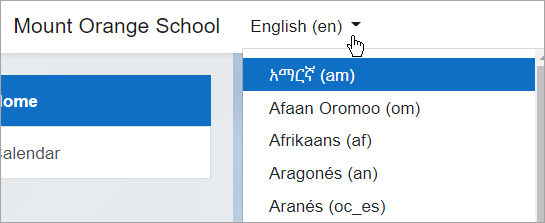Language settings
Set your preferred language
If the administrator has enabled other languages on the site, you can set your preferred one from the User menu (top right) > Preferences > Preferred language
Set a course language
If the administrator has enabled other languages on the site, you the teacher can force a language from Edit settings > Force language in your course.
If needed, administrators can allow the capability moodle/site:forcelanguage to a course participant who needs to override this forced language.
Site administration settings
Administrators can install other languages from Site administration > Language >Language packs and then view or modify the default language settings from Site administration > Language > Language settings.
Force the site language
By default, Moodle detects a user's language from their browser setting. If you as admin want to force the default site language instead, you can disable this from Site administration > Language > Language settings > Language autodetect.
Default language
From Site administration > Language > Language settings > you as admin the default site language and then any accounts you create will use this language, unless you specify a different one.
Changing this default does not change the default language of already existing users. See the FAQ 'When I change to a new default language, users still have the old language.' in Language FAQ for workarounds.
The priority of language selection from site to course to user can be seen in this graphic: Language selection priority
You can enable localised error messages for database connection problems by add the following line to your config.php file:
$CFG->lang="yourlangcode";
If you don't want the language menu to display, then turn it off from Site administration > Language > Language settings. Note that the language menu displays differently according to the site theme. In the Boost theme, it appears in the top bar on the upper left of the screen, to the right of any theme custom menu items.
Limit the languages shown
If as admin you want to limit the number of languages students and teachers can select from, do this from Site administration > Language > Language settings > Languages on language menu. Add the codes of the languages you want to display, separated by commas, for instance, en_us,es_mx,fr,fr_ca.
If your site uses a child language that relies in a parent language, you can edit 'Languages on language menu' in Site Administration > Language > Language settings, and remove the parent language; e.g., if you are in Canada and you want your users to use Canadian French but not the original French language.
Sitewide locale
Choose a sitewide locale - this will override the format and language of dates for all language packs (though names of days in calendar are not affected). You need to have this locale data installed on your operating system (e.g. for linux en_US.UTF-8 or es_ES.UTF-8).
See official MS-Windows locale language identifiers
In most cases this field should be left blank unless you are sure what you are doing, as Moodle will use the locale of the server. Warning: You should only enter a UTF-8 locale. Entering a non-UTF-8 locale can cause things on your site can break.
Excel encoding
Leave as default (Unicode) unless you have a particular reason for wanting Latin encoding.
Enable PDF fonts
If your site has courses in languages in such as Chinese, Japanese, Korean, Hebrew or Arabic, to ensure that text displays correctly in downloaded PDF files such as assignment submissions, you can enable PDF fonts.
You'll then need to specify fonts for the languages used on your site in $CFG->pdfexportfont in config.php. These fonts will then be available to select in the new course setting PDF font. (If PDF fonts are not enabled, or if none are specified in config.php, then the course setting PDF font is not shown.)