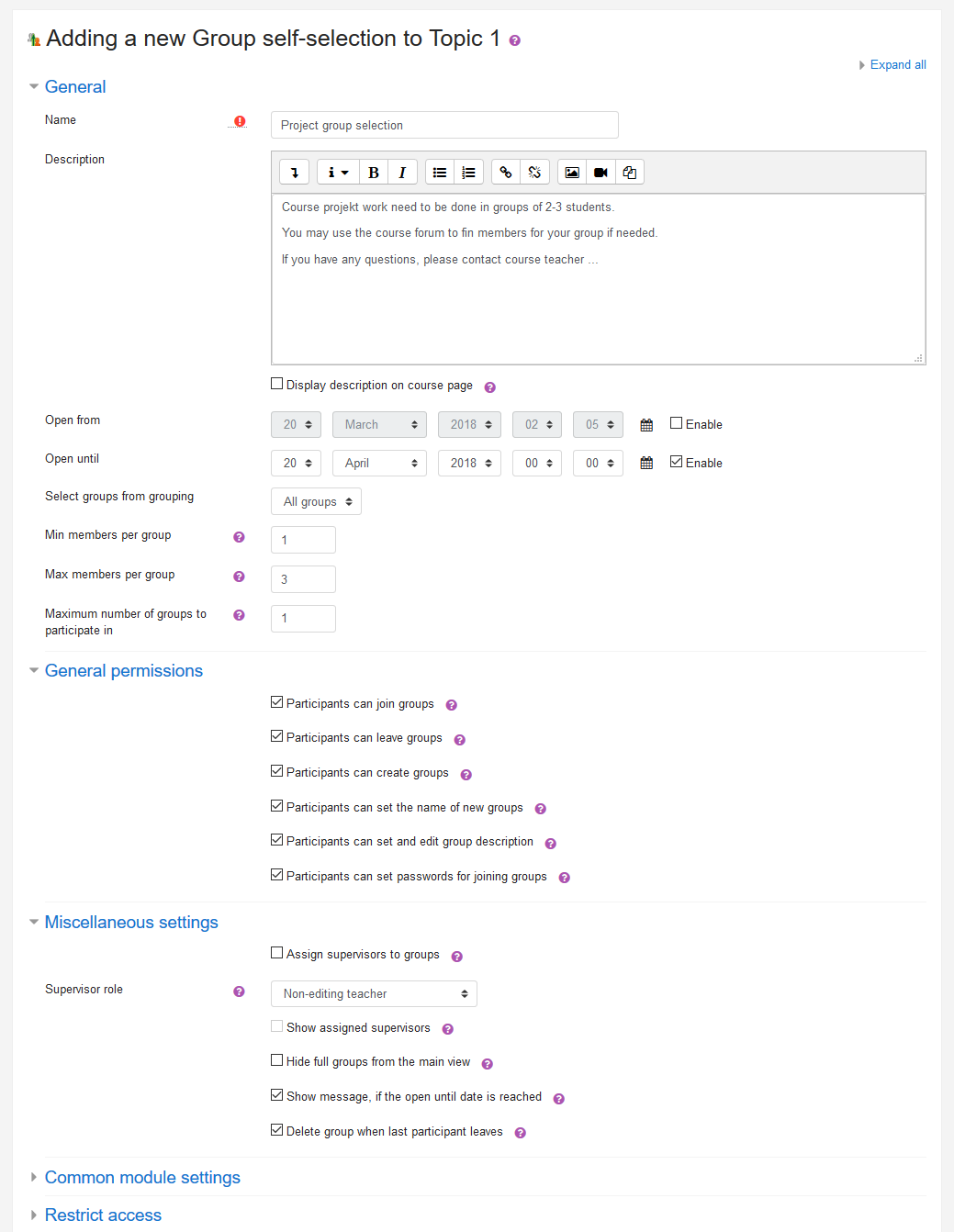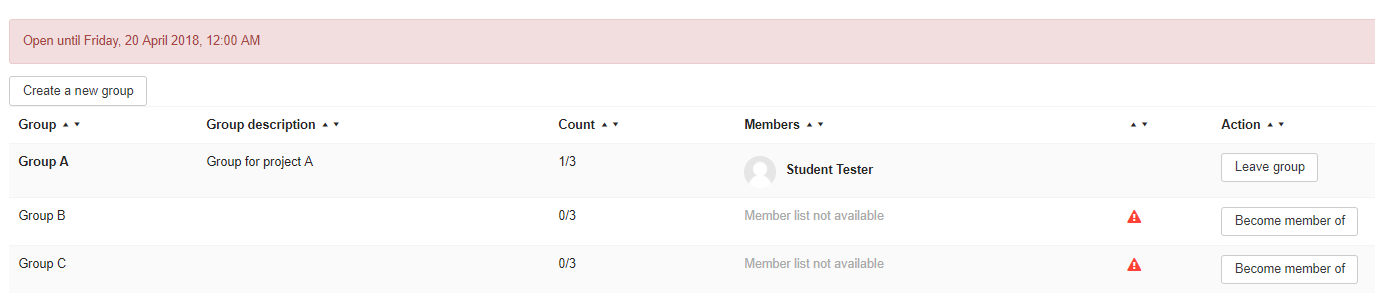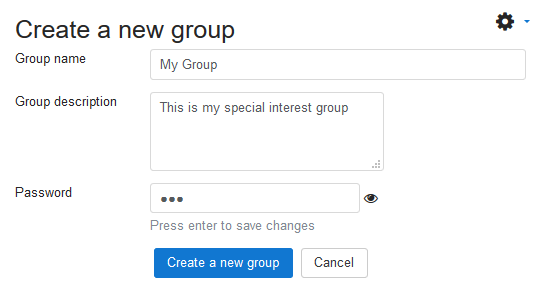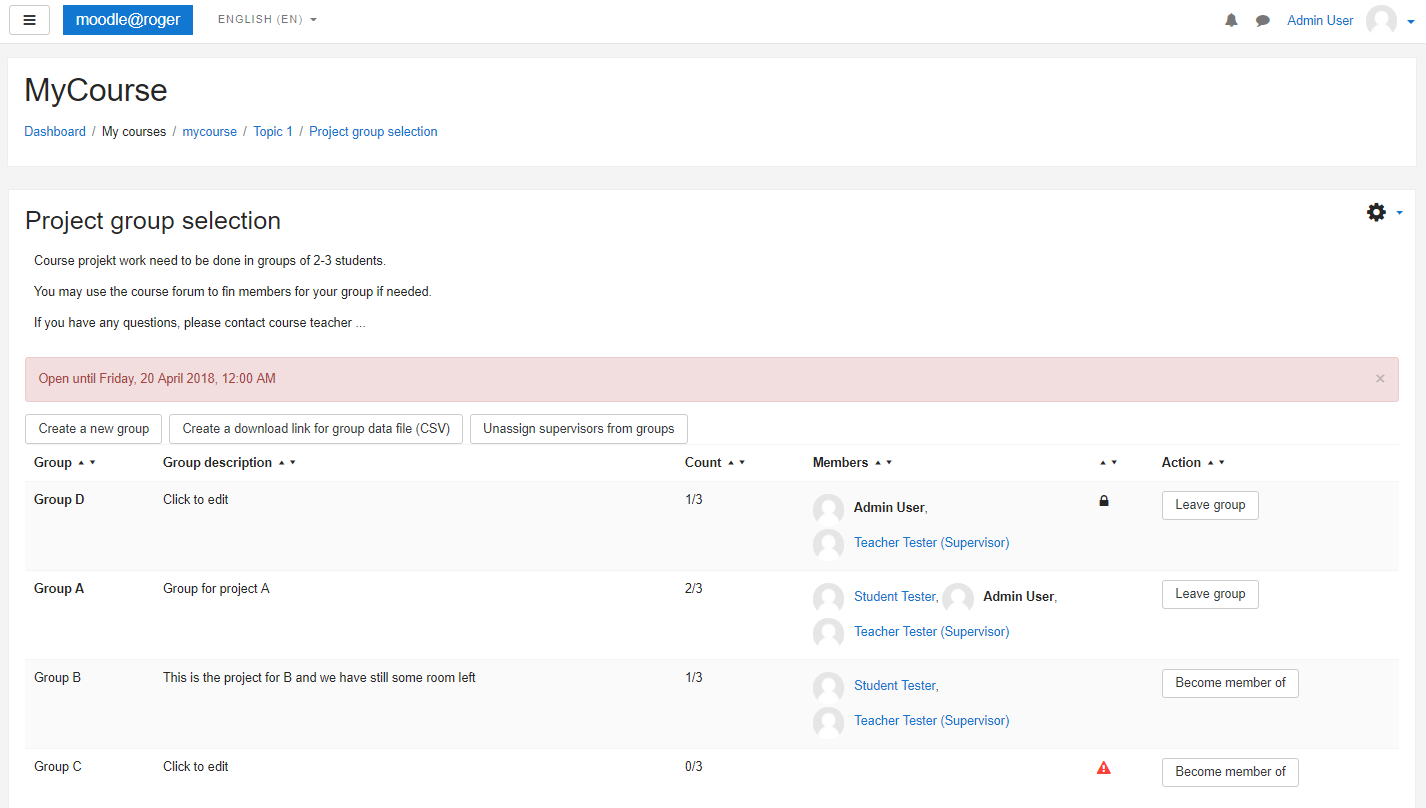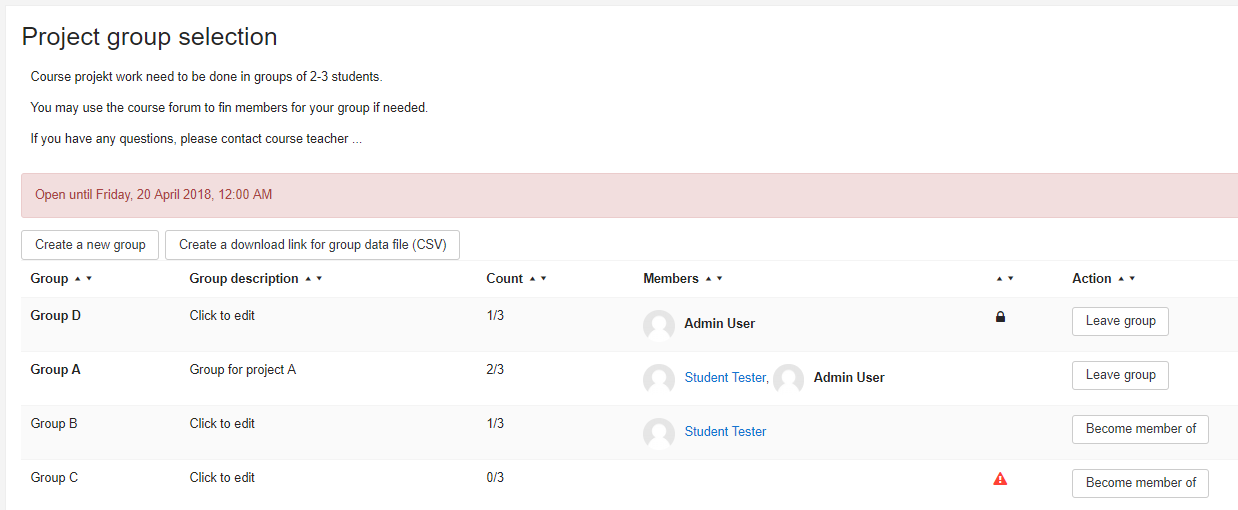Group self-selection module
| Group self-selection module | |
|---|---|
| Type | Activity |
| Set | N/A |
| Downloads | https://moodle.org/plugins/mod_groupselect |
| Issues | https://github.com/BLC-HTWChur/moodle-mod_groupselect/issues |
| Discussion | https://moodle.org/plugins/mod_groupselect |
| Maintainer(s) | Roger Barras |
The Group selection activity module allows students to select a group in the course that they want to be members of. Groupless students can create new groups (optional feature). Supervisors may be randomly assigned to groups. Group data is exportable as a CSV-file.
Background
The first versions of such functionality appeared already for Moodle 1.4. Versions up to 2.1 have been written by Petr Škoda and Helen Foster with the help of other developers. For version 3.0 Pirkka Pyykkönen did also a lot of development.
Settings
The activity has a number of options available when adding to a course
General
- Open from (default disabled) - Selections can only be made after this time
- Open until (default disabled) - Selections can only be made before this time
- Select groups from grouping (default all groups) - Restrict the groups that are shown to students to a certain grouping, also specifies the grouping of student created groups
- Min members per group (default 0) - Minimum number of members per group, adds notifications for members of groups which are under this limit
- Max members per group (default 0) - Maximum number of members per group, 0 for unlimited
- Maximum number of groups to participate in (default 1) - Maximum number of groups to participate in. 0 means that no participation is possible
General permissions
- Participants can join groups (default enabled) - The role capabilities can be set further over permissions
- Participants can leave groups (default enabled) - The role capabilities can be set further over permissions
- Participants can create groups (default enabled) - Participants without a group (in the selected grouping) can create groups. The role capabilities can be set further over permissions
- Participants can set the name of new groups (default enabled)
- Participants can set and edit group description (default enabled) - Participants can set a group description when creating a group and group members can edit the description
- Participants can set and edit group description (default disabled)
Miscellaneous settings
- Assign supervisors to groups (default disabled) - Enables a button which assigns non-editing teachers to groups (if course has non-editing teachers)
- Supervisor role (default non-editing teacher) - Set the role for the supervisors, which will be assigned
- Show assigned supervisors (default disabled) - Show assigned supervisors in group member listings (so students know who their assigned teacher is)
- Hide full groups from the main view (default disabled) - Hide all groups, which have reached max member count, from the main list view
- Show message, if the open until date is reached - Displays a message when the due date has been reached
- Delete group when last student leaves (default enabled) - Automatically delete a group if last student leaves from it
Common module setting
- Group mode - No groups, Visible groups means that group members are visible to everyone on the course, Separate groups means that students only see their own groups members (recommended)
Capabilities
| Capability | Description | Default enabled roles |
|---|---|---|
| mod/groupselect:addinstance | Allow adding a new group self-selection | editingteacher, manager |
| mod/groupselect:assign | Allow to assign supervisors to groups | editingteacher, manager |
| mod/groupselect:create | Allow creating of groups | student, editingteacher, manager |
| mod/groupselect:export | Allow export of group members | editingteacher, manager |
| mod/groupselect:select | Allow to join groups | student, teacher, editingteacher, manager |
| mod/groupselect:unselect | Allow leaving of groups | student, teacher, editingteacher, manager |
Usage as a student
- As default, student may have access to four actions in the main view: (s)he may create a group, become a member of a group, leave a group, or edit groups description
- Selecting and leaving of a group is done by pressing the corresponding button in Action column for the desired group
- Creating/selecting is only possible if the student is not a member of a group (in the selected grouping). When creating a group, student can set a password for the group to prevent unwanted members from joining. Password protected groups have a lock icon displayed in the main view
- Clicking own groups description text sets it editable (if Students can set and edit group description is enabled), OK saves changes and clicking elsewhere discards changes
- If the activity has Min members per group setting enabled, red warning icons are displayed for every group not satisfying this limit, also the members of such a group have a text notification displayed at notifications area
Usage as a teacher
- Teacher has a couple of possible actions: CSV-export and assigning supervisors. Per default he also got the possibility to see the buttons to join, leave or create groups if enabled.
- Exporting group data as a CSV-file is done by clicking corresponging button on the main view. This creates a download link, which can then be clicked to initiate download. A row represents one group in the CSV-file and the values are comma separated. Latest Excel and Libreoffice software should manage to open the file directly, if not, try different separator and character set options
- Assigning supervisors to groups is possible if corresponding setting is enabled and the course has participants with the corresponding role for supervisors. Pressing the assignment button divides the groups randomly and evenly to supervisors. Assignment is reversible and can be redone. If students should know their assigned person, it is recommended to enable setting "Show assigned supervisors", otherwise the assignments show up only in the export file
Addional Features
The Groupselect can also be used to show the participants in which groups they are in. For this the permissions in the setting of the groupselect to join, leave or create groups can be removed.
Installation
Download and unpack the activity folder. Place the folder (e.g. "groupselect") in the "mod" subdirectory. Visit http://yoursite.com/admin to complete the installation Turn editing on in any home or course page. Add the activity to the page
See also
- Group Self-selection Module home page