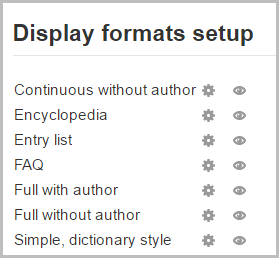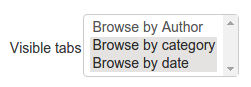Glossary settings
This page explores in more detail the settings for the Glossary activity once you have added it to your course and also covers the Site administration settings.
General
Give the glossary a name and description if required, checking the box to display the description on the course page.
- Is this glossary global?
- Only administrators see this. Administrators can make a global glossary, with entries linking throughout the whole Moodle site. Any course may contain a global glossary, though the best practice is to place a global glossary on the site front page.
- Glossary type
- Here you can decide whether the glossary will be main or secondary. This feature enables you to choose particular entries from any number of secondary glossaries in the course and add them to the main glossary. You can only have one main glossary per course.
- After creating a main glossary, if you then go to a secondary glossary, you'll notice next to each entry there is an 'Export to main glossary' icon (arrow with line under it).
Entries
- Approved by default
- If set to "yes" then new entries appear automatically. If not, then the teacher must approve each one first.
- Always allow editing
- If set to "yes", students can edit their entries at any time. If not, then they can only edit for a certain period (as defined in Site policies).
- Duplicate entries allowed
- This allows the entry of more than one definition for a given word.
- Allow comments on entries
- Students and teachers can leave comments on glossary definitions. The comments are available through a link at the bottom of the definition. Note that Comments must be enabled sitewide for this feature.
- Automatically link glossary entries
- If the Glossary auto-linking filter is enabled by an administrator (see Managing filters for further details), then turning this on allows individual entries in this glossary to be automatically linked whenever the concept words and phrases appear throughout the rest of the same course. This includes forum postings, internal resources, week summaries and so on.
Note: Enabling linking for the glossary does not automatically turn on linking for each entry - linking needs to be set for each entry individually. If you do not want particular text to be linked (in a forum posting, say) then you should add <nolink> and </nolink> tags around the text. Note that category names are also linked.
Appearance
- Display format
- This specifies the way that each entry will be shown within the glossary. The default formats are:
- Simple, dictionary style - This looks like a conventional dictionary with separate entries. No authors are displayed and attachments are shown as links.
- Continuous without author - Like the simple style. Shows the entries one after other without any kind of separation but the editing icons, but only if your theme supports it, you usually have to modify the theme if you want an alternative appearance to the simple setting.
- Full with author - A forum-like display format showing author's data. Attachments are shown as links.
- Full without author - A forum-like display format that does not show author's data. Attachments are shown as links.
- Encyclopedia - Like 'Full with author' but attached images are shown inline.
- Entry list - This lists the concepts as links.
- FAQ - Useful for displaying lists of frequently asked questions. It automatically appends the words QUESTION and ANSWER in the concept and definition respectively.
| Format | Entry | Author | Date | Definition | Images | Attachments |
|---|---|---|---|---|---|---|
| Entry list | x | - | - | x | x | link |
| Simple Dictionary | x | - | - | x | x | link |
| Continuous | x | - | - | x | x | link |
| FAQ | x | - | x | x | x | link |
| Full without Author | x | - | x | x | x | link |
| Full with Author | x | x | x | x | x | link |
| Encyclopedia | x | x | x | x | x | x* |
* Attached images are shown inline.
- Approval display format
- It is possible to set an alternative display format for when entries are approved that can differ from the display format on the course page. This could be useful for instance if a tutor wants to see who made a particular glossary entry before approving it but doesn't want the students' name to be displayed for others on the course page.
- Entries shown per page
- Enter the number of entries to show to the user looking at the glossary activity. For example, the teacher may want to display one definition at a time to a student. The default is 10 entries.
- Show alphabet links
- If set to "yes", users can browse the glossary by letters of the alphabet.
- Show 'ALL' link
- If set to "yes", users can browse all the entries at once
- Show 'Special' link
- If set to "yes", users can can browse the glossary by special characters, such as @ and #.
- Allow print view
- This provides a printer-friendly version link for students. (Teachers are always provided with a printer-friendly version link.):
Ratings
- Roles with permission to rate
- Glossary entries can be rated using a scale. By default, only teachers can rate glossary entries, though students can be given permission to do so if desired from Administration>Glossary administration. This is a useful tool for giving students participation grades. Any ratings given are recorded in the gradebook.
- Grade to pass
- If ratings are enabled you can set a passing grade for the glossary. This may be connected with Activity completion and Restrict access such that a student will not be able to access a follow up activity until they have obtained the required rating in this glossary.
RSS
This setting is only visible if RSS has been enabled on the site and for the glossary.
- RSS feed for this activity
- This turns RSS on or off. When set to “None,” the RSS feed is disabled. When set to “Concepts with authors,” the RSS feed will send out the glossary entries with the name of the author. When set to “Concepts without authors,” the RSS feed sends out glossary entries without the name of the author.
- Number of RSS recent articles
- This number sets the number of entries that go out via RSS. If this number is set to 5, then the 5 most recent articles will be sent to subscribers. As new entries get added, the oldest entry gets replaced on the RSS feed. If your glossary gets a lot of posts every day, you will want to set this number high.
When RSS is enabled for your glossary, a "RSS feed for this glossary" entry appears in the action menu. When a user chooses that entry, they see the XML code displayed, needed by the news-reader. Once a user has the RSS news-feed link, adding it to a reader is simple and will then display Glossary aggregated information, along with other information they subscribe to.
Grade
(This setting is collapsed by default) Choose the category in which this glossary will appear if ratings are enabled.
Other settings
Depending on what is enabled for your site and course, you may also need to explore Common module settings, Restrict access, Activity completion, Tags and Competencies
Glossary permissions
Role permissions for the activity can be changed in Course administration > Glossary administration > Permissions.
Site administration settings
Default settings for a glossary activity and for adding a new entry can be set by an administrator in Site administration > Plugins > Activity modules > Glossary.
If desired, the number of possible display formats may be reduced by clicking on the eye next to the format to disable it.
Clicking the configure icon for a particular format displays a new page with options for that particular format:
Display formats may be edited to specify various defaults, such as the sort order.
Visible tabs for each display format can be specified, so that display formats without author do not have a 'Browse by author' tab.