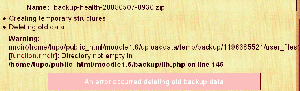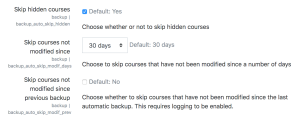Backup and restore FAQ
How do I backup a course?
See Course backup and Automated backup setup.
How do I restore a course?
See Course restore.
How do I backup my site?
See Site backup.
What are the pros and cons of course versus site backups?
Site backups are recommended in order to have all data saved with the best confidence and the shortest recovery time.
For a site administrator, automated course backups are more expensive in terms of time, CPU usage and storage. The recovery time to have a site running again takes longer than a site backup. However, teachers and site administrators might find a course backups as a way to create a "fresh" copy of a course that can be re-used (in older versions of Moodle, in newer versions see Import course data) or as a method to distribute a course(s) to other Moodle sites.
What data is not contained in course backups?
By selecting all the options when setting up the backup you can include almost all the data in the course. However you should be aware of the fact that some things are not backed up:
- Quiz questions are only backed up if at least one question from their category has been added to a quiz.
- Scales are only backed up if they are used by at least one activity.
- Users' passwords are not backed up when the "Include enrolled users" option is selected.
- Glossary data
- Badges - if they have not been awarded to at least one user and users are not included in the course backup.
How do I fix backups that lack the student log and participation data?
In Site administration > Courses > Backups > General backup defaults, there is a setting for "Include logs." By default, this is off.
If you enable this, then the logs from the user activities can be saved as the option "Include course logs" will now appear on the backup menu of items to include in the backup. These logs provide the data that the various reports such as Course participation, Logs, and Activity report, use to produce their reports.
How do I fix backups that lack the student grade history?
In Site administration > Courses > Backups > General backup defaults, there is a setting for "Include histories." By default, this is off.
If you enable this, then the logs from the user grade history and its changes made by teachers manually or by certain activities can be saved when performing a Backup. The option "Include grade history" will now appear on the backup menu of items to include in the backup.
What do the backup file names mean?
The default backup file name is composed of the following parts:
- backup-moodle2- :: This tells you that it is backup file of version 2 backup, which have been used since Moodle 2.0, and so it not a Moodle 1 backup file
- course-##- :: This tells you it is a course backup and the ## is the internal id number of the course, as seen in the course url
- shortname- :: Then follows the shortname of the course as set in the course settings
- date-time- :: This is the date and time in ISO format when the backup was made
- nu-nf :: optional suffixes: If the backup does not contain enrolled users, the -nu will be added; if the backup does not include files, the -nf will be added
- .mbz :: The file extension stands for "Moodle backup zip" and you can rename to .zip or .gzip (depending on your server OS) to expand it
Example: backup-moodle2-course-27-HISTORY101-20210124-0916-nu-nf.mbz
Deciphered: This is a backup file from Moodle 2 or above of course with id 27 with shortname HISTORY-101 made on Jan 24, 2021 at 09:16 AM with no enrolled users and no files included in it.
How can I backup or restore a very large course?
See Backup via CLI in Course backup and Restore via CLI in Course restore (new in 3.10 onwards).
The process ends with: "Error: An error occurred deleting old backup data". What should I do?
This part of the backup (or restore) procedure tries to delete old info, used in previous executions, performing the following tasks:
- Delete old records from "backup_ids" table: Check the table exists, repair it and try again.
- Delete old records from "backup_files" table: Check the table exists, repair it and try again.
- Delete old files from "moodledata/temp/backup": Delete the dir completely and try again.
For points 1 & 2, there are various ways of repairing tables, including using MySQL Admin.
For point 3 see below:
The error message states that the "directory not empty" and gives the path to that directory. If you go there with an FTP program you can see what is there and clean up. It could be just some empty subfolders that were leftover. Deleting these has been able to help. One can also delete the dir "moodledata/temp/backup" completely. That can take a bit longer but may solve several problems at once.
The process ends with: "XML error: not well-formed (invalid token) at line YYYY". What can I do?
This problem can appear at any point in the restore process. It's caused when the XML parser detects something incorrect in the backup file that prevent correct operation. Usually, it's caused by some "illegal" characters added in the original course due to some copy/paste of text containing them (control characters, or invalid sequences...).
The best method to handle this issue is:
- Unzip the problematic backup file under one empty folder.
- Open the moodle.xml with Firefox. It will show you where (exact char) the problem is happening.
- Edit the moodle.xml file with some UTF8-compatible editor and delete such characters. Save changes.
- Test the moodle.xml file again with Firefox until no error was displayed.
- Zip everything again (all the folder contents but not the folder itself!).
- Restore the course. It should work now.
- Restore still not working? See the next question.
Also, if possible, it's highly recommended to solve those problems in the original course too from Moodle itself. Once "repaired" there, problems will be out if you create new backup files in the future.
I Still get an XML error. How can I clean the borked XML file?
In some cases XML backup files may contain characters causing the restore process to abort, even after the steps described in the previous question. In such cases you may want to try the following:
- Download the Atlassian XML Cleaner Utility from the JIRA Atlassian site.
- Unzip the problematic Moodle backup file under one empty folder. Moodle will create the course file folders as long as the unclean moodle.xml file. Please unzip using the Moodle unzip feature.
- Rename the unclean moodle.xml file to moodle-unclean.xml.
- If you don't have access to your Moodle server's command prompt, using the Moodle zip feature, zip the moodle-unclean.xml file only, download the zip file locally and unzip it. It is very important to download the xml file in zipped format to avoid unwanted character encoding when transferring from an operating system to another.
- Move the downloaded Atlassian XML Cleaner Utility in the same folder where is your moodle-unclean.xml file.
- Issue the following command from the command prompt:
java -jar atlassian-xml-cleaner-0.1.jar moodle-unclean.xml > moodle.xml
- If you launched the utility on your local computer, zip the just created (and hopefully cleaned) moodle.xml file and upload it in the same place from where you downloaded the moodle-unclean.xml file. Once uploaded, unzip it using the Moodle unzip feature.
- Zip everything again (all the folder contents but the folder itself!).
- Restore the course. It should work now.
What does "Some of your courses weren't saved!!" mean?
There are three possible causes of this problem:
- Error - this happens when the backup procedure has found an error and so hasn't finished the backup of a particular course. These are "controlled" errors and the scheduled backup continues with the next course.
- Unfinished - this happens when the backup procedure dies without knowing why. When the cron is next executed it detects that the last execution went wrong, and continues skipping the problematic course. A possible solution would be to raise the PHP/Apache limit in your installation (memory, time of execution...). By taking a look to your log tables you should be able to see if the "crash" is happening at exact time intervals (usually a problem with the max_execution_time php's variable), or if there is some exact point were all the courses are breaking.
- Skipped - this happens when a course is unavailable to students and has not been changed in the last month (31 days). This isn't an error situation - it's a feature, especially useful for sites with many unavailable old courses, saving process time.
Why are some courses being skipped?
Moodle's Course backups routines are instructed to automatically skip courses based on three settings in Administration > Site administration > Courses > Backups > Automated backup setup. The Moodle administrator(s) use those settings to specify whether to Skip hidden courses (set by default to 'Yes'), Skip courses not modified since (set by default to '30 days'), and Skip courses not modified since previous backup (set by default to 'No'). A course which meets any of the enabled criteria will be skipped during the next run of Course backups.
Why does restore stop, rather than completing?
Attempting to restore a course to an older version of Moodle than the one the course was backed up on can result in the restore process failing to complete. To ensure a successful restore, make sure that the version of Moodle you are restoring the course to is the same, or newer, than the one the course was backed up on.
If it stop unexpectedly with no errors shown try again with Debugging switched on. Any errors you now see can help experts in the support forums diagnose your problem. You can also check the discussion links in the See also section below for further advice.
Restore stops with the message "Trying to restore user xxxx from backup file will cause conflict"
This message is displayed when:
- The target site has a user xxxx (xxxx being the username) - often the admin user
- The backup archive being restored also contains a user xxxx (same username)
- After various comparisons, Moodle has determined that the target site user xxxx and the backup user xxxx aren't the same person, for example: if these users have different email addresses.
If 1, 2 and 3 are all true, the restore process stops in order to prevent the backup user xxxx's activities (forum posts, quiz attempts, assignment uploads, etc.) from being associated with the target site user xxxx.
Here are the possible methods to make the xxxx users match and resolve the conflict:
- Modify the backup archive's users.xml file and make the email or firstaccess fields match the ones in target site. Note that the backup-<...>.mbz is a tarball and can be extracted by creating a temporary folder and running tar -xzf /PATH/TO/backup-<...>.mbz. When editing is complete recompress the file with tar -czf /PATH/TO/backup-<...>.mbz *.
- Modify the target site and set the user email or firstaccess fields to match the ones in users.xml.
- For admin user conflicts only: enable the setting 'Allow admin conflict resolution' in Site administration > Courses > Backups > General import defaults. This will result in the username in the backup file being renamed to 'admin_xyz'.
Restored users lose their passwords - How can they reset them?
When a course is restored with enroled users included, any new users not already in the system will have new accounts created for them. Backups with enroled users do not include the user passwords. Instead, a password of "restored" is placed in the database for such users. When the user attempts to log into the new site, Moodle will recognise they were restored from a course backup and give the user the following message:
Restored Account. This account was imported from another server and the password has been lost. To set a new password by email, please click "Continue"
When the user clicks the "Continue" button, they will then be sent a change password email to the email address associated with the restored account, just as if they had used the normal "Forgotten password" process. This will allow them to set a new password.
If you are the administrator and wish to avoid users getting such emails, remember that you can use the Upload users tool to bulk set new passwords.
Why are certain course links broken in a restored course?
Inter-activity links must be absolute (full) URLs e.g. http://site.com/mod/resource/view.php?id=xxx in order to be processed properly during backup and restore.
Any relative URLs e.g. /mod/resource/view.php?id=xxx, ../resource/view.php?id=xxx or view.php?id=xxx will result in broken links when the course is restored.
Restoring a course results in broken HTML tags. What can I do?
This has been known to be caused by older versions of libxml2 and PHP - try updating them to the latest versions.
How can I extract original files from a Moodle backup file?
If you really want to get original files from the backup file (an .mbz file) you downloaded (from the course's restore page), you can do so in much the same way as is suggested above.
The backup file can be opened with the command tar -xzf /PATH/TO/backup-<...>.mbz. Create a temporary folder to extract the backup's files into.
Next step would be to open the files.xml file in a text editor, and:
- Search for the name of each file you want to get.
- Take note of the value of the corresponding contenthash tag.
- In the files folder you extracted, locate the file whose name is the same as the value of the contenthash and which will be located in a folder whose name corresponds to the two first characters of the file name.
For example, let's assume there is a backup_courses-120730.mbz file of which the files.xml file and the files folder have been extracted. There is a PDF file named Leadership.pdf that is required for another purpose.
Open the files.xml file and:
1. Search for the string Leadership.pdf, which in this case is found under the following <file id...> group tag:
<file id="12345">
<contenthash>fb6cf43a9b2d432403c70a2cb4c340dbb6225631</contenthash>
⋮
<filename>Leadership.pdf</filename>
⋮
<license>allrightsreserved</license>
<sortorder>1</sortorder>
</file>
2. Take note of the corresponding contenthash value: fb6cf43a9b2d432403c70a2cb4c340dbb6225631.
3. As the first two characters of the contenthash are "fb", open the fb subfolder inside the files folder, and there is a file named fb6cf43a9b.... Rename that file as Leadership.pdf and move it to the desired location. Repeat this for all the files required, using the corresponding contenthash value each time.
MySQL dmlwriteexception error when restoring a course
If you obtain a dmlwriteexception error when restoring a course, it is recommended that InnoDB tables are converted to the Barracuda file format. See the section 'Converting InnoDB tables to Barracuda' in Administration via command line for details of why this is recommended plus information on a tool for converting tables.
What is the default format used in Moodle backup files?
The default format in Moodle backups is TGZ. If you make a backup, and examine the file with an HEX file viewer, you can see that the file starts with #1F8B (gzip file marker).
But, if you add the following line to your config.php file:
$CFG->usezipbackups = true;
and examine the file with an HEX file viewer, you will see that the file starts with #504B0304 (zip file marker)
Any further questions?
Please post in the Backup and restore forum on moodle.org.
See also
Moodle forum discussions: