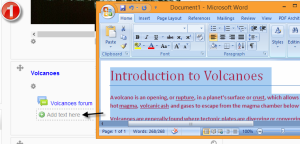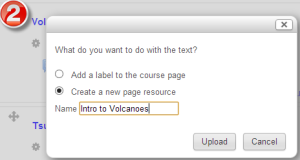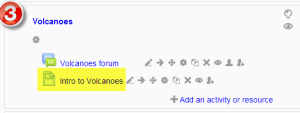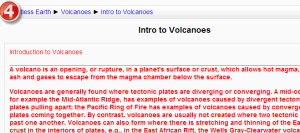Using Page
From MoodleDocs
This page explores ways the Page resource may be used in your Moodle course.
When to use a Page rather than a file
Use a page if:
- The document doesn't need to be printed
- You need to update it fairly often
- You don't need to impose strict control over the way it looks (for accessibility reasons you should, if educationally appropriate, avoid taking control)
- Your students may need to refer to it (on their smartphone for example) frequently for reference e.g. timetable, schedule, tutorial groups, reading list.
Why a Page and not a file?
- Opens directly - no need to download and open with proprietary software (e.g. MS Word)
- Can be easily accessed by mobile devices e.g. smartphones.
- Much easier for the teacher to edit
- Much more accessible, and readily configurable for reading (easier to resize text, change colours, etc., in the web browser)
- Can contain links - e.g. to files, to web pages, or to Glossary entries
Pasting from another document
Be very careful when pasting from a word-processed document (such as MS Word) as it can add extra code to your Page and stop your course working correctly. If you don't want to type the text out manually then here are some suggestions:
- Open the document containing the text you want to paste into your new Page, and copy that text ready to paste.
- Paste the text into a plain text editor such as Notepad and then from there, paste it into your Moodle Page. You will have to reformat the paragraphs but the Page will be clear of problematic code. OR..
- From the toolbar, click the code icon as in the screenshot and then paste your text. Switch back to the normal view and reformat your paragraphs if needed.
Drag and drop text into a page
It's possible to select text from a website or a word processed document and create a page by drag and drop.
Note: this does not work with IE, Safari 6 or below and is unreliable with Firefox
- Drag and drop upload of text/links must be enabled in Administration > Site administration > Development > Experimental > Experimental settings
- Select the text you wish to use, for example in a Word document. If you want to paste from a webpage you need it to be open in a new window, not a new tab.
- With the editing turned on, drag the text over to the section you want it to appear.
- From the box that appears, choose "Create a new page resource"
- Give it a name and then click "upload".