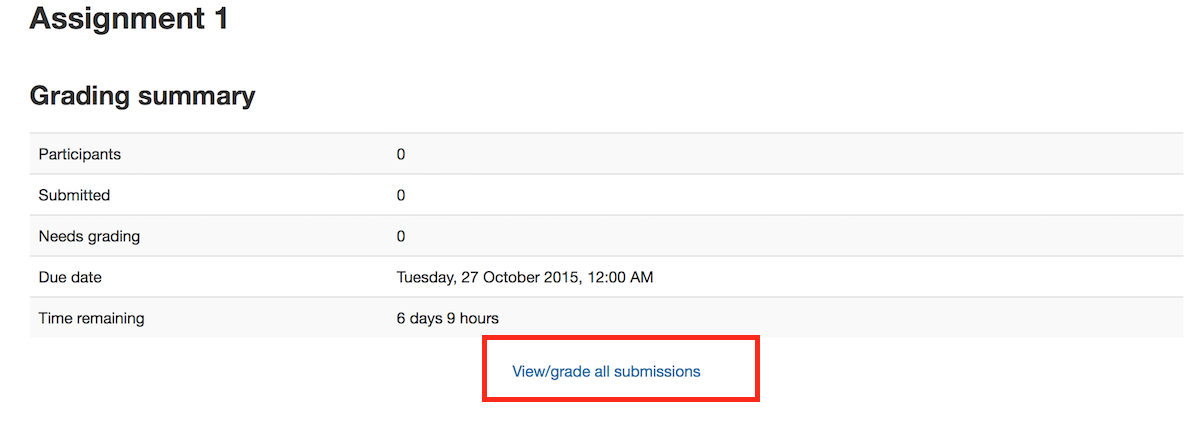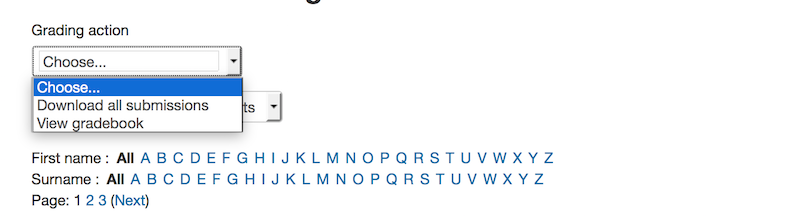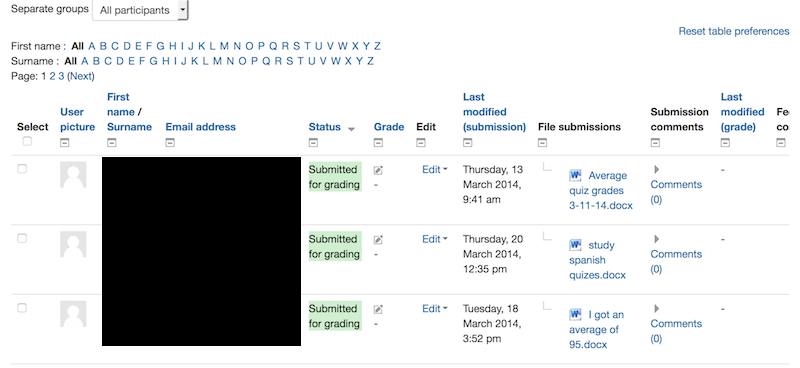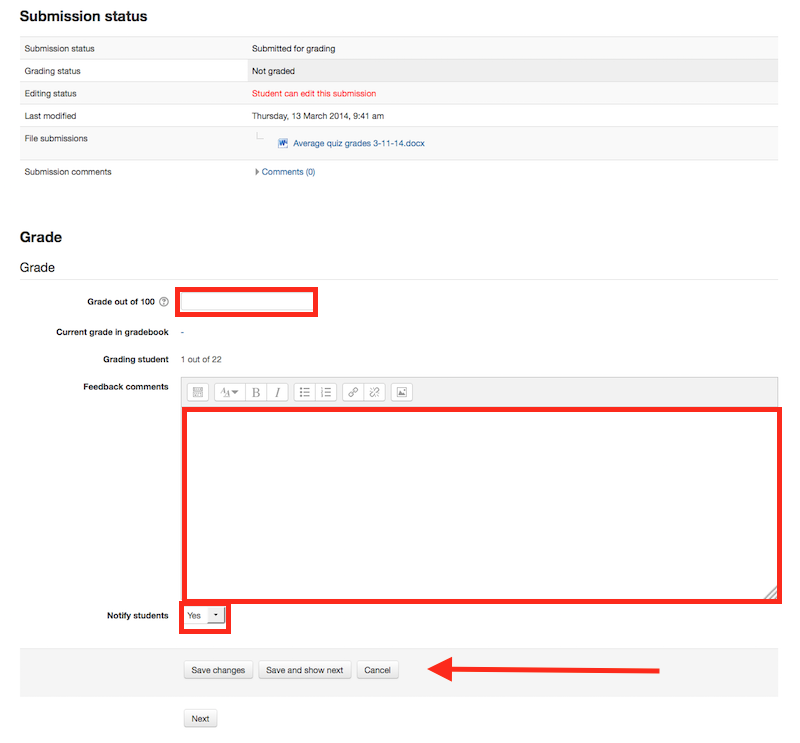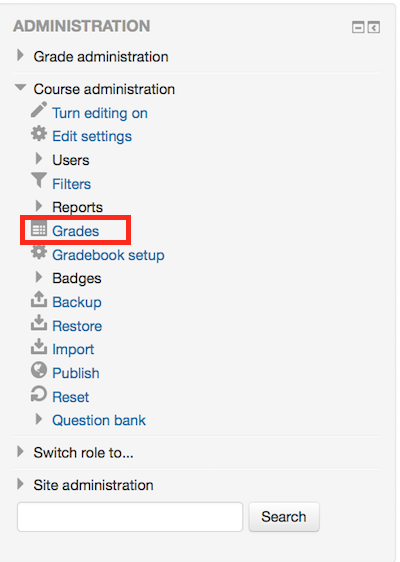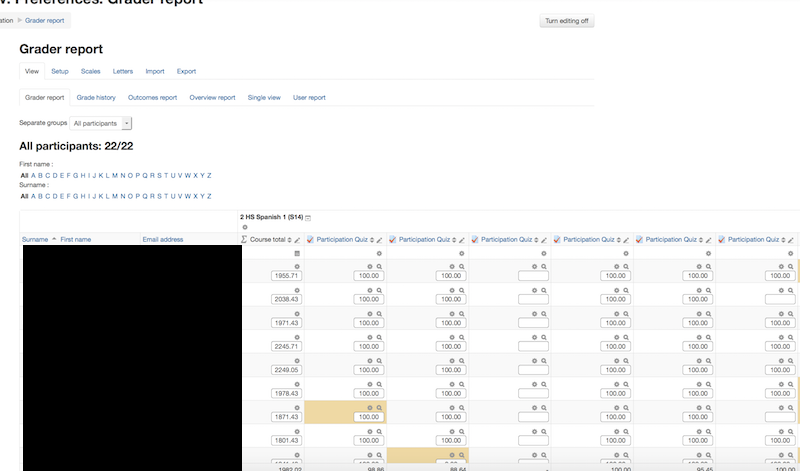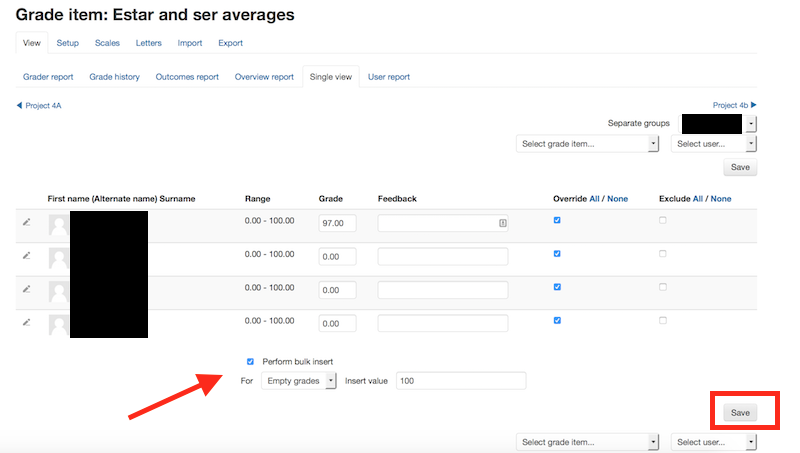Grading quick guide
This page requires updating. Please do so and remove this template when finished.
This guide is designed for teachers or non-editing teachers that will be entering grades for students.
Grades can be entered in multiple locations in Moodle. It will depend on what you are grading where the best place is to enter the grades.
There are advantages to each area.
Entering grades from the Assignment has the advantage that it will send a notification to the student when the grade is submitted. This will not happen when the grade is edited from the grader report or single view screen.
Before starting
If you want to hide grades and feedback from students until a provisional date, then you will need to either hide the grades in the Grader Report or alternatively use Marking Workflow. Otherwise grades will display to students as you save them one by one.
Grading from the Assignment page
Getting to the Activity Grading Interface
If grading an assignment that has the student submit items to Moodle (file/online text etc.), the best place to enter grades is from the assignment itself. From the assignment, click on View/Grade All Submissions.
On the following page, you will see where you can edit grades/add feedback and review the students' work. At the top of the page is a dropdown list. Here you have the option to download all student submissions. This is very useful if the students have submitted essays or other files.
Finding the submissions that are ready to be graded
The table of students can be sorted by clicking on the column headings. If you click on the Status column title twice, it will put all of the assignments that need to be graded at the top of the page.
Entering grades
Then use the pencil icon in the Grade column or click on Edit and Edit Grade to get the to grading page for that particular student.
On the following page, you can enter a grade, enter feedback, and select whether to notify the student or not. When finished, be sure to click on Save. The Save and Show Next button will save the grade for this student and move to the grading page for the next student.
Grading from the Grader Report
Accessing the Grader Report
The grader report is the main overview of the grade-book, showing all grades in a grid for the entire course. It can be accessed from the Administration menu under Course Administration.
Entering grades
To add grades directly into the grader report, Editing needs to be turned on (button is in the top right hand corner.) Once Editing is turned on, each cell in the grid will have one or two entries boxes depending on how your grade-book is set up. The box to the left surrounded by a solid border line is for the grade, the second box with a dashed border line is for feedback.
In most sites, grades are saved automatically as they are entered but the page might need to be refreshed to see the Course Total update with the new grades. In some sites, there will be a Save button in the bottom left hand corner of the page.
Overridden grades
When grades are entered on this page, the cell will be shaded yellow or orange. This means that the grade has been overridden from the gradebook directly and any changes made from the Assignment Grading page will not be reflected in the grade-book.
Grading from the Single View Tab in the Grader Report
The "Single View" was added in Moodle 2.8. It is an interface that allows a teacher to add grades in bulk for a specific activity or a specific student. The single view adds grades directly to the Grader Report and all grades entered through this page are considered to be "Overridden", meaning that they cannot be changed from the Assignment or Activity specific grading interface.
Accessing the Single View
The Single View can be accessed in many ways. If your grade-book has tabs or a dropdown list at the top for accessing Setup, etc., there will be an option there to access the Single View screen.
There is also a pencil icon at the top of each column in the grader report by the activity name that will take you to the Single View page for that activity and another pencil icon in a column directly to the right of the student name that will take you to the Single View for that particular student.
Entering Grades
On the page that appears, you need to check the Override checkbox to the right of the grade that you want to change. If you are bulk entering grades, you can click on All at the top of this column to allow all grades to be changed at once.
At the bottom of the page, if you check the Perform Bulk Insert checkbox, you can then enter a grade and it will be entered for every grade that you have selected to override or for just the grades that are empty (select the appropriate option from the dropdown box).
Once done, click on Save to update the grades.