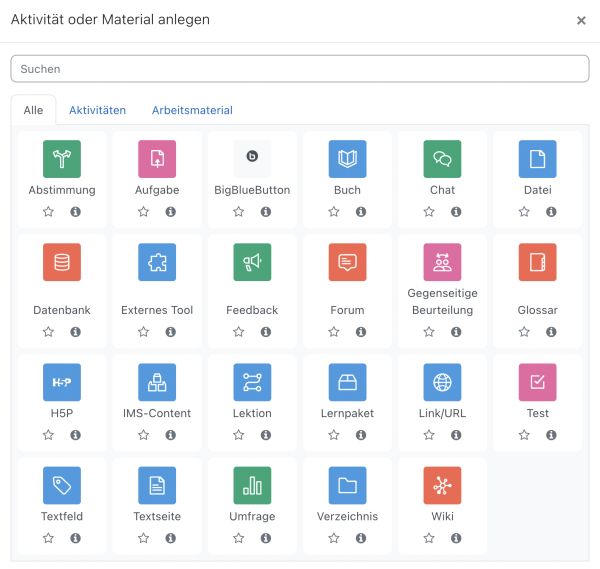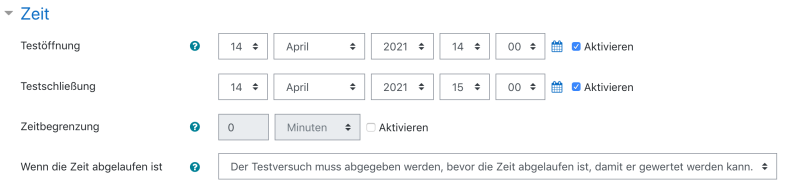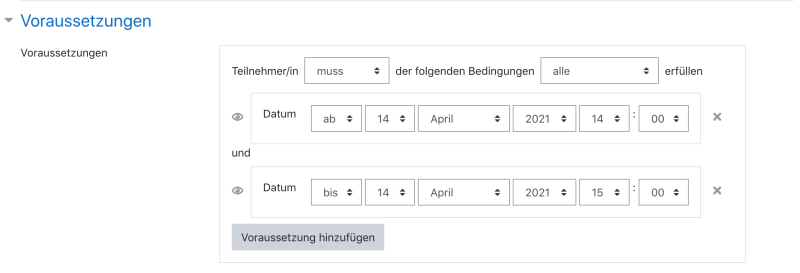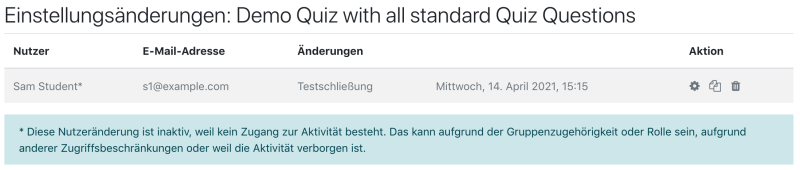Test konfigurieren
Test im Kurs anlegen und konfigurieren
- Melden Sie sich als Trainer/in im Kurs an und schalten Sie die Kursseite in den Bearbeitungsmodus: Den Schalter Bearbeiten rechts oben auf ein stellen (oder Knopf Bearbeiten einschalten).
- Klicken Sie im Kursabschnitt, in dem Sie den Test hinzufügen wollen, auf den Link Aktivität oder Material anlegen.
- Klicken Sie auf Test.
Wenn Sie einen bereits vorhandenen Test im Kurs ändern wollen, dann schalten Sie die Kursseite ebenfalls in den Bearbeitungsmodus und klicken dann auf Einstellungen bearbeiten im Bearbeiten-Menu ![]() hinter dem Test. Oder Sie klicken den Test auf der Kursseite an und klicken dann in der Aktivitätsnavigation auf Einstellungen (oder im Block Einstellungen > Test-Administration > Einstellungen).
hinter dem Test. Oder Sie klicken den Test auf der Kursseite an und klicken dann in der Aktivitätsnavigation auf Einstellungen (oder im Block Einstellungen > Test-Administration > Einstellungen).
Allgemeines
- Name
- Geben Sie Ihrem Test einen Namen - das ist die Bezeichnung, die auf der Kursseite erscheint.
- Beschreibung
- Schreiben Sie eine kurze Einführung zu Ihrem Test. Geben Sie hier Informationen zur Art und Weise, wie der Test durchgeführt wird: Anzahl der Versuche, Bewertungsregeln etc. Diese Beschreibung sieht der Teilnehmer sowohl auf der Testübersichtsseite als auch, wenn er den Link zum Test auf der Kursseite anklickt. D.h. der Teilnehmer sieht diese Informationen, bevor er auf den Button Test jetzt durchführen klickt und bevor die Zeitmessung für den Testversuch startet (falls eine solche für den Test vorgesehen ist).
- Beschreibung im Kurs anzeigen
- Wenn Sie diese Checkbox markieren, wird die obige Einführung direkt auf der Kursseite angezeigt.
Zeit
- Testöffnung
- Hiermit legen Sie fest, ab wann der Test für die Kursteilnehmer/innen verfügbar ist, d.h. ab wann Teilnehmer/innen den Test durchführen dürfen. Vor diesem Zeitpunkt sehen die Teilnehmer/innen zwar die Testbeschreibung, sie sehen jedoch nicht die Testfragen.
- Wenn Sie ein festes Anfangsdatum verwenden möchten, markieren Sie die zugehörige Checkbox Aktivieren und wählen dann das Datum, ab wann der Test verfügbar sein soll. Wenn Sie die Checkbox nicht aktivieren, steht der Test sofort für die Teilnehmer/innen zur Verfügung.
- Testschließung
- Nach diesem Zeitpunkt können die Kursteilnehmer/innen keine neuen Testversuche mehr starten. Antworten, die die Teilnehmer/innen nach Testschließung absenden, werden zwar gespeichert, aber nicht bewertet. Nach der Testschließung können die Teilnehmer/innen weiterhin die Testbeschreibung sehen sowie Ihre alten Testversuche einsehen.
- Wenn Sie ein festes Enddatum verwenden möchten, markieren Sie die zugehörige Checkbox Aktivieren und wählen dann das Datum, bis wann der Test verfügbar sein soll. Wenn Sie die Checkbox nicht aktivieren, steht der Test unbegrenzt zur Verfügung.
- Tests, deren Öffnung noch bevorsteht, zeigen den Kursteilnehmer/innen die Daten der Testöffnung und Testschließung an.
- Zeitbegrenzung
- Standardmäßig haben Tests keine Zeitbegrenzung, d.h. die Kursteilnehmer/innen haben beliebig viel Zeit, um einen Test durchzuführen. Wenn Sie eine Zeitbegrenzung einstellen, erfolgt die Angabe in Minuten. Moodle-intern werden verschiedene Dinge getan, um sicherzustellen, dass für Testversuche nur die festgelegte Zeit zur Verfügung steht:
- Javascript muss im Browser aktiviert sein, damit die Zeitmessung korrekt funktioniert.
- Ein Zeitfenster wird eingeblendet und zeigt die verbleibende Zeit.
- Wenn die Zeit abgelaufen ist, wird der Test automatisch gespeichert - mit allen Antworten, die der Teilnehmer bis zu diesem Zeitpunkt gegeben hat.
- Wenn ein/ Teilnehmer/in versucht zu schummeln und mehr als 60 Sekunden über die Zeit verwendet, wird der Test automatisch mit null Punkten bewertet.
- Hinweis: Als Trainer/in können Sie ausgewählten Teilnehmer/innen mehr Zeit für Testversuche einräumen (z.B. bei Personen mit Behinderungen), indem Sie für diese Person die Fähigkeit mod/quiz:ignoretimelimits auf erlauben setzen.
- Wenn die Zeit abgelaufen ist
- Die Einstellung legt fest, was passiert, wenn Teilnehmer/innen versäumen, vor Zeitablauf den Test abzuschließen. Es gibt drei Möglichkeiten:
- Der Testversuch wird automatisch abgegeben.
- Nachfrist: offene Versuche können abgeschlossen, aber Fragen nicht mehr beantwortet werden.
- Der Testversuch muss abgegeben werden, bevor die Zeit abgelaufen ist, damit er gewertet werden kann.
- Nachfrist für Abgabe
- Wenn Sie in der vorherigen Einstellung die Nachfrist-Option ausgewählt haben, können Sie hier festlegen, wie lang diese Zeit sein soll.
Bewertung
- Bewertungskategorie
- Hier können Sie eine Bewertungskategorie wählen, zu der der Test gehören soll.
- Erlaubte Versuche
- Sie können den Kursteilnehmer/innen die Möglichkeit geben, einen Test mehrmals durchzuführen. Damit können Sie den Test mehr unter dem Aspekt einer Lernaktivität statt einer Leistungskontrolle einsetzen. Wenn Sie außerdem Zufallsfragen verwenden, wird den Teilnehmer/innen bei jedem Versuch ein Test mit anderen Fragen vorgelegt und damit der Trainingseffekt verstärkt.
- Bewertungsmethode
- Wenn mehrere Versuche erlaubt sind, gibt es mehrere Möglichkeiten, wie aus den Bewertungen der einzelnen Versuche eine Gesamtbewertung für den Test ermittelt wird.
- Bester Versuch - Es zählt die Bewertung des besten Versuchs.
- Durchschnitt - Die abschließende Bewertung ergibt sich aus dem Durchschnitt der Bewertungen aller Versuche.
- Erster Versuch - Es zählt die Bewertung des ersten Versuchs (die anderen Versuche werden ignoriert).
- Letzter Versuch - Es zählt die Bewertung des letzten Versuchs.
Fragenanordnung
Einige Einstellungen werden erst sichtbar, wenn Sie unten im entsprechenden Abschnitt auf den Link Mehr anzeigen klicken.
- Neue Seite
- Bei umfangreichen Tests können Testfragen auf mehrere Seiten verteilt werden, indem man die Zahl der Fragen pro Seite begrenzt. Wählen Sie im Auswahlmenü, nach wie vielen Fragen eine neue Seite angelegt wird, d.h. wie viele Fragen pro Seite angezeigt werden. Die Seitenumbrüche können später manuell im Testinhalt bearbeitet werden.
Hinweis: Das Ändern dieser Einstellung hat keinen Einfluss auf bereits eingefügte Fragen. Um bereits eingefügte Fragen auf mehrere Seiten zu verteilen, setzen Sie den Haken bei Seitenumbrüche durchführen.
- Navigation
- Mit dieser Einstellung legen Sie fest, ob Teilnehmer/innen die Fragen in beliebiger Reihenfolge (Option Selbstgewählt) oder in der vorgegebenen Reihenfolge (Option Vorgegeben) beantworten müssen.
Frageverhalten
Einige Einstellungen werden erst sichtbar, wenn Sie im Abschnitt unten auf den Link Mehr anzeigen klicken.
- Antworten innerhalb der Fragen mischen
- Wenn Sie diese Option aktivieren, wird die Reihenfolge der Antworten innerhalb einer Frage bei jedem Testversuch zufällig gewählt. Das gilt natürlich nur für die Fragetypen, bei denen die richtige Antwort aus mehreren vorgegebenen gewählt werden muss (z.B. bei Multiple-Choice-Fragen oder Zuordnungsfragen). Das kann den Teilnehmer/innen das Schummeln bzw. Abschreiben etwas erschweren.
- Frageverhalten
- Mit dieser Einstellung legen Sie fest, wie das Frageverhalten sein soll.
- Jeder Versuch basiert auf dem vorigen
- Wenn mehrere Versuche erlaubt sind und diese Einstellung auf Ja gesetzt ist, dann werden bei jedem neuen Versuch die Antworten angezeigt, die die Teilnehmer/innen beim vorhergehenden Versuch gewählt hat. Dadurch können sich die Teilnehmer/innen auf genau die Fragen konzentrieren, die sie vorher falsch beantwortet haben. Wenn diese Option aktiviert wird, dann sehen die Teilnehmer/innen bei jedem Versuch dieselben Fragen in derselben Reihenfolge unabhängig von allen Zufallseinstellungen (Zufallsfragen, Mischen von Fragen bzw. Antworten). Wenn Sie jedoch bei jedem Versuch einen neuen Test generieren möchten, dann setzen Sie diese Option auf Nein.
Überprüfungsoptionen
Diese Einstellungen steuern, welche Informationen die Teilnehmer/innen sehen, wenn sie ihre bisher durchgeführten Testversuche in der Rückschau ansehen. Sie können für drei verschiedene Zeitpunkte festlegen, welche Informationen angezeigt werden sollen. Die Zeitpunkte sind:
- Direkt nach dem Versuch bedeutet innerhalb von zwei Minuten nachdem der Teilnehmer den Testversuch abgeschlossen hat, d.h. den Button Alle abschicken und beenden geklickt hat.
- Später, während der Test noch geöffnet ist bedeutet zwei Minuten nach Abschluss des Testversuchs, aber vor Testschließung (wenn der Test ein offenes Ende hat, endet diese Phase nie).
- Wenn der Test abgeschlossen ist bedeutet - wie der Name sagt - nach Testschließung (wenn der Test ein offenes Ende hat, kommen Sie nie zu diesem Punkt).
Folgende Informationen können ausgewählt werden: die Eigenen Eingaben der Kursteilnehmer/innen, die richtigen Antworten, das Feedback der Trainer/innen (falls vorhanden), ein Standard-Feedback, die erreichten Punkte und das Gesamt-Feedback. Markieren Sie die entsprechenden Checkboxen, damit die Information angezeigt wird.
Darstellung
Mit diesen Einstellungen legen Sie fest, welche Informationen beim Testversuch bzw. in der Rückschau angezeigt werden. Einige Einstellungen werden erst sichtbar, wenn Sie im Abschnitt unten auf den Link Mehr anzeigen klicken.
- Nutzerbild anzeigen
- Name und Profilbild der Teilnehmer/innen werden während des Testversuchs und bei der Rückschau angezeigt. Das macht es einfacher, während einer Prüfung festzustellen, ob eine Person die Prüfung mit ihrem eigenen Account durchführt.
- Sie können wählen, ob das Nutzerbild klein oder groß angezeigt wird.
- Dezimalzahlen in Gesamtbewertung
- Mit dieser Einstellung legen Sie die Zahl der angezeigten Nachkommastellen in der Gesamtbewertung fest. Wenn Sie als Wert 0 eintragen, werden nur ganze Zahlen angezeigt.
- Dezimalzahlen in Fragenbewertung
- Mit dieser Einstellung legen Sie die Zahl der angezeigten Nachkommastellen für eine Bewertung einer Frage fest. Wenn Sie als Wert 0 eintragen, werden nur ganze Zahlen angezeigt.
- Blöcke bei den Testversuchen zeigen
- Wenn Sie diese Option auf Ja setzen, werden die Blöcke der Kursseite auch während des Testversuchs angezeigt.
Safe Exam Browser
- Safe Exam Browser ist ein Open Source Browser, der in Tests verwendet werden kann. Der Browser muss auf dem Rechner installiert sein, auf dem Teilnehmer/innen einen Testversuch machen. Er zwingt die Teilnehmer/innen, sich auf den Test zu konzentrieren. Der Safe Exam Browser läuft im Vollbildmodus, ohne Navigationsmöglichkeiten im Internet, Tastenkombinationen für Copy&Paste sind deaktiviert. Es ist möglich, den Zugriff auf ausgewählte Webseiten zu erlauben.
- Nutzung des Safe Exam Browsers erforderlich
- Wenn Sie diese Einstellung aktivieren, erscheinen verschiedene Konfigurationsmöglichkeiten für den Safe Exam Browser. Sie können den Safe Exam Brwoser manuell konfigurieren, eine Vorlage für die Konfiguration des Browsers verwenden, eine eigene Konfigurationsdatei hochladen oder die SEB-Konfiguration des Client-Rechners verwenden.
- Detaillierte Informationen zu den Einstellungen und zur Nutzung des Browsers finden Sie im Artikel Safe Exam Browser.
Weitere Zugriffsbeschränkungen
- Kennwort
- Dieses Einstellung ist optional.
- Wenn Sie ein Kennwort festlegen, werden die Teilnehmer/innen beim Start eines Testversuchs aufgefordert, dieses einzugeben. Damit ist es möglich, nur ausgewählten Teilnehmer/innen (denen Sie das Kennwort mitteilen) Zugriff auf einen Test zu geben.
- IP-Adresse
- Dieses Einstellung ist optional.
- Sie können den Zugriff auf den Test auf ein bestimmte Sub-Netze des LAN oder Internets einschränken, indem Sie eine kommaseparierte Liste von IP-Adressen angeben. Das ist insbesondere nützlich für Tests, die unter Aufsicht durchgeführt werden und Sie z.B. sicherstellen wollen, dass nur von Rechnern in einem bestimmten Raum auf den Test zugegriffen werden kann.
- Beispiel: 192.168. , 231.54.211.0/20, 231.3.56.211
- Es gibt drei Arten von IP-Adress-Angaben, die Sie verwenden können:
- Vollständige IP-Adressen, wie 192.168.10.1, die einem einzelnen Rechner oder Proxy entsprechen
- Unvollständige IP-Adressen, wie 192.168, die allen Rechnern entsprechen, deren IP-Adresse mit diesen Nummern beginnt
- CIDR-Notation, wie 231.54.211.0/20, die es ermöglicht, Sub-Netze zu spezifizieren
- Hinweis: Beachten Sie, dass Sie keine Domainnamen wie z.B. moodle.com verwenden können.
- Leerzeichen werden ignoriert.
- Erzwungener Abstand zwischen 1. und 2. Versuch
- Wenn Sie die Checkbox Aktivieren markieren, dann können Sie festlegen, wie viel Zeit zwischen dem 1. und 2. Testversuch liegen soll.
- Erzwungener Abstand zwischen weiteren Versuchen
- Wenn Sie die Checkbox Aktivieren markieren, dann können Sie festlegen, wie viel Zeit zwischen weiteren Testversuchen liegen soll.
- Browsersicherheit
- Diese Einstellung wird erst sichtbar, wenn Sie auf den Link Mehr anzeigen geklickt haben.
- Wenn Sie Vollbild-Popup mit JavaScript-Sicherheit wählen, dann wird das Schummeln bzw. Abschreiben bei einem Test erschwert, indem einige Funktionalitäten des Browsers eingeschränkt werden:
- Der Test startet nur, wenn Javascript im Browser aktiviert ist.
- Der Test wird im Vollbildmodus ohne weitere Navigationsmöglichkeiten ausgeführt.
- Funktionen wie Kopieren und Einfügen sind inaktiv.
- Hinweis: Diese Sicherheitsmaßnahmen sind nicht "wasserdicht". Vertrauen Sie nicht auf diese Maßnahmen als alleinige Strategie zur Unterbindung von Betrugsversuchen. In einer webbasierten Umgebung ist es nicht möglich, Test so zu implementieren, dass Betrugsversuche ausgeschlossen sind. Als Alternative können Sie eine wirklich große Fragensammlung aufbauen, aus der Testfragen zufällig ausgewählt werden. Noch besser ist es, die Lernerfolgskontrolle generell zu überdenken und den Fokus mehr auf konstruktivistische Lernformen zu legen, wie z.B. Forumsdiskussionen, gemeinsame Erstellung von Glossaren, Nutzung von Wikis, Workshops oder Aufgaben etc.
Gesamtfeedback
Das Gesamt-Feedback wird angezeigt, wenn Teilnehmer/innen ihren Testversuch abgeschlossen haben. Der angezeigte Text kann von der erreichten Bewertung abhängen.
Sie legen z.B. folgendes fest:
- Bewertungsgrenze: 100%
- Feedback: "Gut gemacht"
- Bewertungsgrenze: 40%
- Feedback: "Bitte beschäftigen Sie sich noch einmal mit dem Stoff der letzten Woche."
Dann sehen Teilnehmer/innen mit einer Bewertung zwischen 40% und 100% das Feedback "Gut gemacht", während Teilnehmer/innen mit einer Bewertung zwischen 39.99% und 0% die Nachricht "Bitte beschäftigen Sie sich noch einmal mit dem Stoff der letzten Woche" angezeigt bekommen. D.h. die Bewertungsgrenzen legen Bewertungsbereiche fest, und wenn die Bewertung im entsprechenden Bereich liegt, wird das zugehörige Feedback angezeigt.
Bewertungsgrenzen können in Prozent (z.B. 31.41%) oder als Zahlen (z.B. 7) angegeben werden. Wenn beim Test 10 Punkte erreichbar sind, dann bedeutet eine Bewertungsgrenze von 7 entsprechend 7/10. Beachten Sie, dass die obere bzw. untere Bewertungsgrenze (100% bzw. 0%) automatisch gesetzt ist.
Sie können beliebig viele Bewertungsgrenzen definieren. Das Formular stellt standardmäßig fünf Felder zur Verfügung, wenn Sie mehr benötigen, klicken Sie auf den Button 3 weitere Feedbackfelder hinzufügen.
Sonstige Einstellungen
Abhängig davon, welche Zusatzoptionen in Ihrem Moodle bzw. Kurs aktiviert sind, können Sie Einstellungen in den Abschnitten Weitere Einstellungen, Voraussetzungen, Aktivitätsabschluss, Tags und Kompetenzen vornehmen.
Nutzer- und Gruppeneinstellungen überschreiben
Nachdem Sie einen Test angelegt haben, können Sie über die Aktivitätsnavigation Mehr ![]() > Änderungen (oder im Block Einstellungen > Test-Administration > Änderungen und im Pulldown-Menu Gruppenänderungen bzw. Nutzeränderungen bestimmte Einstellungen für Gruppen oder einzelne Nutzer/innen überschreiben: Kennwort, Verfügbarkeit, Zeitbegrenzung, Wiederholungen bei falscher Antwort, Höchstzahl der Versuche. Sie können für jede Gruppe bzw. jede/n Teilnehmer/in individuelle Einstellungen wählen.
> Änderungen (oder im Block Einstellungen > Test-Administration > Änderungen und im Pulldown-Menu Gruppenänderungen bzw. Nutzeränderungen bestimmte Einstellungen für Gruppen oder einzelne Nutzer/innen überschreiben: Kennwort, Verfügbarkeit, Zeitbegrenzung, Wiederholungen bei falscher Antwort, Höchstzahl der Versuche. Sie können für jede Gruppe bzw. jede/n Teilnehmer/in individuelle Einstellungen wählen.
Nach dem Speichern werden alle Überschreibungen über die Aktivitätsnavigation Mehr ![]() > Änderungen (oder im Block Einstellungen > Test-Administration > Änderungen und im Pulldown-Menu Nutzeränderungen angezeigt.
> Änderungen (oder im Block Einstellungen > Test-Administration > Änderungen und im Pulldown-Menu Nutzeränderungen angezeigt.
Gruppenänderungen
Um eine Test-Einstellung für eine bestimmte Gruppe zu ändern, klicken Sie in der Aktivitätsnavigation Mehr ![]() > Änderungen (oder im Block Einstellungen > Test-Administration > Änderungen und wählen Sie im Pulldown-Menu Gruppenänderungen". Klicken Sie den Button "Gruppenänderung hinzufügen" und nehmen die gewünschten Änderungen vor, speichern Sie oder geben eine weitere Gruppenänderung ein.
> Änderungen (oder im Block Einstellungen > Test-Administration > Änderungen und wählen Sie im Pulldown-Menu Gruppenänderungen". Klicken Sie den Button "Gruppenänderung hinzufügen" und nehmen die gewünschten Änderungen vor, speichern Sie oder geben eine weitere Gruppenänderung ein.
Nutzeränderungen
Um eine Test-Einstellung für eine/n bestimmte/n Nutzer/in zu ändern, klicken Sie in der Aktivitätsnavigation Mehr ![]() > Änderungen (oder im Block Einstellungen > Test-Administration > Änderungen und wählen Sie im Pulldown-Menu Nutzeränderungen". Klicken Sie den Button "Nutzeränderung hinzufügen" und nehmen die gewünschten Änderungen vor, speichern Sie oder geben eine weitere Nutzeränderung ein.
> Änderungen (oder im Block Einstellungen > Test-Administration > Änderungen und wählen Sie im Pulldown-Menu Nutzeränderungen". Klicken Sie den Button "Nutzeränderung hinzufügen" und nehmen die gewünschten Änderungen vor, speichern Sie oder geben eine weitere Nutzeränderung ein.
Inaktive Änderungen
| Hinweis: Wenn der Test unter den in einer Änderung festgelegten Bedingungen nicht zugänglich ist, wird eine Warnmeldung angezeigt und die Änderung wird inaktiv. |
Nehmen wir zum Beispiel einen einstündigen Test, der am 14. April 2021 zwischen 14:00 und 15:00 Uhr stattfindet. Sie möchten eine 15-minütige Verlängerung für eine/n Studierende/n einstellen. In den Test-Einstellungen und unter "Zeit" würden Sie "Testöffnung" auf den 14. April 2021 14.00 Uhr und "Testschließung" auf den 14. April 2021 15.00 Uhr setzen, wie unten gezeigt. Außerdem würden Sie unter "Nutzeränderungen" eine Änderung für die/den Studierende/n "Testschließung" auf den 14. April 2021 15 15 setzen. Es funktioniert alles einwandfrei.
Wenn Sie jedoch in den Test-Einstellungen und unter "Voraussetzungen" "Datum" so eingestellt haben, dass auf den Test nur "von" 14. April 2021, 14:00 Uhr und "bis" 14. April 2021, 15:00 Uhr, zugegriffen werden kann, wie unten gezeigt, wird eine Warnung angezeigt, wenn Sie die Änderung einstellen. Siehe unten.
Diese Meldung warnt Sie, dass, obwohl Sie die "Testschließung"-Zeit für die/den Studierende/n auf 15:15 Uhr verlängert haben, der Test aufgrund der Voraussetzungen in den Test-Einstellungen nach 15:00 Uhr für sie/ihn tatsächlich nicht mehr zugänglich ist. Die einzige Möglichkeit für die/den Studierende/n, nach 15:00 Uhr auf den Test zuzugreifen, besteht darin, die Datumsvoraussetzung "bis" in den Test-Einstellungen zu entfernen oder sie in "bis" 15:15 Uhr zu ändern. (Beachten Sie, dass es einen Bug zu geben scheint, dass die Warnmeldung in der Änderung nicht angezeigt wird, wenn in den Test-Einstellungen keine Datumsbeschränkung "von" angegeben ist).
Sie sollten auch andere Zugriffsvoraussetzungen, z. B. aufgrund von Gruppen- oder Rollenzuweisungen, berücksichtigen und sicherstellen, dass der Test nicht verborgen wird.
Einstellungen auf Systemebene
Einstellungen auf Systemebene können Sie nur vornehmen, wenn Sie entsprechende systemweite Rechte haben. In der Regel ist das für Administrator/innen oder Manager/innen der Fall.
Systemweite Plugin-Einstellungen
Zugriff über den Menupunkt Website-Administration (oder im Block Einstellungen > Website-Administration) > Plugins > Aktivitäten > Test
Auf dieser Seite können Sie systemweit gültige Einstellungen vornehmen, die bei der Konfiguration von Tests als Standardoption voreingestellt sind. Die Bedeutung der einzelnen Einstellungen ist im Abschnitt Test im Kurs anlegen und konfigurieren oben beschrieben:
- Zeitbegrenzung
- Wenn die Zeit abgelaufen ist
- Nachfrist für Abgabe
- Erlaubte Versuche
- Bewertungsmethode
- Beste Bewertung
- Automatisch eine neue Seite beginnen
- Navigation
- Antworten innerhalb der Fragen mischen
- Frageverhalten
- Neubearbeitung in einem Versuch erlauben
- Jeder Versuch basiert auf dem vorigen
- Versuch
- Ob richtig
- Punkte
- Spezifisches Feedback
- Allgemeines Feedback
- Richtige Antwort
- Gesamtfeedback
- Nutzerbild anzeigen
- Dezimalzahlen in Gesamtbewertung
- Dezimalzahlen in Fragenbewertung
- Blöcke bei den Testversuchen zeigen
- Kennwort
- IP-Adresse
- Vorgegebene Pause zwischen 1. und 2. Versuch
- Vorgegebene Pause zwischen weiteren Versuchen
- Browsersicherheit
- Browsersicherheit
- Verzögerung zur automatischen Sicherung: Wenn Sie diese Option aktivieren, werden die Eingaben der Teilnehmer/innen in bestimmten, wählbaren Zeitabständen automatisch zwischengespeichert.
Rollen und Rechte
Das Rollen- und Rechtesystem von Moodle ermöglicht es, sehr detailliert festzulegen, welche Fähigkeiten und Rechte einzelne Rollen in Bezug auf die Aktivität Test haben. Z.B. dürfen Teilnehmer/innen standardmäßig an Tests teilnehmen, aber keine Ergebnisse sehen, während Trainer/innen Testergebnisse sehen dürfen.
Die Konfiguration von Rollen und Rechten wird systemweit von der Moodle-Administration vorgenommen.
In Bezug auf die Aktivität Test können für folgende Fähigkeiten Rechte vergeben werden:
- mod/quiz:addinstance
- mod/quiz:attempt
- mod/quiz:deleteattempts
- mod/quiz:emailconfirmsubmission
- mod/quiz:emailnotifysubmission
- mod/quiz:grade
- mod/quiz:ignoretimelimits
- mod/quiz:manage
- mod/quiz:manageoverrides
- mod/quiz:preview
- mod/quiz:regrade
- mod/quiz:reviewmyattempts
- mod/quiz:view
- mod/quiz:viewreports